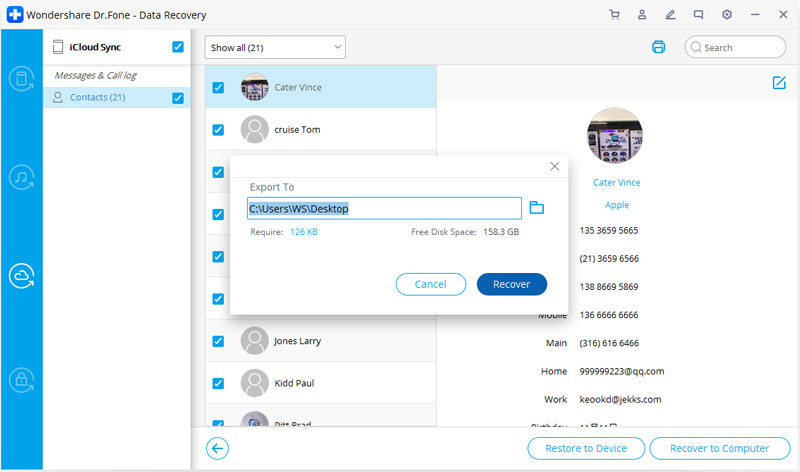તમારા મોબાઇલ પરની સમસ્યાઓને સરળતાથી ઠીક કરવા માટે અહીં સૌથી સંપૂર્ણ Dr.Fone માર્ગદર્શિકાઓ શોધો. વિન્ડોઝ અને મેક પ્લેટફોર્મ પર વિવિધ iOS અને Android સોલ્યુશન્સ ઉપલબ્ધ છે. ડાઉનલોડ કરો અને તેને હમણાં જ અજમાવી જુઓ.
Dr.Fone - Data Recovery (iOS):
કેવી રીતે: iCloud સમન્વયિત ફાઇલમાંથી ડેટા પુનઃપ્રાપ્ત કરો
તેને મફત અજમાવી જુઓ તેને મફત અજમાવી જુઓ
પગલું 1. પુનઃપ્રાપ્તિ મોડ પસંદ કરો
Dr.Fone ચલાવ્યા પછી, "ડેટા પુનઃપ્રાપ્તિ" પસંદ કરો અને તેના પર ક્લિક કરો.

* Dr.Fone Mac સંસ્કરણમાં હજી પણ જૂનું ઇન્ટરફેસ છે, પરંતુ તે Dr.Fone ફંક્શનના ઉપયોગને અસર કરતું નથી, અમે તેને શક્ય તેટલી વહેલી તકે અપડેટ કરીશું.
પછી "iOS ડેટા પુનઃપ્રાપ્ત કરો" પસંદ કરો.

તે પછી, તમે ડેટા પુનઃપ્રાપ્તિ કરવા માટે ત્યાં વિકલ્પો જોઈ શકો છો. "iCloud સમન્વયિત ફાઇલમાંથી પુનઃપ્રાપ્ત કરો" પસંદ કરો. પછી તમે નીચેની વિન્ડો જોશો. લૉગિન કરવા માટે તમારું iCloud એકાઉન્ટ અને પાસવર્ડ દાખલ કરો.

કેટલાક ખાતાઓને દ્વિ-પરિબળ પ્રમાણીકરણની જરૂર છે. ચકાસવા માટે કૃપા કરીને તમારા ઉપકરણ પર તમને પ્રાપ્ત થયેલ ચકાસણી કોડ દાખલ કરો. Dr.Fone તમારી ગોપનીયતાને ગંભીરતાથી લે છે. અમે તમારા સત્રો દરમિયાન કોઈપણ સમયે તમારી કોઈપણ Apple એકાઉન્ટ માહિતી અથવા સામગ્રીનો રેકોર્ડ ક્યારેય રાખતા નથી.

પગલું 2. iCloud સમન્વયિત ફાઇલ ડાઉનલોડ કરો
જ્યારે તમે iCloud માં લૉગ ઇન કરો છો, ત્યારે પ્રોગ્રામ તમારા એકાઉન્ટમાં બધી iCloud સમન્વયિત ફાઇલો શોધી શકે છે. તમે પુનઃપ્રાપ્ત કરવા માંગો છો તે ડેટા પસંદ કરો અને "આગલું" બટન પર ક્લિક કરો.

તે પછી, ફાઇલો ડાઉનલોડ કરવાનું શરૂ કરશે. તે તમને થોડો સમય લેશે, માત્ર એક ક્ષણ રાહ જુઓ.

પગલું 3. પૂર્વાવલોકન કરો અને iCloud સમન્વયિત ફાઇલમાંથી ડેટા પુનઃપ્રાપ્ત કરો
સ્કેન થોડીવારમાં પૂર્ણ થશે. એકવાર તે બંધ થઈ જાય, પછી તમે તમારી iCloud સમન્વયિત ફાઇલમાં લગભગ તમામ ડેટાનું પૂર્વાવલોકન કરી શકો છો, જેમ કે સંપર્કો, વિડિઓઝ, ફોટા, નોંધ અને તમે ડાઉનલોડ કરેલ રીમાઇન્ડર. પછી "કમ્પ્યુટર પર પુનઃપ્રાપ્ત કરો" અથવા "ઉપકરણ પર પુનઃપ્રાપ્ત કરો" બટન પર ક્લિક કરો અને તેમને તમારા કમ્પ્યુટર અથવા તમારા ઉપકરણ પર એક ક્લિકથી સાચવો.

હવે જો તમારો iPhone, iPad અથવા iPod ટચ પુનઃપ્રાપ્તિ પ્રક્રિયા દરમિયાન USB કેબલ વડે તમારા કમ્પ્યુટર સાથે જોડાયેલ હોય તો ડેટા સીધા જ કમ્પ્યુટર અથવા તમારા iOS ઉપકરણ પર પુનઃપ્રાપ્ત કરી શકાય છે.