iOS 14/13.7 પર ફેસ ID સમસ્યાઓને ઠીક કરવા માટેના 7 ઉકેલો
27 એપ્રિલ, 2022 • આના પર ફાઇલ કરવામાં આવી: iOS મોબાઇલ ડિવાઇસની સમસ્યાઓને ઠીક કરો • સાબિત ઉકેલો
તાજેતરમાં, ઘણા iOS વપરાશકર્તાઓએ અહેવાલ આપ્યો છે કે તેઓને "ફેસ આઈડી સેટઅપ એરર" અથવા " ફેસ આઈડી ઉપલબ્ધ નથી " કહેતા ભૂલ સંદેશ સાથે પૂછવામાં આવે છે . તેમના iPhone પર ફેસ ID સેટ કરતી વખતે પછીથી ફેસ આઈડી સેટ કરવાનો પ્રયાસ કરો”. જો તમે આ જ પરિસ્થિતિમાંથી પસાર થઈ રહેલા વપરાશકર્તાઓમાંના એક છો, તો પછી તમે યોગ્ય સ્થાન પર આવ્યા છો.
અને વપરાશકર્તાઓ કે જેઓ ભૂલ પાછળના કારણો વિશે આશ્ચર્ય પામી રહ્યા છે તેઓને જાણવાની જરૂર છે કે તે iOS 14/13.7 અપડેટ દ્વારા લાદવામાં આવેલી કેટલીક અણધારી સિસ્ટમ અવરોધોને કારણે છે.
જો કે, તમને એ જાણીને આનંદ થશે કે તમે અનુભવી રહ્યાં છો તે સમસ્યાને ઠીક કરવામાં તમારી સહાય માટે કેટલાક ઉકેલો ઉપલબ્ધ છે. આ માર્ગદર્શિકામાં, અમે તમામ સંભવિત ઉકેલોને વિગતવાર આવરી લીધા છે. તો, ચાલો દરેક સોલ્યુશન પર એક નજર નાખીએ અને તેને અજમાવીએ.
- ભાગ 1. હાર્ડ તમારા iPhone રીસેટ
- ભાગ 2. iOS 14/13.7 પર તમારી ફેસ ID સેટિંગ્સ તપાસો
- ભાગ 3. iOS 14/13.7 પર ફેસ ID એટેન્શન વિકલ્પોની કાળજી લો
- ભાગ 4. તપાસો કે શું TrueDepth કૅમેરા ફિલ્માવવામાં આવ્યો છે અથવા આવરી લેવામાં આવ્યો છે
- ભાગ 5. ખાતરી કરો કે તમારો ચહેરો સ્વચ્છ છે અને ઢંકાયેલો નથી
- ભાગ 6. ટ્રુડેપ્થ કૅમેરાને સાચી દિશામાં ફેસ કરો
- ભાગ 7. iOS 14/13.7 માં નવો દેખાવ ઉમેરો
- ભાગ 8. iOS 14/13.7 પર ફેસ ID રીસેટ કરો
ભાગ 1. હાર્ડ તમારા iPhone રીસેટ
તમારે પ્રથમ વસ્તુનો પ્રયાસ કરવો જોઈએ તે તમારા ઉપકરણને સખત રીસેટ કરવાનો છે. જો તમારો iPhone ફેસ આઈડી શોધવાની પ્રક્રિયામાં અટવાઈ જાય છે અને આગળ વધી શકતો નથી, તો પછી ઉપકરણ પર હાર્ડ રીસેટ/ફોર્સ રીસ્ટાર્ટ કરવું સંભવતઃ સમસ્યાને ઠીક કરવા માટે જરૂરી છે.
વેલ, ફોર્સ રીસ્ટાર્ટ પ્રક્રિયા વિવિધ iPhone મોડલ્સ માટે અલગ છે. તેથી જ અમે દરેક મોડેલ માટે માર્ગદર્શિકા પ્રદાન કરી છે અને તમે ફક્ત તમારા iPhone મોડલ સાથે મેળ ખાતું હોય તે પસંદ કરી શકો છો-
iPhone 8 અથવા તેનાથી ઉપરના પર- વોલ્યુમ અપ બટન દબાવો અને ઝડપથી છોડો અને વોલ્યુમ ડાઉન બટન સાથે સમાન પ્રક્રિયાને અનુસરો. હવે, જ્યાં સુધી તમે તમારા ઉપકરણની સ્ક્રીન પર Appleનો લોગો ન જુઓ ત્યાં સુધી પાવર બટનને દબાવી રાખો.
iPhone 6s અથવા પહેલાના પર - જ્યાં સુધી તમે તમારા ઉપકરણની સ્ક્રીન પર Appleનો લોગો ન જુઓ ત્યાં સુધી પાવર અને હોમ બટનને એકસાથે દબાવી રાખો.
iPhone 7 અથવા 7s પર - જ્યાં સુધી તમે તમારા ઉપકરણની સ્ક્રીન પર Appleનો લોગો ન જુઓ ત્યાં સુધી વોલ્યુમ ડાઉન અને પાવર બટનને એકસાથે દબાવી રાખો.
ભાગ 2. iOS 14/13.7 પર તમારી ફેસ ID સેટિંગ્સ તપાસો
એવું બની શકે છે કે iOS 14/13.7 અપડેટ પછી અગાઉના ફેસ આઈડી સેટિંગ્સ આપમેળે બદલાઈ ગઈ છે અને આ રીતે, તાજેતરના ફેરફારોએ કેટલાક વિરોધાભાસ લાદ્યા છે. આવા કિસ્સાઓમાં, તમે જે કરી શકો છો તે ચકાસવા અને ખાતરી કરવા માટે છે કે ફેસ આઈડી યોગ્ય રીતે સેટ થયેલ છે અને વિશિષ્ટ iOS સુવિધાઓ માટે સક્ષમ છે. તે કરવા માટે, નીચેના પગલાંઓ અનુસરો:
પગલું 1: શરૂ કરવા માટે, તમારા iPhone પર "સેટિંગ્સ" એપ્લિકેશન ખોલો.
પગલું 2: તે પછી, "ફેસ આઈડી અને પાસકોડ" વિકલ્પ પસંદ કરો.
પગલું 3 : હવે, તપાસો અને ખાતરી કરો કે ફેસ આઈડી યોગ્ય રીતે સેટ થયેલ છે.
ઉપરાંત, ખાતરી કરો કે તમે ફેસ આઈડી સાથે જે સુવિધાઓનો ઉપયોગ કરવા માંગો છો જેમ કે iTunes અને એપ સ્ટોર, iPhone અનલોક, પાસવર્ડ ઓટોફિલ અને Apple Pay સક્ષમ છે. જો આ બધી સુવિધાઓ સક્ષમ ન હોય, તો પછી તમે જે સુવિધાને સક્ષમ કરવા માંગો છો તેની પાસેના સ્વિચને ટૉગલ કરો.
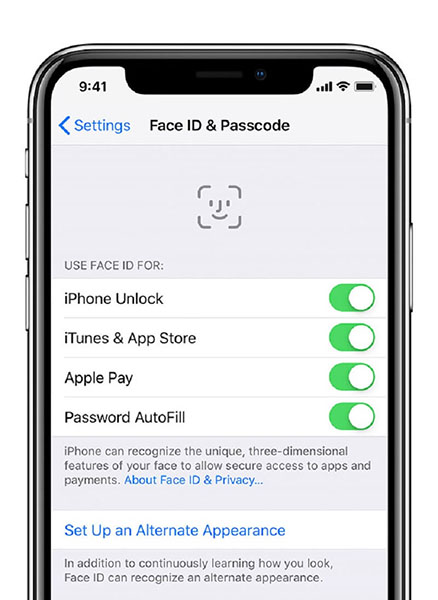
ભાગ 3. iOS 14/13.7 પર ફેસ ID એટેન્શન વિકલ્પોની કાળજી લો
ફેસ આઈડીનો ઉપયોગ કરીને તમારા ઉપકરણને અનલોક કરતી વખતે, તમારે તમારી આંખો ખુલ્લી રાખીને ઉપકરણને જોવાની જરૂર છે. તેનો અર્થ એ છે કે ફેસ આઈડીનો ઉપયોગ કરીને ઉપકરણને અનલોક કરતી વખતે તમે વધુ ધ્યાન આપતા નથી અને તેથી જ ફેસ આઈડી તમારા માટે કામ કરતું નથી અથવા તમે ફેસ આઈડીનો સામનો કરી રહ્યાં છો તે સમસ્યા ઉપલબ્ધ નથી.
જ્યારે તમે ઉપકરણની સ્ક્રીનને સ્પષ્ટ રીતે જોતા ન હોવ તો પણ તમે તમારા iPhoneને અનલૉક કરવા માંગતા હો તો શું? આવા કિસ્સાઓમાં, તમે iOS 14/13.7 પર ફેસ ID માટે ધ્યાન વિકલ્પોને અક્ષમ કરવાનું વિચારી શકો છો.
પગલું 1: તમારા iPhone પર "સેટિંગ્સ" ખોલો અને પછી, "General">" Accessibility" પર ક્લિક કરો.
પગલું 2: હવે, "ફેસ આઈડી અને ધ્યાન" વિકલ્પ પર ક્લિક કરો.
પગલું 3 : તે પછી, "ફેસ ID માટે ધ્યાન આપવાની જરૂર છે" ને અક્ષમ કરો અને બસ.
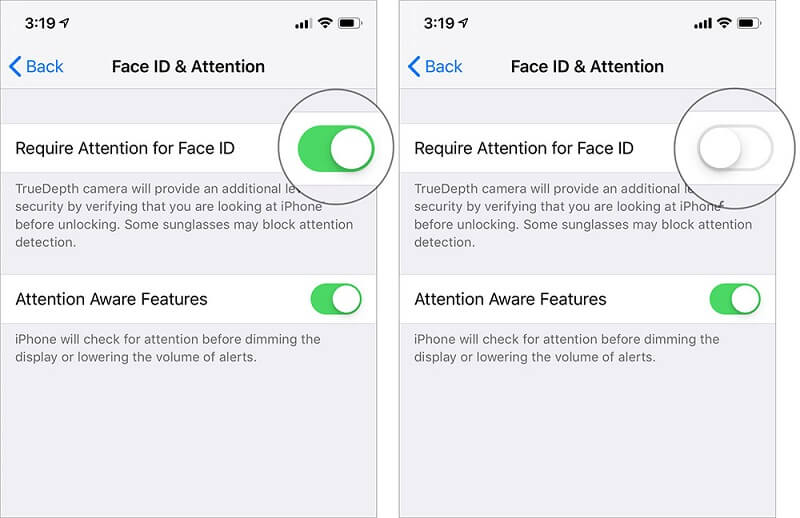
હવે, તમે ધ્યાન આપ્યા વિના પણ તમારા ફેસ આઈડી વડે તમારા ઉપકરણને અનલોક કરી શકો છો. યાદ રાખો કે ડિફૉલ્ટ રૂપે, આ સેટિંગ્સ અક્ષમ કરવામાં આવે છે જો તમે પ્રથમ વખત તમારા iPhone સેટ કરો ત્યારે તમે વૉઇસઓવરને સક્ષમ કરો છો.
ભાગ 4. તપાસો કે શું TrueDepth કૅમેરા ફિલ્માવવામાં આવ્યો છે અથવા આવરી લેવામાં આવ્યો છે
ફેસ ID તમારા ચહેરાને કેપ્ચર કરવા માટે ટ્રુડેપ્થ કેમેરાનો ઉપયોગ કરે છે. આમ, ખાતરી કરો કે તમારા iPhone પરનો TrueDepth કૅમેરો સ્ક્રીન પ્રોટેક્ટર અથવા કેસથી ઢંકાયેલો નથી. તે "તમારા ઉપકરણ પર ફેસ આઈડી કામ કરતું નથી" માટેનું એક કારણ હોઈ શકે છે.
તે ઉપરાંત, તમારા TrueDepth કૅમેરાને આવરી લેતી ગંદકી અથવા અવશેષો છે કે કેમ તે તપાસો. જો તે હોય, તો તમને ટ્રુડેપ્થ કેમેરા તરફ નિર્દેશ કરતા તીર વડે "કેમેરા કવર" કહેતી ચેતવણી મળી શકે છે.
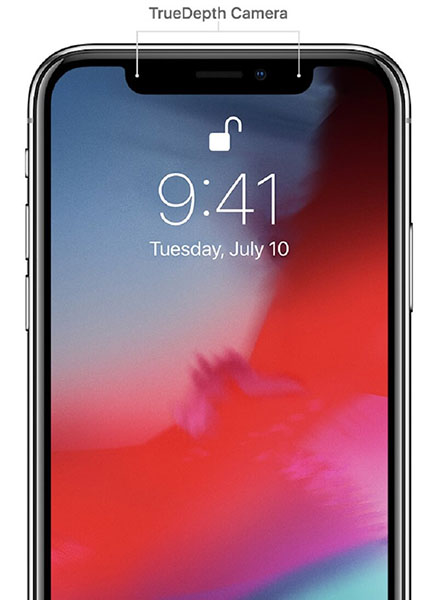
ભાગ 5. ખાતરી કરો કે તમારો ચહેરો સ્વચ્છ છે અને ઢંકાયેલો નથી
જો ઉપરોક્ત ઉકેલો તમારા માટે કામ ન કરે, તો તમારે ખાતરી કરવાની જરૂર છે કે ફેસ આઈડીનો ઉપયોગ કરીને ઉપકરણને અનલૉક કરતી વખતે તમારો ચહેરો સ્વચ્છ છે અને કાપડ જેવી કોઈપણ વસ્તુથી ઢંકાયેલો નથી. આમ, તમારે તમારા ચહેરા પર સ્કાર્ફ, કેપ અથવા શેડ્સ જેવા કોઈપણ કપડાને દૂર કરવાની જરૂર છે. ઉપરાંત, તેમાં કમાણી અથવા અન્ય પ્રકારના દાગીનાનો સમાવેશ થાય છે જેથી કરીને તમારા ઉપકરણ કેમેરાને તમારા ચહેરાને સ્કેન કરવામાં કોઈ સમસ્યા ન આવે. ધ્યાનમાં રાખો કે તમારો ચહેરો ઢાંકવો એ એક કારણ હોઈ શકે છે કે ફેસ આઈડી તમારા માટે કામ કરતું નથી.
ભાગ 6. ટ્રુડેપ્થ કૅમેરાને સાચી દિશામાં ફેસ કરો
એ સુનિશ્ચિત કરવું પણ મહત્વપૂર્ણ છે કે તમારો ચહેરો TrueDepth કેમેરા તરફ યોગ્ય દિશામાં છે અને તે પોટ્રેટ ઓરિએન્ટેશનમાં છે. TrueDepth કૅમેરા ફેસટાઇમ પર કૉલ કરતી વખતે સેલ્ફી કૅપ્ચર કરતી વખતે સમાન દૃશ્ય શ્રેણી ધરાવે છે. ફેસ ID નો ઉપયોગ કરીને ઉપકરણને અનલૉક કરતી વખતે તમારું ઉપકરણ ચહેરાથી એક હાથની લંબાઈમાં અને પોટ્રેટ ઓરિએન્ટેશનમાં હોવું જરૂરી છે.
ભાગ 7. iOS 14/13.7 માં નવો દેખાવ ઉમેરો
એવું બની શકે છે કે તમારો દેખાવ બદલાઈ ગયો હોય અને આ રીતે, iOS 14/13.7 ના અપડેટ પછી ફેસ આઈડી ઓળખ નિષ્ફળતા તરફ દોરી જાય છે. આવા કિસ્સાઓમાં, તમે ફક્ત વૈકલ્પિક દેખાવ બનાવવાનું જ કરી શકો છો જે તમને જે સમસ્યાનો સામનો કરી રહ્યાં છો તેને ઠીક કરવામાં તમારી મદદ કરી શકે.
જો તમે શોટ આપવા માંગતા હો, તો નીચેના પગલાં અનુસરો:
પગલું 1: શરૂ કરવા માટે, iPhone પર "સેટિંગ્સ" પર જાઓ અને પછી, "ફેસ આઈડી અને પાસકોડ" પસંદ કરો.
પગલું 2: હવે, તમારે આગળ વધવા માટે તમારા ઉપકરણનો પાસકોડ દાખલ કરવાની જરૂર છે. આગળ, "વૈકલ્પિક દેખાવ સેટ કરો" કહેતા વિકલ્પને ક્લિક કરો.
પગલું 4: હવે, નવો દેખાવ બનાવવા માટે ફક્ત સૂચનાઓને અનુસરો. ખાતરી કરો કે તમે સીધા તમારા ઉપકરણમાં જોઈ રહ્યાં છો અને ચહેરાને ફ્રેમની અંદર સ્થિત કરો.
પગલું 5 : વર્તુળ પૂર્ણ કરવા માટે તમારે તમારું માથું ખસેડવાની જરૂર છે અથવા જો તમે તમારું માથું ખસેડી શકતા નથી તો "ઍક્સેસિબિલિટી વિકલ્પો" પસંદ કરો.
પગલું 6: એકવાર ફેસ આઈડી પ્રથમ સ્કેન પૂર્ણ કર્યા પછી, "ચાલુ રાખો" પર ક્લિક કરો. હવે, ફરી વર્તુળ પૂર્ણ કરવા માટે તમારા માથાને ખસેડો અને જ્યારે ફેસ આઈડી સેટઅપ પૂર્ણ થઈ જાય ત્યારે "થઈ ગયું" વિકલ્પ પર ક્લિક કરો.
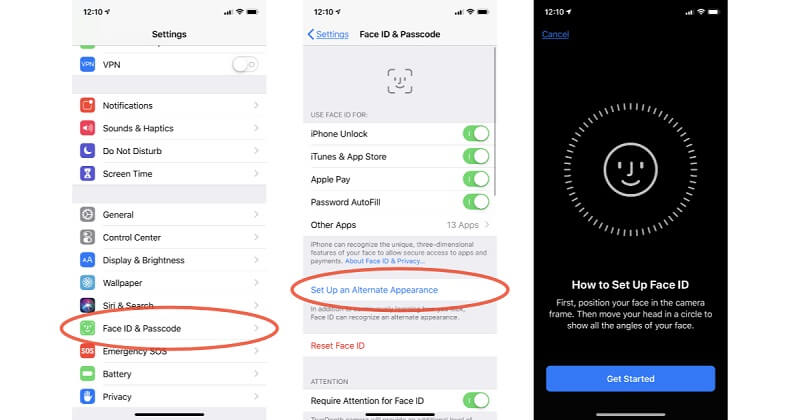
હવે, તમે ફેસ-આઈડી-સક્ષમ એપ્સનો ઉપયોગ કરવાનો પ્રયાસ કરી શકો છો અથવા તમારા ઉપકરણને અનલૉક કરવા માટે તેનો ઉપયોગ કરી શકો છો અને જોઈ શકો છો કે શું “ ફેસ આઈડી iOS 14/13.7 કામ કરતું નથી ” સમસ્યા દૂર થઈ ગઈ છે.
ભાગ 8. iOS 14/13.7 પર ફેસ ID રીસેટ કરો
જો ઉપરોક્ત કોઈપણ ઉકેલો તમને તમારી સમસ્યાને ઠીક કરવામાં મદદ કરતું નથી, તો પછી iOS 14/13.7 સાથે ચાલતા તમારા iPhone પર FaceID રીસેટ કરવાનો સમય આવી ગયો છે. આ તમને શરૂઆતથી ફેસ આઈડી સેટ કરવા માટે સક્ષમ કરશે. તમે તે કેવી રીતે કરી શકો તેના પર અહીં એક સરળ માર્ગદર્શિકા છે:
પગલું 1: શરૂ કરવા માટે, તમારા iPhone પર "સેટિંગ્સ" ખોલો.
પગલું 2: આગળ, "ફેસ આઈડી અને પાસકોડ" વિકલ્પ પસંદ કરો.
પગલું 3 : અહીં, "ફેસ આઈડી રીસેટ કરો" કહેતા વિકલ્પ પર ક્લિક કરો.
પગલું 4 : હવે, "સેટ અપ ફેસ આઈડી" પર ક્લિક કરો અને ફેસ આઈડી ફરીથી સેટ કરવા માટે સૂચનાઓને અનુસરો.
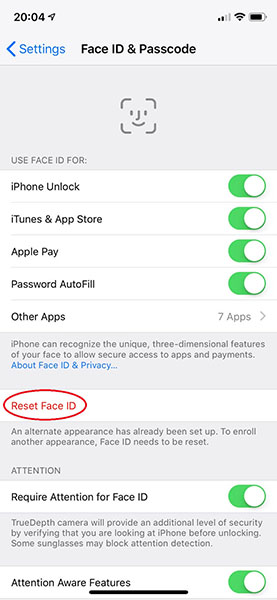
એકવાર ફેસ આઈડી ફરીથી સેટ કરી લીધા પછી, તમારે તમારા ઉપકરણને રીબૂટ કરવાની જરૂર છે અને હવે, તમે તમારા ઉપકરણને અનલૉક કરવા માટે તેનો ઉપયોગ કરી શકશો.
નિષ્કર્ષ
આટલું જ છે કે તમે કેવી રીતે ફેસ આઈડીની સમસ્યાઓને ઠીક કરી શકો છો જેમ કે ફેસ આઈડી સેટઅપ કામ કરતું નથી . અમે આશા રાખીએ છીએ કે આ માર્ગદર્શિકાએ તમારા માટે સમસ્યા હલ કરવામાં મદદ કરી છે. નિઃશંકપણે, ફેસ આઈડી સંબંધિત સમસ્યાઓ ખૂબ જ હેરાન કરે છે, પરંતુ ઉપરોક્ત ઉકેલો માટે એક પ્રયાસ કરવાથી તમને સમસ્યામાંથી બહાર આવવામાં મદદ મળી શકે છે.
આઇફોન સમસ્યાઓ
- iPhone હાર્ડવેર સમસ્યાઓ
- iPhone હોમ બટન સમસ્યાઓ
- iPhone કીબોર્ડ સમસ્યાઓ
- આઇફોન હેડફોન સમસ્યાઓ
- iPhone ટચ ID કામ કરતું નથી
- આઇફોન ઓવરહિટીંગ
- iPhone ફ્લેશલાઇટ કામ કરતી નથી
- આઇફોન સાયલન્ટ સ્વિચ કામ કરતું નથી
- iPhone સિમ સપોર્ટેડ નથી
- iPhone સોફ્ટવેર સમસ્યાઓ
- iPhone પાસકોડ કામ કરતું નથી
- Google Maps કામ કરતું નથી
- iPhone સ્ક્રીનશૉટ કામ કરતું નથી
- iPhone વાઇબ્રેટ કામ કરતું નથી
- આઇફોનમાંથી એપ્લિકેશન્સ અદૃશ્ય થઈ ગઈ
- iPhone ઇમરજન્સી ચેતવણીઓ કામ કરતી નથી
- iPhone બેટરીની ટકાવારી દેખાતી નથી
- iPhone એપ અપડેટ થતી નથી
- Google કેલેન્ડર સમન્વયિત નથી
- હેલ્થ એપ ટ્રેકિંગ સ્ટેપ્સ નથી
- iPhone ઓટો લોક કામ કરતું નથી
- iPhone બેટરી સમસ્યાઓ
- iPhone મીડિયા સમસ્યાઓ
- આઇફોન ઇકો સમસ્યા
- iPhone કેમેરા બ્લેક
- iPhone સંગીત વગાડશે નહીં
- iOS વિડિઓ બગ
- iPhone કૉલિંગ સમસ્યા
- આઇફોન રિંગર સમસ્યા
- iPhone કેમેરાની સમસ્યા
- iPhone ફ્રન્ટ કેમેરા સમસ્યા
- iPhone નથી રિંગિંગ
- આઇફોન અવાજ નથી
- આઇફોન મેઇલ સમસ્યાઓ
- વૉઇસમેઇલ પાસવર્ડ રીસેટ કરો
- iPhone ઇમેઇલ સમસ્યાઓ
- iPhone ઇમેઇલ અદ્રશ્ય
- iPhone વૉઇસમેઇલ કામ કરતું નથી
- iPhone વૉઇસમેઇલ ચાલશે નહીં
- iPhone મેઇલ કનેક્શન મેળવી શકતું નથી
- Gmail કામ કરતું નથી
- Yahoo મેઇલ કામ કરતું નથી
- iPhone અપડેટ સમસ્યાઓ
- iPhone એપલ લોગો પર અટકી ગયો
- સૉફ્ટવેર અપડેટ નિષ્ફળ થયું
- iPhone ચકાસણી અપડેટ
- સૉફ્ટવેર અપડેટ સર્વરનો સંપર્ક કરી શકાયો નથી
- iOS અપડેટ સમસ્યા
- iPhone કનેક્શન/નેટવર્ક સમસ્યાઓ
- iPhone સમન્વયન સમસ્યાઓ
- આઇફોન અક્ષમ છે આઇટ્યુન્સ સાથે કનેક્ટ કરો
- iPhone કોઈ સેવા નથી
- આઇફોન ઇન્ટરનેટ કામ કરતું નથી
- iPhone WiFi કામ કરતું નથી
- iPhone Airdrop કામ કરતું નથી
- iPhone હોટસ્પોટ કામ કરતું નથી
- Airpods iPhone સાથે કનેક્ટ થશે નહીં
- Apple વૉચ iPhone સાથે પેરિંગ કરતી નથી
- iPhone સંદેશાઓ Mac સાથે સમન્વયિત નથી




એલિસ એમજે
સ્ટાફ એડિટર
સામાન્ય રીતે 4.5 રેટેડ ( 105 ભાગ લીધો)