આઇફોન પાસકોડ કામ કરી રહ્યો નથી તેને કેવી રીતે ઠીક કરવો?
મે 07, 2022 • આના પર ફાઇલ કરવામાં આવી: ઉપકરણ લૉક સ્ક્રીન દૂર કરો • સાબિત ઉકેલો
Apple હંમેશા ટોચની સફળ કંપનીઓમાંની એક રહી છે. તેની સફળતાનું કારણ અગ્રેસર ટોચના ઉત્પાદનોમાં તેના પ્રયત્નો દ્વારા સ્પષ્ટપણે જોઈ શકાય છે. તે માત્ર ઉપકરણના સંપૂર્ણ કાર્યને સુનિશ્ચિત કરવા માટે તેના પ્રયત્નો જ નથી કરતું પરંતુ તે વપરાશકર્તાને ઉપકરણના ડેટાને અનધિકૃત ઍક્સેસથી બચાવવા માટે આવશ્યક સુરક્ષા પગલાં પણ પૂરા પાડે છે.
આ એકમાત્ર કારણ છે કે Apple પાસકોડ દ્વારા ગોપનીયતા પર ખૂબ ધ્યાન કેન્દ્રિત કરે છે. પરંતુ કેટલીકવાર, આ પાસકોડ iPhoneના કામમાં અવરોધ બની શકે છે.
જો તમે આ સમસ્યાનો સામનો કરી રહ્યાં છો, તો પછી તમે યોગ્ય સ્થાન પર આવ્યા છો. આ લેખ તમારા આઇફોન પાસકોડને ઠીક કરવા સંબંધિત પ્રશ્નોને આવરી લેશે જે કામ કરી રહ્યો નથી અને તમારી સરળતા માટે સંપૂર્ણ-ઊંડી વિગતો પ્રદાન કરશે.
ભાગ 1: શા માટે iPhone કહે છે કે પાસકોડ ખોટો છે?
જો તમે ખોટો પાસવર્ડ દાખલ કરો છો, તો તમારો iPhone તેને સ્વીકારશે નહીં અને તમારો ફોન ખોલશે નહીં. જો તમે વારંવાર ખોટો પાસવર્ડ દાખલ કરો છો, તો તે તમારા ફોનને મુખ્યત્વે સુરક્ષા કારણોસર અક્ષમ કરી દેશે. જો કે, કેટલીકવાર તમે સાચો પાસવર્ડ દાખલ કરવાનો ખરેખર પ્રયાસ કરી રહ્યાં છો, પરંતુ તમારું ઉપકરણ તેને સ્વીકારશે નહીં. આ સામાન્ય નથી, પરંતુ iPhone તમારા પાસકોડને ખોટો હોવાનું કહી રહ્યું છે તેના કેટલાક કારણો છે.
કેટલીકવાર સમસ્યા નજીવી હોય છે, જેમ કે તમે ઉતાવળમાં ખોટી કી દાખલ કરી હશે, જેના કારણે તે તમારો પાસકોડ સ્વીકારશે નહીં. અન્ય કિસ્સાઓમાં, જો તમે કોઈ માસ્ક પહેર્યું હોય તો ચહેરાની ઓળખ તમારા ચહેરાને ઓળખી શકશે નહીં.
જો કે, કેટલીકવાર સમસ્યા તકનીકી હોય છે. કેટલીકવાર, તમારો iPhone દૂષિત થઈ શકે છે. આ તમારા ઉપકરણને સુરક્ષા ફાઇલને શોધવામાં મુશ્કેલી ઊભી કરી શકે છે જ્યાં તમારો પાસકોડ સંગ્રહિત છે. અન્ય સમયે, iOS ના નવા સંસ્કરણ પર અપડેટ કર્યા પછી ઓપરેટિંગ સિસ્ટમ યોગ્ય રીતે ઇન્સ્ટોલ થઈ શકશે નહીં.
ભાગ 2: ડેટા ગુમાવ્યા વિના Dr.Fone સાથે આઇફોન પાસકોડ દૂર કરો
ટેકના ક્ષેત્રમાં દરેક વ્યક્તિ Wondershare થી પરિચિત છે કારણ કે તે બજારમાં સૌથી નવીન અને બહુમુખી સોફ્ટવેર છે. Dr.Fone એ ડેટા પુનઃપ્રાપ્તિ, ફોન મેનેજર સોફ્ટવેર વગેરે ધરાવતી ટૂલકીટ છે, જે Wondershare દ્વારા રજૂ કરવામાં આવી છે. તેની સફળતાના ઘણા કારણો પૈકી એક સાહજિક ઇન્ટરફેસ છે જેણે તેને વ્યાવસાયિકો તેમજ એમેચ્યોર માટે અનુકૂળ બનાવ્યું છે.
જ્યારે તમારા iPhone પાસકોડને ઠીક કરવાની વાત આવે છે, જે કામ કરતું નથી, ત્યારે Wondershare Dr.Fone - સ્ક્રીન અનલોક અજાયબીઓ કરે છે.
સિમ કાર્ડ વિના સક્રિયકરણ સ્ક્રીનને બાયપાસ કરવાની બીજી એક સરસ રીત iTunes છે. જો તમે આ માટે નવા છો, તો સક્રિયકરણ સ્ક્રીનને બાયપાસ કરવા માટે iTunes નો ઉપયોગ કેવી રીતે કરવો તે અંગેની એક નાની માર્ગદર્શિકા અહીં છે.

Dr.Fone - સ્ક્રીન અનલોક (iOS)
iPhone પાસકોડ દૂર કરો.
- જો તમારી પાસે આઇટ્યુન્સની ઍક્સેસ નથી, તો Dr.Fone એક શ્રેષ્ઠ વિકલ્પ છે.
- iPhone અને અન્ય iOS ઉપકરણોના તમામ મોડલ્સ સાથે સુસંગત.
- તે પાસકોડની જરૂર વગર ફેક્ટરી સેટિંગ્સને ફરીથી સેટ કરે છે.
- તે iPhone ના પાસકોડ રીસેટ કર્યા પછી ડેટા પુનઃપ્રાપ્ત કરે છે.
પગલું 1: તમારા કમ્પ્યુટર સાથે iPhone કનેક્ટ કરો
પ્રથમ પગલું એ છે કે તમારા આઇફોનને કેબલ દ્વારા તમારા કમ્પ્યુટર સાથે કનેક્ટ કરો અને Wondershare Dr.Fone - સ્ક્રીન અનલોક ઇન્સ્ટોલ કરો.

પગલું 2: સ્ક્રીન અનલોક ટૂલ
હોમ ઇન્ટરફેસ પર આપેલા ટૂલ્સમાંથી "સ્ક્રીન અનલોક" ટૂલ પસંદ કરો. અન્ય ઈન્ટરફેસ સ્ક્રીન પર પ્રદર્શિત થશે જેમાં તમારે "અનલૉક iOS સ્ક્રીન" પસંદ કરવાનું રહેશે.

પગલું 3: DFU મોડ
iPhone લૉક સ્ક્રીનને સીધા જ અનલૉક કરતાં પહેલાં, તમારે તેને રિકવરી મોડ અથવા DFU મોડમાં સેટ કરવું પડશે. મોટે ભાગે 'રિકવરી મોડ'ની ભલામણ કરવામાં આવે છે કારણ કે તે ડિફોલ્ટ રૂપે પાસકોડને દૂર કરે છે. જો કે, જો તમારું ઉપકરણ તેને સક્રિય કરવામાં નિષ્ફળ જાય, તો તમે DFU મોડને પસંદ કરી શકો છો.

પગલું 4: ફર્મવેર ડાઉનલોડ કરો
એકવાર તમારો iPhone DFU મોડમાં આવી જાય, પછી બીજી વિન્ડો સ્ક્રીન પર પ્રદર્શિત થશે, જે ઉપકરણ મોડલ અને સિસ્ટમ સંસ્કરણ સંબંધિત પુષ્ટિ માટે પૂછશે. હવે નીચે આપેલા "ડાઉનલોડ" બટન પર ક્લિક કરો.

પગલું 5: તમારા iPhone અનલૉક.
ફર્મવેર ડાઉનલોડ કર્યા પછી, તમારા આઇફોનને અનલૉક કરવા માટે "હવે અનલોક કરો" પસંદ કરો.

ભાગ 3: આઇફોન પાસવર્ડ કામ કરી રહ્યો નથી તેને ઠીક કરવાની અસરકારક રીતો
આ ભાગ તમારા ઉપકરણ પર આઇફોન પાસવર્ડ કામ ન કરતી સમસ્યાને ઉકેલવાની અસરકારક રીતો પર ધ્યાન કેન્દ્રિત કરશે. તે iTunes, iCloud અને iPhone પુનઃપ્રાપ્તિ મોડને સંડોવતા પદ્ધતિઓની આસપાસ ફરે છે.
3.1 iTunes અને iPhone કેબલ્સનો ઉપયોગ કરીને
iTunes એ Apple દ્વારા સૌથી વધુ ઉપયોગમાં લેવાતા અને નવીન સોફ્ટવેરમાંનું એક છે. તે તેની વર્સેટિલિટી અને અસાધારણ પ્રદર્શન દ્વારા ત્યાંનું શ્રેષ્ઠ સોફ્ટવેર સાબિત થયું છે. જો તમે તમારી ફાઇલોને આઇફોનમાં ગોઠવવા માટે કંઇક શોધી રહ્યાં હોવ તો આ સોફ્ટવેર તમારો ઉદ્ધારક છે કારણ કે તેમાં iOS સાથે ઉત્તમ સંકલન છે.
જો તમે તમારા iPhone પાસકોડને ઠીક કરવા માંગો છો, જે કામ કરતું નથી, તો આઇટ્યુન્સ તમારી સમસ્યા માટે અસરકારક ઉકેલ બની શકે છે. નીચે અમે આઇટ્યુન્સનો ઉપયોગ કરીને iPhoneમાં તમારો પાસકોડ કેવી રીતે ઠીક કરવો તે પગલું-દર-પગલાં સમજાવ્યું છે:
પગલું 1: કમ્પ્યુટરથી કનેક્ટ કરો
પ્રથમ પગલું એ તમારા iPhone ને તે કમ્પ્યુટર સાથે કનેક્ટ કરવાનું છે જેની સાથે તમે અગાઉ સમન્વયિત કર્યું છે.
પગલું 2: પુનઃપ્રાપ્તિ મોડ અને સિંક્રનાઇઝ
હવે આઇટ્યુન્સ ખોલો. જો તે પાસકોડ માટે પૂછે છે, તો બીજા કોમ્પ્યુટરનો પ્રયાસ કરો કે જેની સાથે તમે તમારું ઉપકરણ સમન્વયિત કર્યું છે. બાકી, તમારા ફોનને રિકવરી મોડ પર મૂકો. iTunes તમારા ઉપકરણને શોધી અને સમન્વયિત કરવા માટે રાહ જુઓ. તે પછી બેકઅપ બનાવશે.
પગલું 4: પુનઃસ્થાપિત કરો
એકવાર તમારું ઉપકરણ iTunes સાથે સમન્વયિત થઈ જાય, પછી સ્ક્રીન પર "સેટ અપ" વિન્ડો પૉપ અપ થશે, જેમાં બે વિકલ્પો, "રીસ્ટોર" અથવા "અપડેટ" પ્રદર્શિત થશે. આગળ વધવા માટે "રીસ્ટોર" પસંદ કરો.
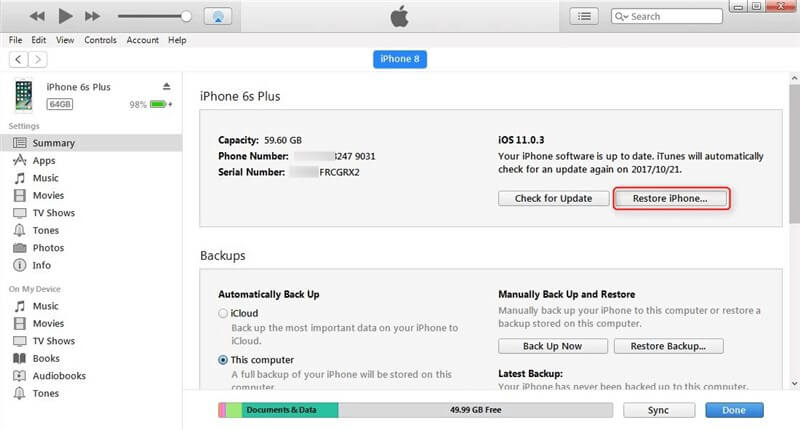
પગલું 5: પાસકોડ રીસેટ કરો
તમારા ઉપકરણ અને iTunes માં તમારા ઉપકરણ માટે યોગ્ય બેકઅપ પસંદ કરો. એકવાર પ્રક્રિયા પૂર્ણ થઈ જાય, પછી તમે સેટિંગ્સમાં તમારા iPhone ના પાસકોડને રીસેટ કરી શકો છો.
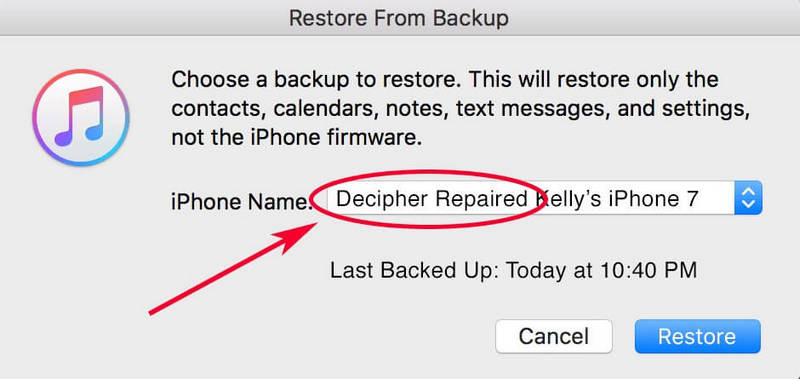
3.2 Apple iCloud ફીચર
iCloud iOS અને macOS સાથે સુસંગત મલ્ટિફંક્શનલ ડ્રાઇવ છે. તે તમારો ડેટા, તમારા મીડિયાને સાચવે છે અને તમારી ફાઇલોને ફોલ્ડરમાં ગોઠવે છે. વધુમાં, તે વપરાશકર્તાને અન્ય iPhone/iOS વપરાશકર્તા સાથે મીડિયા, ડેટા, ફાઇલો અને સ્થાન પણ શેર કરવાની મંજૂરી આપે છે. Apple iCloud ની મુખ્ય વિશેષતા એ તેનું 'બેકઅપ' છે જે તમારો ફોન ખોવાઈ જાય અથવા નુકસાન પહોંચાડે તો તમારો તમામ ડેટા સ્ટોર કરે છે.
આઇફોન પાસકોડને ઠીક કરવા માટે, જે કામ કરતું નથી, iCloud હાથમાં આવી શકે છે. પરંતુ આ પદ્ધતિ ફક્ત ત્યારે જ કામ કરી શકે છે જો તમે તમારા iPhone પર તમારા iCloud એકાઉન્ટમાં લૉગ ઇન કર્યું હોય અને તમારી "Find My iPhone" એપ્લિકેશન ચાલુ હોય. તમારે ફક્ત તમારો ડેટા ભૂંસી નાખવાનો છે જે iCloud દ્વારા તમારો પાસકોડ આપમેળે ભૂંસી નાખશે.
પગલું 1: Apple ID વડે સાઇન ઇન કરો
પ્રથમ, બીજા iOS પર iCloud.com ખોલો અને તમારા Apple ID માં સાઇન ઇન કરવા માટે તમારા ઓળખપત્રો લખો.
પગલું 2: તમારું ઉપકરણ પસંદ કરો
"Find My iPhone" પર ક્લિક કરો અને "All devices" પસંદ કરો અને એ જ Apple ID હેઠળ કામ કરતા ઉપકરણોની યાદી આવશે. તમારા iPhone પસંદ કરો.
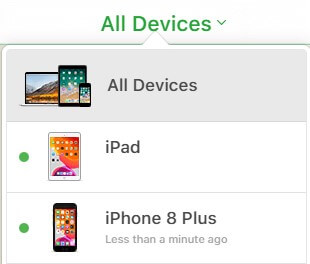
પગલું 3: ડેટા ભૂંસી નાખો અને તમારા iPhone સેટ કરો.
હવે તમારો બધો ડેટા અને તમારો પાસકોડ પણ ભૂંસી નાખવા માટે “Erase iPhone” ના વિકલ્પ પર ક્લિક કરો. તમારી પાસે પહેલાના બેકઅપમાંથી તમારા iPhoneને સેટ કરવા અથવા તેને નવા ઉપકરણ તરીકે સેટ કરવાની સ્વાયત્તતા છે.
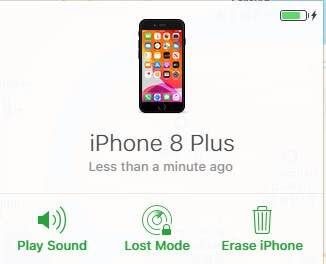
3.3 iPhone પુનઃપ્રાપ્તિ મોડનો ઉપયોગ
જો તમે ક્યારેય તમારા iPhone ને iTunes સાથે સમન્વયિત કર્યું નથી અથવા "મારો iPhone શોધો" સેટ કર્યું નથી અને તમારી પાસે વિકલ્પો નથી, તો iPhone રિકવરી મોડ બચાવમાં આવી શકે છે. પુનઃપ્રાપ્તિ મોડ તમારા આઇફોનને સિસ્ટમને પુનઃપ્રારંભ કર્યા વિના iTunes સાથે કનેક્ટ કરવાની મંજૂરી આપે છે.
આઇફોનના વિવિધ વર્ઝન માટે આ પ્રક્રિયા ખૂબ સમય માંગી લે તેવી અને અલગ છે. અહીં અમે તમને રીકવરી મોડ દ્વારા iPhone પાસકોડને કેવી રીતે ઠીક કરવો તે અંગે માર્ગદર્શન આપીશું.
પગલું 1: તમારા ઉપકરણને કમ્પ્યુટરથી કનેક્ટ કરો
તમારા iPhone ને તમારા કમ્પ્યુટરથી કનેક્ટ કરો અને iTunes ખોલો.
પગલું 2: પુનઃપ્રાપ્તિ મોડને સક્રિય કરો
એકવાર કમ્પ્યુટર તમારા આઇફોનને શોધે છે, તે તેને ફરીથી શરૂ કરવા દબાણ કરે છે. રિકવરી મોડ એક્ટિવેટીંગ આઇફોનના વિવિધ મોડલ્સ માટે અલગ છે.
- iPhone 6s અને પહેલાનાં વર્ઝન માટે: હોમ બટન અને પાવર બટનને એકસાથે દબાવો અને પકડી રાખો.
- iPhone 7 અને 7 Plus માટે: પાવર બટન અને વોલ્યુમ ડાઉન બટનને એકસાથે દબાવો અને પકડી રાખો.
- iPhone 8 અને નવીનતમ સંસ્કરણો માટે: તરત જ વોલ્યુમ ડાઉન બટન દબાવો અને છોડો. પછી ફરીથી, વોલ્યુમ અપ બટન દબાવો અને છોડો. હવે પાવર બટન દબાવો જ્યાં સુધી તમને "રિકવરી મોડ" નો વિકલ્પ દેખાય નહીં.
પગલું 3: તમારા iPhone પુનઃસ્થાપિત કરો.
જ્યારે તમને રીસ્ટોર અથવા અપડેટનો વિકલ્પ આપવામાં આવે, ત્યારે 'રીસ્ટોર' પસંદ કરો. iTunes આપમેળે યોગ્ય સોફ્ટવેર ડાઉનલોડ કરશે.
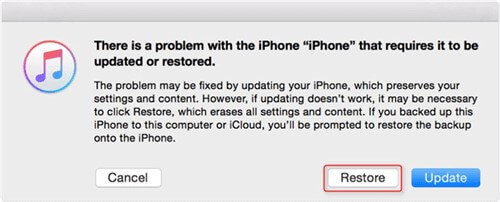
પગલું 4: તમારા iPhone સેટ કરો
એકવાર પ્રક્રિયા પૂર્ણ થઈ જાય પછી, તમારા iPhone સેટ કરો, જો આ પ્રક્રિયામાં 15 મિનિટથી વધુ સમય લાગે, તો તે આપમેળે પુનઃપ્રાપ્તિ મોડ છોડી દેશે અને પગલાંઓનું પુનરાવર્તન કરો.
નિષ્કર્ષ
આ લેખમાં તમને iPhone પાસકોડની વિગતમાં કામ ન કરવાની સમસ્યાને ઠીક કરવાના કારણો અને શ્રેષ્ઠ સંભવિત રીતો આપ્યા છે. જો તમે તમારા આઇફોનને વધુ મુશ્કેલી અને ચિંતા ટાળવા માટે લૉક કર્યું હોય તો તમારે તરત જ આ પગલાંઓનું પાલન કરવું આવશ્યક છે.
અમે આશા રાખીએ છીએ કે અમે આ લેખના દરેક ભાગને સંપૂર્ણ રીતે આવરી લીધા છે અને તમે કોઈપણ મુશ્કેલી વિના તમારા iPhoneને સફળતાપૂર્વક અનલૉક કર્યું છે.
આઇફોન સમસ્યાઓ
- iPhone હાર્ડવેર સમસ્યાઓ
- iPhone હોમ બટન સમસ્યાઓ
- iPhone કીબોર્ડ સમસ્યાઓ
- આઇફોન હેડફોન સમસ્યાઓ
- iPhone ટચ ID કામ કરતું નથી
- આઇફોન ઓવરહિટીંગ
- iPhone ફ્લેશલાઇટ કામ કરતી નથી
- આઇફોન સાયલન્ટ સ્વિચ કામ કરતું નથી
- iPhone સિમ સપોર્ટેડ નથી
- iPhone સોફ્ટવેર સમસ્યાઓ
- iPhone પાસકોડ કામ કરતું નથી
- Google Maps કામ કરતું નથી
- iPhone સ્ક્રીનશૉટ કામ કરતું નથી
- iPhone વાઇબ્રેટ કામ કરતું નથી
- આઇફોનમાંથી એપ્લિકેશન્સ અદૃશ્ય થઈ ગઈ
- iPhone ઇમરજન્સી ચેતવણીઓ કામ કરતી નથી
- iPhone બેટરીની ટકાવારી દેખાતી નથી
- iPhone એપ અપડેટ થતી નથી
- Google કેલેન્ડર સમન્વયિત નથી
- હેલ્થ એપ ટ્રેકિંગ સ્ટેપ્સ નથી
- iPhone ઓટો લોક કામ કરતું નથી
- iPhone બેટરી સમસ્યાઓ
- iPhone મીડિયા સમસ્યાઓ
- આઇફોન ઇકો સમસ્યા
- iPhone કેમેરા બ્લેક
- iPhone સંગીત વગાડશે નહીં
- iOS વિડિઓ બગ
- iPhone કૉલિંગ સમસ્યા
- આઇફોન રિંગર સમસ્યા
- iPhone કેમેરાની સમસ્યા
- iPhone ફ્રન્ટ કેમેરા સમસ્યા
- iPhone નથી રિંગિંગ
- આઇફોન અવાજ નથી
- આઇફોન મેઇલ સમસ્યાઓ
- વૉઇસમેઇલ પાસવર્ડ રીસેટ કરો
- iPhone ઇમેઇલ સમસ્યાઓ
- iPhone ઇમેઇલ અદ્રશ્ય
- iPhone વૉઇસમેઇલ કામ કરતું નથી
- iPhone વૉઇસમેઇલ ચાલશે નહીં
- iPhone મેઇલ કનેક્શન મેળવી શકતું નથી
- Gmail કામ કરતું નથી
- Yahoo મેઇલ કામ કરતું નથી
- iPhone અપડેટ સમસ્યાઓ
- iPhone એપલ લોગો પર અટકી ગયો
- સૉફ્ટવેર અપડેટ નિષ્ફળ થયું
- iPhone ચકાસણી અપડેટ
- સૉફ્ટવેર અપડેટ સર્વરનો સંપર્ક કરી શકાયો નથી
- iOS અપડેટ સમસ્યા
- iPhone કનેક્શન/નેટવર્ક સમસ્યાઓ
- iPhone સમન્વયન સમસ્યાઓ
- આઇફોન અક્ષમ છે આઇટ્યુન્સ સાથે કનેક્ટ કરો
- iPhone કોઈ સેવા નથી
- આઇફોન ઇન્ટરનેટ કામ કરતું નથી
- iPhone WiFi કામ કરતું નથી
- iPhone Airdrop કામ કરતું નથી
- iPhone હોટસ્પોટ કામ કરતું નથી
- Airpods iPhone સાથે કનેક્ટ થશે નહીં
- Apple વૉચ iPhone સાથે પેરિંગ કરતી નથી
- iPhone સંદેશાઓ Mac સાથે સમન્વયિત નથી






જેમ્સ ડેવિસ
સ્ટાફ એડિટર
સામાન્ય રીતે 4.5 રેટેડ ( 105 ભાગ લીધો)