[ઝડપથી હલ] આઈપેડ બૂટ લૂપને ઉકેલવાની 5 ઉપયોગી રીતો
27 એપ્રિલ, 2022 • આના પર ફાઇલ કરવામાં આવી: iOS મોબાઇલ ડિવાઇસની સમસ્યાઓને ઠીક કરો • સાબિત ઉકેલો
મેં મારું આઈપેડ ચાલુ કર્યું, અને તે લાંબા સમય સુધી રીબૂટ થતું રહ્યું? આઈપેડ બૂટ લૂપ સમસ્યાઓ ઉકેલવા માટે કૃપા કરીને મને મદદ કરો.
આઈપેડ બૂટ લૂપ સમસ્યા ખૂબ જ સામાન્ય છે અને જેલબ્રેક, iPadOS અપગ્રેડ અથવા વાયરસ હુમલા જેવા વિવિધ પરિબળોને કારણે થાય છે. આઈપેડ બૂટ લૂપમાં કેવી રીતે અટવાઈ જાય તે કોઈ બાબત નથી, તે વપરાશકર્તાઓ માટે ઘણી મુશ્કેલી લાવે છે. આ વિશે સૌથી ખરાબ ભાગ એ છે કે કેટલીકવાર તમે તમારા ઉપકરણ પર આઇટ્યુન્સને પુનઃસ્થાપિત કરી શકતા નથી. ઉપરાંત, જ્યારે તમે પુનઃસ્થાપિત કરવાનો પ્રયાસ કરો છો, ત્યારે iTunes ભૂલ કોડ આવી શકે છે. શ્રેષ્ઠ ભાગ એ છે કે આઈપેડમાં અટવાયેલી બુટ લૂપ સમસ્યાને ઉકેલવા માટે વિવિધ મુશ્કેલીનિવારણ ઉકેલો છે.
આ લેખમાં, અમે iPad બુટ લૂપ સમસ્યાને ઉકેલવા માટે 5 ઉપયોગી રીતોની ચર્ચા કરીશું.
ભાગ 1: ચાર્જ કરતી વખતે આઈપેડ રીબુટ લૂપ?
ઘણા લોકો આઈપેડ બૂટ લૂપની સમસ્યાનો સામનો કરે છે અને તેમના આઈપેડ બરાબર કામ કરી રહ્યા છે અથવા તેને નુકસાન થાય છે તે અંગે ચિંતા થાય છે. ઠીક છે, તે સામાન્ય સમસ્યા છે જે વિવિધ કારણોસર આઈપેડમાં થઈ શકે છે. જ્યારે iPad ચાર્જ કરતી વખતે બંધ અને ચાલુ થાય છે અથવા તેની બેટરી ઓછી હોય છે, ત્યારે અહીં પ્રયાસ કરવા યોગ્ય ઉકેલો છે:

1. પ્રથમ, તમારે કોઈપણ નુકસાન માટે તમારા આઈપેડના USB કેબલ અને એડેપ્ટરને તપાસવું જોઈએ. આઈપેડ ચાર્જ કરતી વખતે ખાતરી કરો કે તમે મૂળ Apple-પ્રમાણિત યુએસબી કેબલનો ઉપયોગ કરો છો.
2. તમારા આઈપેડના ચાર્જિંગ પોર્ટને તપાસો અને કોઈપણ ગંદકી અને ભંગાર માટે તેને સાફ કરો. કેટલીકવાર, ચાર્જિંગ પોર્ટમાંની ગંદકી ઉપકરણને યોગ્ય રીતે ચાર્જ થવા દેતી નથી. તેથી, જ્યારે ચાર્જ કરતી વખતે તમને iPad બૂટ લૂપ સમસ્યાનો સામનો કરવો પડે ત્યારે ચાર્જિંગ પોર્ટ તપાસવું મહત્વપૂર્ણ છે.

3. તે પછી, તમારી USB ચાર્જિંગ કેબલને વોલ પાવર આઉટલેટમાં પ્લગ કરો. જો ઉપકરણ બરાબર છે, તો તે પુનઃપ્રારંભ થશે, અને Apple લોગો દેખાશે.
4. જ્યારે તમે લોગો જુઓ, ત્યારે ચાર્જરને અનપ્લગ કરો. પછી હોમ સ્ક્રીન દેખાશે. હવે, ઝડપથી ચાર્જરને ફરીથી પ્લગ ઇન કરો કારણ કે હોમ સ્ક્રીન માત્ર ફ્લેશમાં દેખાય છે.
5. પછી, તમારું આઈપેડ બંધ થઈ જશે અને ફરીથી રીબૂટ થશે નહીં. અડધો કલાક માટે આઈપેડને ખલેલ પહોંચાડ્યા વિના તેને ચાર્જ કરો અને પછી આઈપેડ બૂટ લૂપની સમસ્યા હલ થઈ ગઈ છે કે કેમ તે તપાસવા માટે તમારા આઈપેડને ફરીથી ચાલુ કરો.
ભાગ 2: આઈપેડ સંપૂર્ણ બેટરી સાથે બુટ લૂપમાં અટવાઈ ગયું
હવે, જો બેટરી ભરાઈ ગઈ હોય અને તેમ છતાં તમારું આઈપેડ બૂટ લૂપમાં અટવાઈ જાય તો તમારે કેટલીક ઉપયોગી રીતો વડે સમસ્યાને ઠીક કરવાની જરૂર છે. કેટલીકવાર, જ્યારે તમે iPadOS સૉફ્ટવેરનું અપડેટ કરો છો અથવા કેટલીક સૉફ્ટવેર ભૂલો હોય, ત્યારે તમને બૂટ લૂપની સમસ્યા આવી શકે છે.
જો તમારું આઈપેડ રીબૂટ લૂપમાં અટવાઈ ગયું હોય, તો તમે તમારા આઈપેડને સામાન્ય કરવા માટે નીચેની યુક્તિઓનો ઉપયોગ કરી શકો છો.
2.1 આઈપેડને બળપૂર્વક પુનઃપ્રારંભ કરો
આઇપેડ રીબુટ લૂપ સમસ્યાને ઉકેલવા માટે ફોર્સ રીસ્ટાર્ટ એ સંભવિત ઉકેલ છે. વધુમાં, તે ઉપકરણની સામગ્રીને અસર કર્યા વિના અન્ય ઘણી સોફ્ટવેર સમસ્યાઓને પણ ઠીક કરી શકે છે. આઈપેડને બળજબરીપૂર્વક પુનઃપ્રારંભ કરવા માટેનાં પગલાં અહીં છે.
હોમ બટન વિના આઈપેડને બળપૂર્વક પુનઃપ્રારંભ કરો
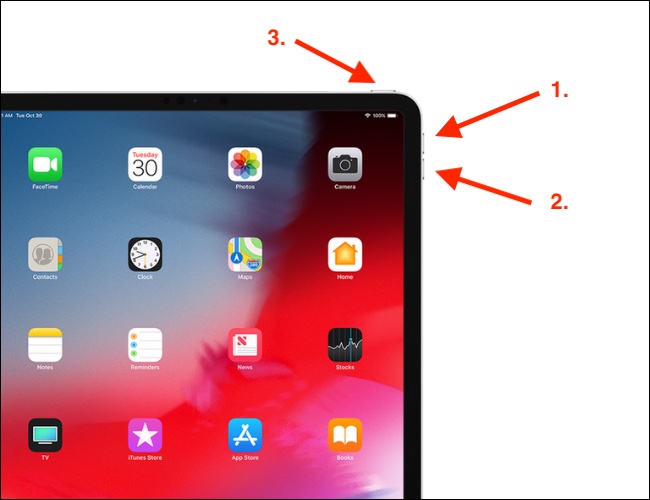
- વોલ્યુમ અપ બટન દબાવો અને તેને ઝડપથી છોડો
- તે જ રીતે, વોલ્યુમ ડાઉન બટન દબાવો અને છોડો
- છેલ્લે, જ્યાં સુધી એપલનો લોગો સ્ક્રીન પર ન દેખાય ત્યાં સુધી પાવર બટન દબાવો
હોમ બટન વડે આઈપેડને કેવી રીતે પુનઃપ્રારંભ કરવા દબાણ કરવું
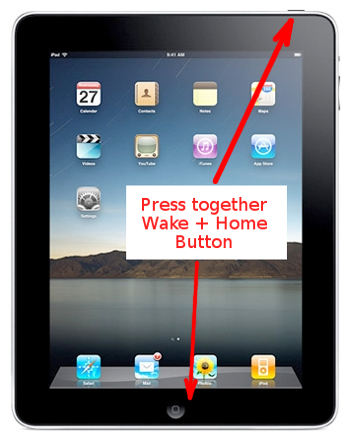
- જો તમારી પાસે હોમ બટન સાથે આઈપેડના જૂના મોડલ હોય, તો પછી હોમ અને પાવર/વેક બંને બટનને એકસાથે દબાવો.
- જ્યાં સુધી એપલનો લોગો સ્ક્રીન પર ન દેખાય ત્યાં સુધી તેમને પકડી રાખો.
2.2 Dr.Fone દ્વારા બુટ લૂપમાં અટવાયેલા iPadને ઠીક કરો - સિસ્ટમ રિપેર (iOS) (કોઈ ડેટા લોસ નહીં)

Dr.Fone - સિસ્ટમ રિપેર
ડેટા નુકશાન વિના આઈપેડ બૂટ લૂપ સમસ્યાને ઠીક કરો.
- ફક્ત તમારા iOSને સામાન્ય પર ઠીક કરો, કોઈ ડેટા ખોવાઈ જશે નહીં.
- રિકવરી મોડ , વ્હાઇટ એપલ લોગો , બ્લેક સ્ક્રીન , લૂપ ઓન સ્ટાર્ટ વગેરેમાં અટવાયેલી વિવિધ iOS સિસ્ટમ સમસ્યાઓને ઠીક કરો.
- આઇટ્યુન્સ વિના iOS બિલકુલ ડાઉનગ્રેડ કરો.
- iPhone, iPad અને iPod ટચના તમામ મોડલ્સ માટે કામ કરે છે.
- નવીનતમ iOS 15 સાથે સંપૂર્ણપણે સુસંગત.

શું તમે આઈપેડ રીબૂટ લૂપ સમસ્યાને ઠીક કરવાની સૌથી સરળ અને સલામત રીત શોધી રહ્યાં છો? જો હા, તો Dr.Fone - સિસ્ટમ રિપેર (iOS) તમારા માટે છે. તે એક અદ્ભુત સાધન છે, અને તેનો ઉપયોગ કરવા માટે તમારે કોઈપણ તકનીકી જ્ઞાનની જરૂર નથી. આ તમારા આઈપેડની સમસ્યાઓને સરળતાથી ઠીક કરી શકે છે અને ડેટા ગુમાવ્યા વિના તેને સામાન્ય પર સેટ કરી શકે છે. નીચે અનુસરવા માટેનાં પગલાં છે:
- તેને તમારા PC અથવા Mac કમ્પ્યુટર પર ડાઉનલોડ અને ઇન્સ્ટોલ કરવા માટે ઉપરના "ડાઉનલોડ શરૂ કરો" બટનને ક્લિક કરો.
- એકવાર ઇન્સ્ટોલેશન પૂર્ણ થઈ જાય, પછી તેને તમારા કમ્પ્યુટર પર શરૂ કરવા માટે "સિસ્ટમ રિપેર" પર ક્લિક કરો.

- હવે, તમારે USB કેબલની મદદથી તમારા આઈપેડને કમ્પ્યુટર સાથે કનેક્ટ કરવાની જરૂર છે.
- તમે બે મોડ્સ જોશો, "સ્ટાન્ડર્ડ મોડ અને એડવાન્સ્ડ મોડ." પહેલા "સ્ટાન્ડર્ડ મોડ" પસંદ કરવાની સલાહ આપવામાં આવે છે.

- હવે, નવી વિન્ડોમાં, તમે તમારા આઈપેડ વિશેની માહિતી જોઈ શકો છો. વિકલ્પોમાંથી યોગ્ય iOS ફર્મવેર ડાઉનલોડ કરો.

- એકવાર ડાઉનલોડ પૂર્ણ થઈ જાય, પછી "હવે ઠીક કરો" પર ક્લિક કરો, પછી Dr.Fone આઈપેડ બૂટ લૂપ સમસ્યાને રિપેર કરવાનું શરૂ કરશે.
- અને, જ્યારે સમસ્યાઓનું સમારકામ થશે, ત્યારે તમારું આઈપેડ આપમેળે પુનઃપ્રારંભ થશે.
2.3 આઇટ્યુન્સ/ફાઇન્ડર દ્વારા બુટ લૂપમાં અટવાયેલા iPad પુનઃસ્થાપિત કરો
રીબુટ લૂપમાં અટવાયેલા આઈપેડને ઉકેલવાની બીજી પદ્ધતિ એ iTunes અથવા ફાઈન્ડરનો ઉપયોગ કરવો છે. પરંતુ, તમે આ પદ્ધતિથી ડેટા ગુમાવવાનો સામનો કરી શકો છો. અહીં અનુસરવા માટેનાં પગલાં છે:
- પ્રથમ, તમારે તમારા કમ્પ્યુટર પર iTunes/Finder લોંચ કરવાની જરૂર છે
- આ પછી, પ્રક્રિયા શરૂ કરવા માટે તમારા આઈપેડને લેપટોપ સાથે કનેક્ટ કરો
- આઇટ્યુન્સ તમારા આઈપેડને ઓળખશે
- તમારું આઈપેડ પસંદ કરો અને "સારાંશ" પર ક્લિક કરો
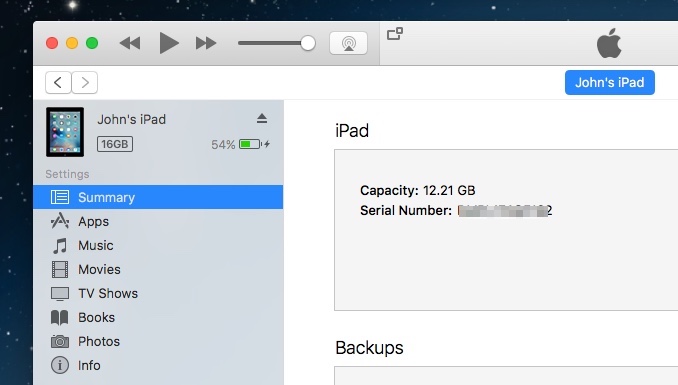
- "આઇપેડ પુનઃસ્થાપિત કરો" પર ક્લિક કરો અને ફરીથી આદેશની પુષ્ટિ કરો. તમારું iPad પુનઃસ્થાપિત કરવામાં આવશે
2.4 DFU બુટ લૂપમાં આઇપેડ પુનઃસ્થાપિત કરો
જો તમારું આઈપેડ આઇટ્યુન્સ અથવા ફાઈન્ડર દ્વારા શોધી શકાતું નથી, તો તમે આઈપેડ બૂટ લૂપ સમસ્યાઓને ઠીક કરવા માટે DFU મોડનો પણ ઉપયોગ કરી શકો છો. આ પદ્ધતિનો ઉપયોગ કરવા માટે, તમારે આઇટ્યુન્સ/ફાઇન્ડર વિકલ્પોનો પણ ઉપયોગ કરવો પડશે.
હોમ બટન વિના આઈપેડને પુનઃસ્થાપિત કરવા માટે DFU મોડનો ઉપયોગ કેવી રીતે કરવો:
- આઇપેડને કોમ્પ્યુટર સાથે જોડો અને આઇટ્યુન્સ/ફાઇન્ડરને બુટ કરો
- આ પછી, આઈપેડને ડીએફયુ મોડમાં મૂકવાનું શરૂ કરો
- તમે પહેલા વોલ્યુમ અપ બટન અને પછી વોલ્યુમ ડાઉન બટન દબાવીને DFU મોડમાં પ્રવેશી શકો છો.
- હવે, જ્યાં સુધી આઈપેડની સ્ક્રીન કાળી ન થાય ત્યાં સુધી પાવર બટનને પકડી રાખો. જલદી તમારી સ્ક્રીન કાળી થઈ જાય, પાવર બટન હોલ્ડ કરીને વોલ્યુમ ડાઉન બટન દબાવો.
- પાંચ સેકન્ડ પછી, પાવર બટનમાંથી તમારી આંગળી દૂર કરો પરંતુ વોલ્યુમ ડાઉન બટનને 5 સેકન્ડ વધુ દબાવી રાખો
- કાળી આઈપેડ સ્ક્રીન સૂચવે છે કે તમે DFU મોડમાં પ્રવેશ કર્યો છે.
- હવે, આઇટ્યુન્સ/ફાઇન્ડરમાં "ઓકે" પર ક્લિક કરો, અને તે પછી, "રીસ્ટોર આઈપેડ" બટન પર ક્લિક કરો.
જો તમારી પાસે હોમ બટન સાથેનું iPad છે, તો કૃપા કરીને DFU મોડ દાખલ કરવા માટે નીચેના પગલાં અનુસરો:
- USB કેબલનો ઉપયોગ કરીને કમ્પ્યુટર સાથે iPad જોડો.
- આ પછી, કમ્પ્યુટર પર iTunes શરૂ કરો.
- હોમ અને પાવર બટનને એક જ સમયે દબાવી રાખો.
- તેમને લગભગ 10 સેકન્ડ સુધી પકડી રાખો.
- આ પછી, પાવર બટન છોડો પરંતુ હોમ બટનને બીજી 4-5 સેકન્ડ માટે પકડી રાખો.
- જો તમારી સ્ક્રીન કાળી થઈ જાય, તો તેનો અર્થ છે. આઈપેડ એ ડીએફયુ મોડમાં પ્રવેશ કર્યો છે.
- હવે, આઈપેડ પુનઃસ્થાપિત કરવા માટે "ઓકે" ક્લિક કરો.
ભાગ 3: આઈપેડને બુટ લૂપમાં અટવાતા કેવી રીતે અટકાવવું
ભાગ 1 અને ભાગ 2 માં દર્શાવેલ પદ્ધતિઓની મદદથી iPad એ બૂટ લૂપમાંથી બહાર આવવું જોઈએ! આ ભાગમાં, તમે આઈપેડ બૂટ લૂપ સમસ્યાઓનું કારણ બની શકે તેવા પરિબળો વિશે વધુ શીખી શકશો. તેથી, તમે તમારા આઈપેડને ફરીથી બુટ લૂપમાં અટવાતા અટકાવી શકો છો. સમસ્યાને હલ કરવાનો શ્રેષ્ઠ માર્ગ એ છે કે તેને કળીમાં નાખવો!
3.1 સ્ટોરેજ સ્પેસ ભરાઈ ગઈ છે

Dr.Fone - ડેટા ઇરેઝર
આઈપેડને કાયમ માટે ભૂંસી નાખવા માટેનું એક-ક્લિક સાધન
- તે તમામ પ્રકારની ડેટા ફાઇલોને દૂર કરી શકે છે.
- તે સિસ્ટમની કામગીરીને વધારવામાં મદદ કરે છે કારણ કે Dr.Fone માંથી ટૂલકીટ બધી જંક ફાઇલોને સંપૂર્ણપણે કાઢી નાખે છે.
- તે તમને સુધારેલ ગોપનીયતા પ્રદાન કરે છે. Dr.Fone - ડેટા ઇરેઝર (iOS) તેની વિશિષ્ટ સુવિધાઓ સાથે ઇન્ટરનેટ પર તમારી સુરક્ષાને વધારશે.
- ડેટા ફાઇલો ઉપરાંત, Dr.Fone - Data Eraser (iOS) તૃતીય-પક્ષ એપ્લિકેશનોથી કાયમ માટે છુટકારો મેળવી શકે છે.
આઈપેડ રીબૂટ લુકમાં અટવાયું એ તમારા ઉપકરણમાં મેમરી સમસ્યાઓની નિશાની હોઈ શકે છે. જ્યારે તમારા આઈપેડની મેમરી ભરાઈ જાય, ત્યારે તમે આઈપેડ બૂટ લૂપ સમસ્યાનો સામનો કરી શકો છો. તે મુખ્યત્વે ત્યારે થાય છે જ્યારે ઉપકરણની આંતરિક મેમરી ઓછી ચાલી રહી હોય. તેથી, આનો ઉકેલ એ છે કે સ્ટોરેજ સ્પેસ ખાલી કરવા માટે તમારા આઈપેડમાંથી અનિચ્છનીય વસ્તુઓને ભૂંસી નાખો.
જ્યારે તમે અનિચ્છનીય ડેટાને ભૂંસી નાખવા અથવા આઈપેડના સ્ટોરેજને ખાલી કરવા માટે ઝડપી રીત શોધી રહ્યાં હોવ, ત્યારે Dr.Fone - ડેટા ઈરેઝર (iOS) મદદ કરી શકે છે. આઇઓએસ ડેટાને એક ક્લિકથી કાયમ માટે ભૂંસી નાખવા માટે તે એક સરસ સાધન છે. ઉપરાંત, તમે તમારા આઈપેડમાંથી પસંદગીના સંદેશાઓ, સંપર્કો, છબીઓ અને ડેટાના અન્ય સ્વરૂપોને કાઢી નાખવા માટે આ સાધનનો ઉપયોગ કરી શકો છો.
Dr.Fone - ડેટા ઇરેઝર (iOS) નો ઉપયોગ કરવાનાં પગલાં
- તમારા કમ્પ્યુટર પર પ્રોગ્રામ લોંચ કરો. આ પછી, "ડેટા ઇરેઝર" પર ક્લિક કરો.

- આ પછી, USB કેબલનો ઉપયોગ કરીને તમારા આઈપેડને કમ્પ્યુટર સાથે કનેક્ટ કરો.
- પ્રોગ્રામ આપમેળે તમારા ઉપકરણને શોધી કાઢશે, અને તમારે ડેટા ભૂંસી નાખવાની પ્રક્રિયા શરૂ કરવા માટે સુરક્ષા સ્તરો પસંદ કરવાની જરૂર છે.

- ડેટા સંપૂર્ણપણે ભૂંસી ન જાય ત્યાં સુધી થોડો સમય રાહ જુઓ. ખાતરી કરો કે તમારું આઈપેડ સમગ્ર પ્રક્રિયા દરમિયાન કમ્પ્યુટર સાથે જોડાયેલ છે.
3.2 આઈપેડને જેલબ્રેક કરો
જ્યારે તમે આઈપેડ ખરીદો છો, ત્યારે તે Apple સુરક્ષા સુવિધાઓ અને મર્યાદાઓ સાથે આવે છે જે Apple દ્વારા ઘણી એપ્લિકેશનો અથવા સાઇટ્સ પર લાદવામાં આવે છે. આઈપેડને જેલબ્રેક કરવાનો અર્થ છે કે તમે તમારા ઉપકરણને બધી સાઇટ્સ અને એપ્સને ઍક્સેસ કરવાની મંજૂરી આપો છો, તે પણ જે વાપરવા માટે સુરક્ષિત નથી.
સરળ શબ્દોમાં કહીએ તો, જેલબ્રેકિંગ એ સુરક્ષા કારણોસર ઉપયોગમાં લેવાતા તમારા ઉપકરણ પર Apple દ્વારા લાદવામાં આવેલા તમામ પ્રતિબંધોને દૂર કરવાની પ્રક્રિયા છે. પરંતુ, જ્યારે તમે જેલબ્રેક સુવિધા સાથે આઈપેડનો ઉપયોગ કરો છો, ત્યારે તમે એપ્સ દ્વારા તમારા ઉપકરણમાં પ્રવેશવા માટે પ્રત્યક્ષ કે આડકતરી રીતે ભૂલોનું સ્વાગત કરો છો. અને આ બગ્સ તમારા ઉપકરણને અસ્થિર બનાવી શકે છે અને બૂટ લૂપ સમસ્યાઓનું કારણ બની શકે છે.
તેથી, તમારા ઉપકરણને ક્યારેય જેલબ્રેક કરશો નહીં. એપલ એપ સ્ટોર દ્વારા સુરક્ષિત અને અધિકૃત હોય તેવી જ એપ્સનો ઉપયોગ કરવો વધુ સારું છે. ઉપરાંત, ક્યારેય અવિશ્વસનીય સ્ત્રોતોમાંથી એપ્લિકેશનો ડાઉનલોડ કરશો નહીં કારણ કે આનાથી આઈપેડ બૂટ લૂપ સમસ્યા પણ થઈ શકે છે.
નિષ્કર્ષ
આઈપેડ ખૂબ જ ઉપયોગી છે અને તેના વપરાશકર્તાઓને ઓફર કરવા માટે ઘણું બધું છે. પરંતુ, જ્યારે તે બુટ લૂપમાં અટવાઈ જાય છે, ત્યારે તે તમને પરેશાન કરે છે અને તમને ડેટા ગુમાવવાની મુશ્કેલીમાં મૂકી શકે છે. બુટ લૂપમાં અટવાયેલા iPad એ ગંભીર સમસ્યા હોઈ શકે છે, તેથી તમારે તેને શક્ય તેટલી વહેલી તકે ઠીક કરવાની જરૂર છે. આશા છે કે ઉપર જણાવેલ ટીપ્સે આઈપેડ રીસ્ટાર્ટ લૂપની સમસ્યાને ઠીક કરી દીધી છે!
આઇફોન સમસ્યાઓ
- iPhone હાર્ડવેર સમસ્યાઓ
- iPhone હોમ બટન સમસ્યાઓ
- iPhone કીબોર્ડ સમસ્યાઓ
- આઇફોન હેડફોન સમસ્યાઓ
- iPhone ટચ ID કામ કરતું નથી
- આઇફોન ઓવરહિટીંગ
- iPhone ફ્લેશલાઇટ કામ કરતી નથી
- આઇફોન સાયલન્ટ સ્વિચ કામ કરતું નથી
- iPhone સિમ સપોર્ટેડ નથી
- iPhone સોફ્ટવેર સમસ્યાઓ
- iPhone પાસકોડ કામ કરતું નથી
- Google Maps કામ કરતું નથી
- iPhone સ્ક્રીનશૉટ કામ કરતું નથી
- iPhone વાઇબ્રેટ કામ કરતું નથી
- આઇફોનમાંથી એપ્લિકેશન્સ અદૃશ્ય થઈ ગઈ
- iPhone ઇમરજન્સી ચેતવણીઓ કામ કરતી નથી
- iPhone બેટરીની ટકાવારી દેખાતી નથી
- iPhone એપ અપડેટ થતી નથી
- Google કેલેન્ડર સમન્વયિત નથી
- હેલ્થ એપ ટ્રેકિંગ સ્ટેપ્સ નથી
- iPhone ઓટો લોક કામ કરતું નથી
- iPhone બેટરી સમસ્યાઓ
- iPhone મીડિયા સમસ્યાઓ
- આઇફોન ઇકો સમસ્યા
- iPhone કેમેરા બ્લેક
- iPhone સંગીત વગાડશે નહીં
- iOS વિડિઓ બગ
- iPhone કૉલિંગ સમસ્યા
- આઇફોન રિંગર સમસ્યા
- iPhone કેમેરાની સમસ્યા
- iPhone ફ્રન્ટ કેમેરા સમસ્યા
- iPhone નથી રિંગિંગ
- આઇફોન અવાજ નથી
- આઇફોન મેઇલ સમસ્યાઓ
- વૉઇસમેઇલ પાસવર્ડ રીસેટ કરો
- iPhone ઇમેઇલ સમસ્યાઓ
- iPhone ઇમેઇલ અદ્રશ્ય
- iPhone વૉઇસમેઇલ કામ કરતું નથી
- iPhone વૉઇસમેઇલ ચાલશે નહીં
- iPhone મેઇલ કનેક્શન મેળવી શકતું નથી
- Gmail કામ કરતું નથી
- Yahoo મેઇલ કામ કરતું નથી
- iPhone અપડેટ સમસ્યાઓ
- iPhone એપલ લોગો પર અટકી ગયો
- સૉફ્ટવેર અપડેટ નિષ્ફળ થયું
- iPhone ચકાસણી અપડેટ
- સૉફ્ટવેર અપડેટ સર્વરનો સંપર્ક કરી શકાયો નથી
- iOS અપડેટ સમસ્યા
- iPhone કનેક્શન/નેટવર્ક સમસ્યાઓ
- iPhone સમન્વયન સમસ્યાઓ
- આઇફોન અક્ષમ છે આઇટ્યુન્સ સાથે કનેક્ટ કરો
- iPhone કોઈ સેવા નથી
- આઇફોન ઇન્ટરનેટ કામ કરતું નથી
- iPhone WiFi કામ કરતું નથી
- iPhone Airdrop કામ કરતું નથી
- iPhone હોટસ્પોટ કામ કરતું નથી
- Airpods iPhone સાથે કનેક્ટ થશે નહીં
- Apple વૉચ iPhone સાથે પેરિંગ કરતી નથી
- iPhone સંદેશાઓ Mac સાથે સમન્વયિત નથી






ડેઝી રેઇન્સ
સ્ટાફ એડિટર
સામાન્ય રીતે 4.5 રેટેડ ( 105 ભાગ લીધો)