આઈપેડ વાઈ-ફાઈ છોડતું રહે છે? આ રહ્યું ફિક્સ!
27 એપ્રિલ, 2022 • આના પર ફાઇલ કરવામાં આવી: iOS મોબાઇલ ડિવાઇસની સમસ્યાઓને ઠીક કરો • સાબિત ઉકેલો
iPads બે વેરિઅન્ટમાં આવે છે - એક રેગ્યુલર વેરિઅન્ટ Wi-Fi સાથે માત્ર ઈન્ટરનેટ કનેક્ટિવિટી માટે અને બીજું વેરિઅન્ટ સેલ્યુલર અને Wi-Fi વિકલ્પો સાથે. જો તમારું સેલ્યુલર + Wi-Fi iPad સતત Wi-Fi ડ્રોપ કરે છે, તો તમે ઓછા હેરાન થશો, પરંતુ જ્યારે તમારી એકમાત્ર કનેક્ટિવિટી Wi-Fi હોય અને તમારું Wi-Fi iPad સતત Wi-Fi છોડતું રહે ત્યારે શું કરવું? તે મુદ્દાને કેવી રીતે પાર પાડવું?
ભાગ I: શા માટે આઈપેડ વાઈ-ફાઈ છોડતું રહે છે?
આઈપેડ શા માટે Wi-Fi છોડતું રહે છે તેના કારણો સ્પષ્ટ અને અસ્પષ્ટ હોઈ શકે છે. અહીં કેટલાક કારણો છે કે શા માટે આઈપેડ વાઈ-ફાઈ છોડતું રહે છે:
નબળું સ્વાગત
આ સૌથી સામાન્ય કારણોમાંનું એક છે, જો કે એક કે જેના વિશે લોકો વિચારતા નથી જ્યાં સુધી તેઓ બાકીનું બધું ખતમ ન કરે. તમે કદાચ એક ખૂણામાં બેઠા હશો જ્યારે તમારું Wi-Fi હાર્ડવેર બીજા ખૂણામાં હશે અને તમે Wi-Fi કનેક્ટેડ જોશો તો પણ સિગ્નલની ગુણવત્તા એટલી નબળી છે કે iPad Wi-Fi છોડતું રહે છે.
સિગ્નલ હસ્તક્ષેપ
સિગ્નલ હસ્તક્ષેપ, ફરીથી, તે કારણોમાંનું એક છે કે જ્યાં સુધી દબાણ ન આવે ત્યાં સુધી આપણે અવગણના કરીએ છીએ. Wi-Fi દરેક જગ્યાએ છે - દરેક વ્યક્તિ Wi-Fi નો ઉપયોગ કરે છે. સામાન્ય રીતે, Wi-Fi હાર્ડવેરને આસપાસના અન્ય બીકન્સમાંથી સિગ્નલની દખલગીરી માટે કામ કરવા માટે ડિઝાઇન કરવામાં આવે છે, અને તે તે પૃષ્ઠભૂમિમાં કરે છે જ્યારે વપરાશકર્તા ક્યારેય તેની જાણ ન થાય.
નબળી ગુણવત્તાની એસેસરીઝ
આઇપેડ કે જે તૃતીય-પક્ષ કેસમાં બંધાયેલ છે જે સ્પેક માટે ડિઝાઇન કરવામાં આવ્યું ન હતું તે નબળા Wi-Fi માટેનું કારણ પણ હોઈ શકે છે. કેવી રીતે? ઉપયોગમાં લેવાતી સામગ્રી આઈપેડ માટે સિગ્નલ રિસેપ્શનને અવરોધી શકે છે.
હાર્ડવેર નિષ્ફળતાઓ
બહુવચન? હા, ત્યાં બહુવિધ હાર્ડવેર નિષ્ફળતા પોઈન્ટ હોઈ શકે છે જેના કારણે આઈપેડ હંમેશા વાઈ-ફાઈ છોડી દે છે. ત્યાં આઈપેડ પોતે હોઈ શકે છે, Wi-Fi રાઉટરની નબળી-ગુણવત્તાવાળી શક્તિ હોઈ શકે છે, રાઉટરમાં જ નિષ્ફળતા હોઈ શકે છે.
સોફ્ટવેર મુદ્દાઓ
પછી ત્યાં સૉફ્ટવેર ક્વિર્ક છે જે iPad પર વારંવાર Wi-Fi ડ્રોપ થવાનું કારણ બની શકે છે. આ Wi-Fi રાઉટર સૉફ્ટવેર અથવા iPad સૉફ્ટવેરની અંદર હોઈ શકે છે. ભાગ II તેમના પર વિગતવાર જશે.
ભાગ II: Wi-Fi સમસ્યાથી ડિસ્કનેક્ટ થતા iPad કીપને કેવી રીતે ઠીક કરવું?
આઇપેડ ડ્રોપિંગ Wi-Fi સમસ્યાને ઠીક કરવી એ ચોક્કસ સમસ્યાને શોધવા જેટલું જ સરળ છે જે તેને પ્રથમ સ્થાને કારણ આપી રહ્યું છે.
1. ખરાબ રિસેપ્શનને કારણે આઇપેડ ડ્રોપિંગ વાઇ-ફાઇને ઠીક કરો
નબળા વાઇ-ફાઇ રિસેપ્શનને કારણે iPad વાઇ-ફાઇને ડ્રોપ કરવાનું ચાલુ રાખશે તો, તમે આના એક લક્ષણ જોશો: કેટલીક જગ્યાએ, વાઇ-ફાઇ ક્યારેય ડ્રોપ થતું નથી, અને કેટલીક જગ્યાએ, વાઇ-ફાઇ વારંવાર ડ્રોપ થતું રહેશે. . તે જૂના ફોન કૉલ મેમ્સ જેવું હશે, રિસેપ્શન શોધવાનો પ્રયાસ કરે છે. તે બરાબર છે જે કદાચ અહીં ચાલી રહ્યું છે. Wi-Fi હાર્ડવેર સમગ્ર જગ્યાને આવરી લેવામાં અસમર્થ છે જ્યાં તમે યોગ્ય રીતે છો, અને જેમ કે, iPad તમારા વર્તમાન સ્થાન પર પૂરતા પ્રમાણમાં મજબૂત સિગ્નલ મેળવવામાં અસમર્થ છે. જ્યારે તમે Wi-Fi હાર્ડવેરની નજીક જશો, ત્યારે સિગ્નલ રિસેપ્શન વધુ સારું રહેશે અને તમે જોશો કે iPad હવે Wi-Fi છોડતું નથી.
પરિસ્થિતિને ઠીક કરવાની ત્રણ રીતો છે:
1: Wi-Fi હાર્ડવેરની નજીક રહેવા માટે તમારું સ્થાન બદલો
2: Wi-Fi હાર્ડવેરને અમુક અંશે કેન્દ્રિય સ્થાન પર સ્થાનાંતરિત કરો જેથી કરીને સમગ્ર જગ્યા સમાન રીતે આવરી લેવામાં આવે
3: Wi-Fi મેશ રાઉટર સિસ્ટમમાં રોકાણ કરો જે વધુ સારા કવરેજને સક્ષમ કરશે અને નબળી રિસેપ્શન સમસ્યાઓને દૂર કરશે અને iPad તેની સાથે Wi-Fi સમસ્યાને છોડતું રહે છે.
2. સિગ્નલ વિક્ષેપને કારણે આઇપેડ ડ્રોપિંગ Wi-Fi ને ઠીક કરો
હવે, સિગ્નલની દખલગીરી સામાન્ય રીતે આંકવી મુશ્કેલ છે પરંતુ આજે માની લેવું એ સલામત શરત છે, ખાસ કરીને જ્યારે આપણે જાણીએ છીએ કે આપણે દરેક જગ્યાએ Wi-Fi રાઉટર્સથી ઘેરાયેલા છીએ અને ખાસ કરીને જો આપણી પાસે સામાન્ય રીતે, ISP દ્વારા પ્રદાન કરાયેલ રાઉટર હોય. તે શા માટે છે? તે એટલા માટે છે કારણ કે સમાન રાઉટર્સ સમાન રીતે કાર્ય કરે તેવી શક્યતા કરતાં વધુ છે, અને તેથી, તમારા પાડોશીનું Wi-Fi તમારા પોતાનામાં દખલનું કારણ બની શકે છે, ખાસ કરીને જ્યારે ઓછા સિગ્નલ સાથે જોડવામાં આવે કારણ કે તમારું પોતાનું Wi-Fi તમારા સુધી પહોંચવામાં સંઘર્ષ કરે છે. ઘર/ઘર-ઓફિસના બીજા ખૂણામાં તમે છો. આ ટૂંકમાં, આવર્તન/સિગ્નલ ઓવરલેપ છે જે આઈપેડને મૂંઝવી શકે છે, અને તે એક પસંદ કરવા માટે સંઘર્ષ કરે છે.
આ પરિસ્થિતિને ઠીક કરવાની રીત તમારા Wi-Fi હાર્ડવેર સેટિંગ્સમાં તમારા Wi-Fi સિગ્નલ પરની ચેનલને બદલવાની છે. મોટાભાગના રાઉટર્સ Wi-Fi ચેનલને મેન્યુઅલી અને ઓટોમેટીક રીતે બદલવાની રીત ઓફર કરે છે. જ્યારે તે આપમેળે ઓછામાં ઓછી-સમસ્યાવાળી ચેનલ પર કામ કરવાનો પ્રયાસ કરે છે, કેટલીકવાર તમારે આ વસ્તુઓ સાથે જાતે પ્રયોગ કરવાની જરૂર છે જો તમારું iPad સિગ્નલની દખલને કારણે Wi-Fi છોડતું રહે છે.
દરેક રાઉટર બ્રાન્ડ માટે ચેનલો કેવી રીતે બદલવી તે અલગ છે. તે શ્રેષ્ઠ છે કે તમે તમારા ISP સાથે વાત કરો જો તેઓએ એક સપ્લાય કર્યું હોય, નહીં તો તમારા ચોક્કસ રાઉટર બ્રાન્ડ વિશે ઓનલાઈન શોધો.
3. નબળી ગુણવત્તાની એસેસરીઝને કારણે આઇપેડ ડ્રોપિંગ વાઇ-ફાઇને ઠીક કરો
નબળી-ગુણવત્તાવાળી, તૃતીય-પક્ષ એસેસરીઝ જેમ કે સ્ક્રીન પ્રોટેક્ટર અને કેસ અજાણી, અણધારી સમસ્યાઓ ઊભી કરી શકે છે. તે સસ્તા કેસ માટે તમારા પ્રિય iPad પર વાઇ-ફાઇ રિસેપ્શનને અવરોધિત કરવાનું સંપૂર્ણ રીતે શક્ય છે, જેનાથી તમને દુઃખ થાય છે.
કેસ તમારા Wi-Fi રિસેપ્શનમાં સમસ્યાઓનું કારણ બની રહ્યું છે કે કેમ તે જાણવા માટે, ફક્ત iPad પરથી કેસ દૂર કરો અને જુઓ કે તે Wi-Fi રિસેપ્શનને ઉકેલે છે અથવા મદદ કરે છે.
4. હાર્ડવેર નિષ્ફળતાને કારણે આઇપેડ ડ્રોપિંગ વાઇ-ફાઇને ઠીક કરો
હાર્ડવેર નિષ્ફળતાઓમાં આઈપેડમાં જ Wi-Fi રેડિયો નિષ્ફળતા અથવા Wi-Fi રાઉટરમાં Wi-Fi એન્ટેના નિષ્ફળતાનો સમાવેશ થાય છે. જો ક્યાં તો હવે શ્રેષ્ઠ રીતે કામ ન કરી રહ્યું હોય, તો ત્યાં સમસ્યાઓ આવશે જેમ કે iPad દ્વારા વાઇ-ફાઇની સમસ્યા આવતી રહે છે જેનો તમે સામનો કરી રહ્યાં છો. કેવી રીતે જાણવું કે બેમાંથી કોણ નિષ્ફળ રહ્યું છે?
જો Wi-Fi રાઉટર એન્ટેના નિષ્ફળ થઈ રહી છે અથવા Wi-Fi રાઉટરમાં કોઈ સમસ્યા છે, તો રાઉટર સાથે જોડાયેલ દરેક ઉપકરણ એ જ સમસ્યાનો સામનો કરવાનું શરૂ કરશે જેમ કે iPad Wi-Fi છોડી દે છે. આનો અર્થ એ છે કે તમામ ઉપકરણો આઇપેડની જેમ જ Wi-Fi છોડતા રહેશે. જો આ કિસ્સો નથી, તો તેનો અર્થ એ છે કે સમસ્યા આઈપેડમાં જ હોઈ શકે છે.
iPad એ હાર્ડવેર સમસ્યા વિકસાવી શકે છે, પરંતુ, Apple દ્વારા ઉપયોગમાં લેવાતા ઉચ્ચ ઉત્પાદન ધોરણોને જોતાં, તે માત્ર સોફ્ટવેર સમસ્યા છે, અને તે સરળ ફિક્સેસ સાથે સરળતાથી ઉકેલી શકાય છે.
5. સોફ્ટવેર સમસ્યાઓના કારણે આઇપેડ ડ્રોપિંગ Wi-Fi ને ઠીક કરો
આઈપેડ કેમ વાઈ-ફાઈ છોડતું રહે છે તેના કેટલાક સૉફ્ટવેર કારણો હોઈ શકે છે, જેમ કે જો તમે તમારા વાઈ-ફાઈ નેટવર્કને વિભાજિત કરો છો અથવા ધારો કે તમારી વાઈ-ફાઈ મેશ રાઉટર સિસ્ટમ કોઈક રીતે સિંકમાં નથી, અથવા જ્યારે અંદર કેટલીક સૉફ્ટવેર સમસ્યાઓ છે. આઈપેડ પોતે. આ બધા બદલે સરળતાથી fixable છે.
ફિક્સ 1: આઈપેડને બળપૂર્વક પુનઃપ્રારંભ કરો
તમારા વપરાશકર્તા અનુભવમાં જે કંઈ ખોટું થઈ રહ્યું છે તેના માટે તમારે પ્રથમ સોફ્ટવેર ફિક્સમાંનો એક પ્રયાસ કરવો જોઈએ તે છે ઉપકરણને પુનઃપ્રારંભ કરવું. આઈપેડને કેવી રીતે રીસ્ટાર્ટ કરવું તે અહીં છે:
હોમ બટન સાથે આઈપેડ
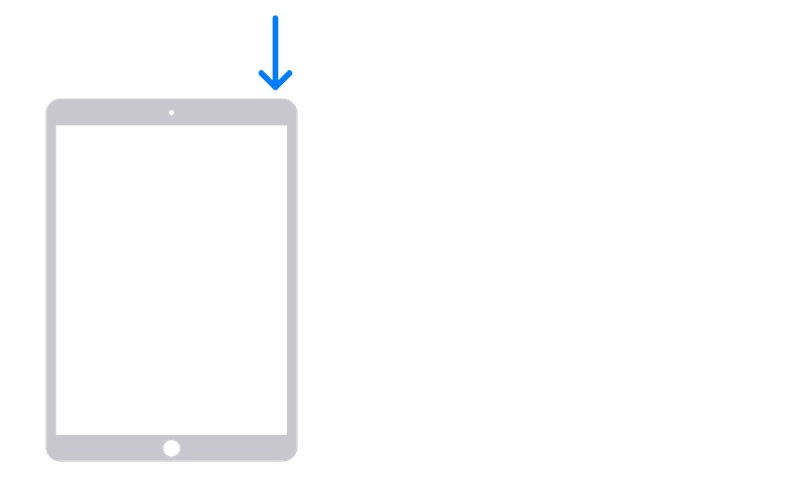
પગલું 1: હોમ બટન સાથેના આઈપેડ માટે, જ્યાં સુધી સ્લાઈડર સ્ક્રીન ન આવે ત્યાં સુધી પાવર બટનને દબાવી રાખો. આઈપેડને બંધ કરવા માટે સ્લાઈડરને ખેંચો.
પગલું 2: આઈપેડને ફરીથી પ્રારંભ કરવા માટે પાવર બટન દબાવો અને પકડી રાખો.
હોમ બટન વિના આઈપેડ
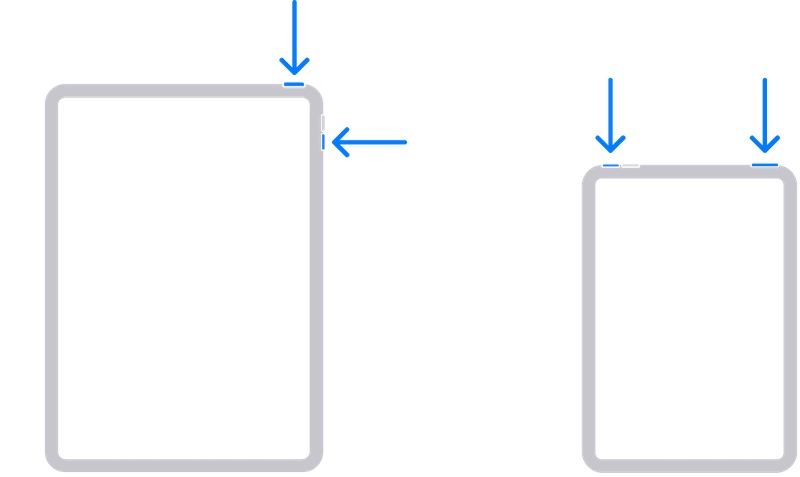
પગલું 1: સ્લાઇડર સ્ક્રીન દેખાય ત્યાં સુધી કોઈપણ વોલ્યુમ કી અને પાવર બટનને દબાવો અને પકડી રાખો. આઈપેડને બંધ કરવા માટે ખેંચો.
પગલું 2: પાવર બટન દબાવો અને જ્યાં સુધી iPad પુનઃપ્રારંભ ન થાય ત્યાં સુધી પકડી રાખો.
ફિક્સ 2: Wi-Fi રાઉટરને પુનઃપ્રારંભ કરો
તમે છેલ્લી વાર ક્યારે Wi-Fi રાઉટર રીસ્ટાર્ટ કર્યું હતું? નામ અને શરમજનક નથી, તેથી ચાલો એટલું જ કહીએ કે રાઉટર્સને શ્રેષ્ઠ પ્રદર્શન કરવા માટે રીબૂટની આવશ્યકતા માટે જાણીતા છે, તેથી હવે બ્રાન્ડ્સ જોબને સ્વચાલિત કરવા માટે શેડ્યૂલ કરેલ રીબૂટ સુવિધા ઓફર કરી રહી છે! કલ્પના કરો કે!
હવે, રીબૂટ શેડ્યૂલ કરવાની નાટકીય-ગ્રિટીમાં ગયા વિના, ચાલો ફક્ત Wi-Fi રાઉટરનો પાવર બંધ કરીએ અને રાઉટરને પાવર સાયકલ કરવા માટે લગભગ 30 સેકન્ડ પછી તેને ફરીથી ચાલુ કરીએ. જુઓ કે શું આ iPad પર વારંવાર વાઇ-ફાઇ છોડવાની સમસ્યાને ઉકેલે છે.
ફિક્સ 3: Wi-Fi મેશ રાઉટર સિસ્ટમને સમન્વયિત કરો
જો તમારી પાસે તે અદભૂત મેશ રાઉટર સિસ્ટમ્સમાંથી એક છે, તો એવી શક્યતા ઓછી છે કે તમે નબળા Wi-Fi કવરેજથી પીડાતા હોવ. મેશ સિસ્ટમનો આખો વિચાર પરિસરને ભવ્ય Wi-Fi માં આવરી લેવાનો છે. તો, શું આપે છે? ઠીક છે, કેટલીકવાર, ફરતી વખતે, ગાંઠો વિશ્વાસપૂર્વક એકબીજાને દંડો સોંપતા નથી, જેના કારણે iPad ક્યારેક ક્યારેક Wi-Fi છોડે છે. મેશ રાઉટર્સ સિસ્ટમમાં નોડ્સ પર સિંક બટન હોય છે, અને તમે તમારા ચોક્કસ બ્રાન્ડ માટેના મેન્યુઅલ સાથે પરામર્શ કરીને, સોંપણી વિશ્વસનીય રીતે કાર્ય કરે છે તેની ખાતરી કરવા માટે મેન્યુઅલી નોડ્સને સિંક કરી શકો છો.
ફિક્સ 4: નેટવર્ક સેટિંગ્સ રીસેટ કરો
કેટલીકવાર, સૉફ્ટવેર અપડેટ્સ એવા સ્તરે ભ્રષ્ટાચારનું કારણ બની શકે છે જ્યાં સમસ્યાઓ અજાણી રીતે પ્રગટ થાય છે અને આઇપેડ દ્વારા વાઇ-ફાઇની સમસ્યા છોડવા જેવી હેરાનગતિનું કારણ બની શકે છે. નેટવર્ક સેટિંગ્સ રીસેટ કરવાથી આવી સમસ્યાઓનું નિરાકરણ થઈ શકે છે જો તે આઈપેડ પર તાજેતરના સોફ્ટવેર અપડેટને કારણે થયું હોય, ખાસ કરીને જેણે આઈપેડમાં આંતરિક નેટવર્ક કોડ કન્ફિગરેશન અપડેટ/ટ્વીક કર્યું હોય. iPad પર નેટવર્ક સેટિંગ્સ કેવી રીતે રીસેટ કરવી તે અહીં છે:
પગલું 1: સેટિંગ્સ > સામાન્ય પર જાઓ અને અંત સુધી નીચે સ્ક્રોલ કરો
પગલું 2: ટ્રાન્સફર અથવા રીસેટ iPad > રીસેટ પર ટેપ કરો
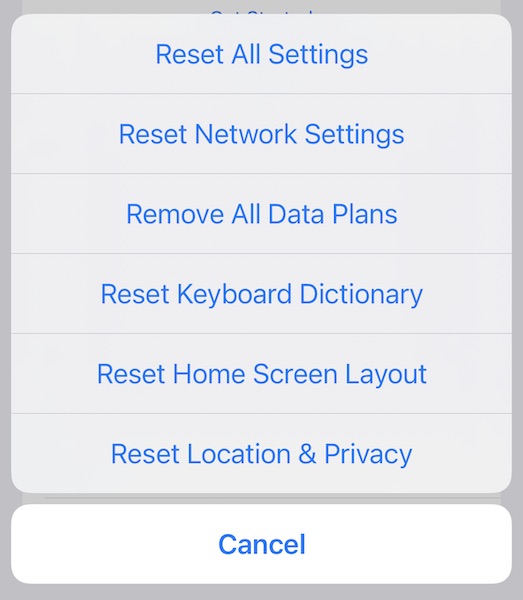
પગલું 3: બધી સેટિંગ્સ રીસેટ કરો પર ટેપ કરો.
ફિક્સ 5: iPad માં અન્ય Wi-Fi બેન્ડ ઉમેરો
સૌથી તાજેતરના Wi-Fi રાઉટર્સ ડ્યુઅલ-બેન્ડ રાઉટર્સ છે, જેનો અર્થ છે કે તેઓ 2.4 GHz અને 5 GHz બેન્ડમાં Wi-Fi સિગ્નલ પ્રદાન કરે છે. હવે, સામાન્ય રીતે, તેઓ સેવાના બે અલગ-અલગ બેન્ડ પ્રદાન કરવા માટે સેટ કરવામાં આવ્યા છે, અને તમે તેમાંથી કોઈપણ સાથે કનેક્ટ થાઓ છો. જો કે, તેમાં કેચ આવેલું છે. 5 ગીગાહર્ટ્ઝ બેન્ડ નાના વિસ્તારમાં કામ કરશે અને રિસેપ્શન 2.4 ગીગાહર્ટ્ઝ બેન્ડ જેટલું દૂર જશે નહીં. તેથી, જો તમે એક રૂમમાં ફક્ત એક સાથે કનેક્ટ થાઓ છો અને સારા છો, તો તમને અચાનક ખબર પડી શકે છે કે જ્યારે તમારા સ્થાનના ફાધર કોર્નર પર જાઓ ત્યારે આઈપેડ Wi-Fi છોડતું રહે છે. તે એટલા માટે છે કારણ કે આઈપેડ 5 ગીગાહર્ટ્ઝ બેન્ડથી યોગ્ય સિગ્નલ ગુણવત્તા આપતું નથી જેની સાથે તમે સંભવતઃ કનેક્ટ છો. તે કિસ્સામાં, 2.4 GHz બેન્ડ પર સ્વિચ કરવું એ શ્રેષ્ઠ શરત છે.
iPad પર વિશ્વસનીય નેટવર્ક્સની સૂચિમાં બીજું Wi-Fi નેટવર્ક કેવી રીતે ઉમેરવું તે અહીં છે:
પગલું 1: સેટિંગ્સ > Wi-Fi પર જાઓ
પગલું 2: તમે ઉપલબ્ધ નેટવર્ક્સની સૂચિ જોશો.
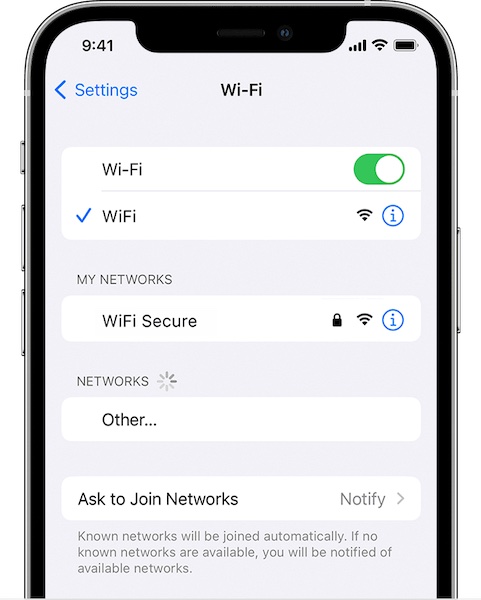
પગલું 3: આ સૂચિમાંથી, તમે 2.4 ગીગાહર્ટ્ઝ બેન્ડ Wi-Fi નેટવર્કને સરળતાથી ઓળખી શકશો કારણ કે ડિફોલ્ટ રૂપે તેનું નામ સ્પષ્ટ રીતે આપવામાં આવ્યું છે.
પગલું 4: તમારા હાલના Wi-Fi ના પાસવર્ડ વડે તેની સાથે કનેક્ટ કરો. મોટે ભાગે, તે કામ કરશે. જો નહીં, તો તમારે તમારા રાઉટરના એડમિન સેટિંગ્સને ઍક્સેસ કરવાની જરૂર પડશે (તમારા બ્રાન્ડ માટે ઇન્ટરનેટ તપાસો) અને 2.4 GHz બેન્ડ માટે નવેસરથી પાસવર્ડ સેટ કરો.
હવે, આદર્શ રીતે, તમારું iPad 5 GHz અને 2.4 GHz ની વચ્ચે આપોઆપ સ્વિચ કરશે કારણ કે તે શ્રેષ્ઠ સિગ્નલ મેળવશે, તમારા iPad ની Wi-Fi સમસ્યાને સંપૂર્ણપણે ઉકેલશે.
અહીં બીજો અભિગમ છે, જે તમારા રાઉટર સેટિંગ્સમાં પ્રવેશવાનો છે અને બે બેન્ડને સમાન નામ આપવાનો છે અને પાસવર્ડ્સ સમાન છે. આ રીતે, આઈપેડ હજી પણ તે કરશે જે આપણે ઉપર કર્યું છે. પરંતુ, ઉપર વર્ણવેલ પદ્ધતિ એ સુનિશ્ચિત કરવા માટે પસંદ કરવામાં આવે છે કે તમે સ્વીચના વધુ નિયંત્રણમાં છો, કે આઈપેડ માત્ર ત્યારે જ સ્વિચ કરે છે જ્યારે જરૂરી હોય અને તે હંમેશા 2.4 ગીગાહર્ટ્ઝ બેન્ડ સાથે જોડાયેલ રહેતું નથી, જે તમને સ્વીચ કરતા ઓછા ટ્રાન્સમિશન દરો ઓફર કરશે. 5 GHz બેન્ડ અને તમારા ઈન્ટરનેટ પ્લાન પર આધાર રાખીને તમને ડાઉનલોડ સ્પીડમાં ઘટાડો જોવાનું કારણ પણ બની શકે છે.
બોનસ ફિક્સ 6: Dr.Fone - સિસ્ટમ રિપેર (iOS) વડે ઝડપથી iPadOS રિપેર કરો

Dr.Fone - સિસ્ટમ રિપેર
ડેટા ગુમાવ્યા વિના iOS સિસ્ટમની ભૂલોનું સમારકામ કરો.
- ફક્ત તમારા iOSને સામાન્ય પર ઠીક કરો, કોઈ ડેટા ખોવાઈ જશે નહીં.
- રિકવરી મોડ , વ્હાઇટ એપલ લોગો , બ્લેક સ્ક્રીન , લૂપ ઓન સ્ટાર્ટ વગેરેમાં અટવાયેલી વિવિધ iOS સિસ્ટમ સમસ્યાઓને ઠીક કરો.
- આઇટ્યુન્સ વિના iOS બિલકુલ ડાઉનગ્રેડ કરો.
- iPhone, iPad અને iPod ટચના તમામ મોડલ્સ માટે કામ કરે છે.
- નવીનતમ iOS 15 સાથે સંપૂર્ણપણે સુસંગત.


હવે, જો ઉપરોક્તમાંથી કોઈએ કંઈપણ ઉકેલ્યું નથી અને iPad હજુ પણ Wi-Fi છોડવાનું ચાલુ રાખે છે, તો તે iPadOS ને રિપેર કરવા જેવા થોડા વધુ કર્કશ પગલાં લેવાનો સમય હોઈ શકે છે. આઇપેડને કોમ્પ્યુટર સાથે કનેક્ટ કરીને અને આઇટ્યુન્સ (Windows/ જૂના macOS) અથવા macOS Finder (નવા macOS સંસ્કરણો) નો ઉપયોગ કરીને Apple ની રીતે કરી શકાય છે અથવા તમે Wondershare Dr.Fone સાથે iPadOS રિપેર કરવાની આશ્ચર્યજનક રીતે સરળ રીત અજમાવી શકો છો. ટૂલ્સનો સ્યુટ જે વિશ્વભરના વપરાશકર્તાઓ તેમના સ્માર્ટફોન અને ટેબ્લેટ સાથે દરરોજ સામનો કરે છે તે તમામ કલ્પનાશીલ સમસ્યાઓને ઠીક કરવા માટે પૂરી પાડે છે. Dr.Fone પાસે સિસ્ટમ રિપેર નામનું મોડ્યુલ છે જે તમને આઈપેડની સમસ્યાઓ સુધારવા માટે પરવાનગી આપે છેવપરાશકર્તા ડેટા કાઢી નાખ્યા વિના અને વધુ સંપૂર્ણ સમારકામ માટે, વપરાશકર્તા ડેટા કાઢી નાખવા સાથે. તે તમને ફર્મવેર ફાઇલ માટે ઇન્ટરનેટ પર શોધ કર્યા વિના સરળતાથી પાછલા સંસ્કરણ પર ડાઉનગ્રેડ કરવાની મંજૂરી આપે છે. અને, વિચારપૂર્વક, Dr.Fone પાસે એક મોડ્યુલ પણ છે જે તમને iPad પર વપરાશકર્તાના ડેટાનો બેકઅપ બનાવવા માટે પરવાનગી આપે છે જેને તમે સમારકામ થઈ જાય તેટલી જ સરળતાથી પુનઃસ્થાપિત કરી શકો છો. તમે પ્રયાસ કરવા માટે તમારા કમ્પ્યુટર પર સોફ્ટવેર ડાઉનલોડ કરવા માટે નીચેના બટનને ક્લિક કરી શકો છો.
નિષ્કર્ષ
જ્યારે તમારું iPad Wi-Fi ને છોડતું રહે છે, ત્યારે તે સૌથી નિરાશાજનક અનુભવોમાંથી એક હોઈ શકે છે, ખાસ કરીને જ્યારે તમારી પાસે ફક્ત Wi-Fi કનેક્ટિવિટી સાથેનું iPad હોય. આઈપેડ ડ્રોપ માટે ઈન્ટરનેટ આવશ્યક છે Wi-Fi અપમાનજનક છે. સદનસીબે, વાઇ-ફાઇ રાઉટર સેટિંગ સાથે કામ કરવાથી માંડીને iPadOS રિપેર કરવા સુધીની સમસ્યાને ઝડપથી ઠીક કરવાની ઘણી રીતો છે જો બીજું બધું નિષ્ફળ જાય.
આઇફોન સમસ્યાઓ
- iPhone હાર્ડવેર સમસ્યાઓ
- iPhone હોમ બટન સમસ્યાઓ
- iPhone કીબોર્ડ સમસ્યાઓ
- આઇફોન હેડફોન સમસ્યાઓ
- iPhone ટચ ID કામ કરતું નથી
- આઇફોન ઓવરહિટીંગ
- iPhone ફ્લેશલાઇટ કામ કરતી નથી
- આઇફોન સાયલન્ટ સ્વિચ કામ કરતું નથી
- iPhone સિમ સપોર્ટેડ નથી
- iPhone સોફ્ટવેર સમસ્યાઓ
- iPhone પાસકોડ કામ કરતું નથી
- Google Maps કામ કરતું નથી
- iPhone સ્ક્રીનશૉટ કામ કરતું નથી
- iPhone વાઇબ્રેટ કામ કરતું નથી
- આઇફોનમાંથી એપ્લિકેશન્સ અદૃશ્ય થઈ ગઈ
- iPhone ઇમરજન્સી ચેતવણીઓ કામ કરતી નથી
- iPhone બેટરીની ટકાવારી દેખાતી નથી
- iPhone એપ અપડેટ થતી નથી
- Google કેલેન્ડર સમન્વયિત નથી
- હેલ્થ એપ ટ્રેકિંગ સ્ટેપ્સ નથી
- iPhone ઓટો લોક કામ કરતું નથી
- iPhone બેટરી સમસ્યાઓ
- iPhone મીડિયા સમસ્યાઓ
- આઇફોન ઇકો સમસ્યા
- iPhone કેમેરા બ્લેક
- iPhone સંગીત વગાડશે નહીં
- iOS વિડિઓ બગ
- iPhone કૉલિંગ સમસ્યા
- આઇફોન રિંગર સમસ્યા
- iPhone કેમેરાની સમસ્યા
- iPhone ફ્રન્ટ કેમેરા સમસ્યા
- iPhone નથી રિંગિંગ
- આઇફોન અવાજ નથી
- આઇફોન મેઇલ સમસ્યાઓ
- વૉઇસમેઇલ પાસવર્ડ રીસેટ કરો
- iPhone ઇમેઇલ સમસ્યાઓ
- iPhone ઇમેઇલ અદ્રશ્ય
- iPhone વૉઇસમેઇલ કામ કરતું નથી
- iPhone વૉઇસમેઇલ ચાલશે નહીં
- iPhone મેઇલ કનેક્શન મેળવી શકતું નથી
- Gmail કામ કરતું નથી
- Yahoo મેઇલ કામ કરતું નથી
- iPhone અપડેટ સમસ્યાઓ
- iPhone એપલ લોગો પર અટકી ગયો
- સૉફ્ટવેર અપડેટ નિષ્ફળ થયું
- iPhone ચકાસણી અપડેટ
- સૉફ્ટવેર અપડેટ સર્વરનો સંપર્ક કરી શકાયો નથી
- iOS અપડેટ સમસ્યા
- iPhone કનેક્શન/નેટવર્ક સમસ્યાઓ
- iPhone સમન્વયન સમસ્યાઓ
- આઇફોન અક્ષમ છે આઇટ્યુન્સ સાથે કનેક્ટ કરો
- iPhone કોઈ સેવા નથી
- આઇફોન ઇન્ટરનેટ કામ કરતું નથી
- iPhone WiFi કામ કરતું નથી
- iPhone Airdrop કામ કરતું નથી
- iPhone હોટસ્પોટ કામ કરતું નથી
- Airpods iPhone સાથે કનેક્ટ થશે નહીં
- Apple વૉચ iPhone સાથે પેરિંગ કરતી નથી
- iPhone સંદેશાઓ Mac સાથે સમન્વયિત નથી






ડેઝી રેઇન્સ
સ્ટાફ એડિટર
સામાન્ય રીતે 4.5 રેટેડ ( 105 ભાગ લીધો)