શા માટે મારો iPhone 13 કેમેરો કાળો છે અથવા કામ કરતું નથી? હવે ઠીક કરો!
27 એપ્રિલ, 2022 • આના પર ફાઇલ કરવામાં આવી: iOS મોબાઇલ ડિવાઇસની સમસ્યાઓને ઠીક કરો • સાબિત ઉકેલો
હવે દિવસો છે, iPhone એ વ્યાપકપણે ઉપયોગમાં લેવાતો મોબાઇલ ફોન છે. ઘણા લોકો Android ઉપકરણોનો ઉપયોગ કરવાને બદલે iPhoneનો ઉપયોગ કરવાનું પસંદ કરે છે. iPhone પાસે તેનો વર્ગ અને સુંદરતા છે. iPhone ના દરેક નવા સંસ્કરણમાં કેટલીક અદભૂત વિશેષતાઓ છે જે તરત જ તમારું ધ્યાન ખેંચે છે. ઘણા લોકો આઇફોનનો ઉપયોગ કરે છે, અને તેઓને તેની વિશેષતાઓને કારણે તે ગમે છે.
તેની ઘણી અદભૂત સુવિધાઓ પૈકી, એક વસ્તુ જે તમને હંમેશા પ્રભાવિત કરે છે તે છે તેનું કેમેરા પરિણામ. iPhone કેમેરાનું રિઝોલ્યુશન શાનદાર છે. તમે તેની સાથે સ્પષ્ટ અને સુંદર ચિત્રો મેળવી શકો છો. જ્યારે તમારો iPhone 13 કૅમેરો કામ કરતો ન હોય અથવા બ્લેક સ્ક્રીન ન હોય ત્યારે થઈ શકે તેવી સૌથી હેરાન કરનારી બાબત છે . સમસ્યા સામાન્ય રીતે સામનો કરવામાં આવે છે, પરંતુ લોકો તેના વિશે વધુ જાણતા નથી. જો તમે તેના વિશે વધુ જાણવા માંગતા હો તો અમારી સાથે રહો.
- ભાગ 1: તમારા iPhone કેમેરા તૂટેલા છે?
- ભાગ 2: આઇફોન કેમેરા બ્લેક સ્ક્રીન સમસ્યાને કેવી રીતે ઠીક કરવી?
- સમાપન શબ્દો
ચૂકશો નહીં: iPhone 13/iPhone 13 Pro કૅમેરા ટ્રિક્સ - તમારા iPhone પર પ્રોની જેમ માસ્ટર કૅમેરા ઍપ
ભાગ 1: તમારા iPhone કેમેરા તૂટેલા છે?
મોટા ભાગના સમયે, તમે સમસ્યાનો સામનો કરો છો, અને તમે જાણતા નથી કે શું કરવું. iPhone 13 કેમેરા બ્લેક સમસ્યા માટે, તમે વિચારી શકો છો કે "શું મારો iPhone કેમેરો તૂટી ગયો છે?" પરંતુ, વાસ્તવમાં, આ અત્યંત અસંભવિત છે. આ લેખ તમામ સંભવિત કારણો પર ધ્યાન કેન્દ્રિત કરશે જે તમારા iPhone 13 કેમેરાને કાળો બનાવે છે અથવા કામ કરતું નથી. કારણોને અનુસરીને, અમે એવા ઉકેલો પર પણ ધ્યાન કેન્દ્રિત કરીશું જે આ સમસ્યાને અસરકારક રીતે હલ કરશે.
જો તમારી iPhone 13 કેમેરા એપ્લિકેશન બ્લેક સ્ક્રીન બતાવે છે , તો થોડી મદદ મેળવવા માટે લેખનો આ વિભાગ વાંચો. અમે તે કારણોને પ્રકાશિત કરવા જઈ રહ્યા છીએ જે આ સમસ્યાને પરિણમે છે.
ગ્લીચી કેમેરા એપ્લિકેશન
કેટલીકવાર ખામીઓને કારણે કેમેરા એપ કામ કરતી નથી. તમારી કૅમેરા ઍપમાં ગ્લિચ હોવાની એકદમ ઊંચી સંભાવના છે. તે પણ શક્ય છે કે તમારા ઉપકરણ પરના iOS સંસ્કરણમાં બગ હોય, અને iPhone 13 પરના આ તમામ પરિબળોને કારણે કૅમેરા એપ્લિકેશનમાં બ્લેક સ્ક્રીન હોય છે.
ડર્ટી કેમેરા લેન્સ
આ સમસ્યાનું બીજું સામાન્ય કારણ ગંદા કેમેરા લેન્સ છે. તમે તમારા આઇફોનને આખો દિવસ તમારા હાથમાં રાખો છો, તેને વિવિધ રેન્ડમ સ્થળોએ મૂકો છો અને શું નહીં. આ બધા ફોનને ગંદા થવાનું કારણ બને છે, ખાસ કરીને લેન્સ, અને તેના કારણે iPhone 13 કેમેરા બ્લેક સ્ક્રીન પર કામ કરતું નથી .
· iOS અપડેટ થયેલ નથી
અસંગતતા કેમેરા એપ્લિકેશન કામ ન કરતી હોય તેવી સમસ્યાઓમાં પણ મદદ કરી શકે છે. આઇફોન વપરાશકર્તાઓ માટે, અદ્યતન રહેવું ખૂબ જ મહત્વપૂર્ણ છે; નહિંતર, તમે સમસ્યાઓનો સામનો કરો છો. તમારે હંમેશા iOS અપડેટ્સ પર નજર રાખવી જોઈએ અને તમારે તમારા iOS ને નિયમિતપણે અપડેટ કરવું જોઈએ.
ભાગ 2: આઇફોન કેમેરા બ્લેક સ્ક્રીન સમસ્યાને કેવી રીતે ઠીક કરવી?
હવે જ્યારે તમે આ સમસ્યાના કારણો વિશે થોડું જાણો છો, તો તમે તેને ટાળવાનો પ્રયાસ કરશો, પરંતુ જો તમે બ્લેક સ્ક્રીન સાથે અટવાઈ જાઓ તો શું? શું તમે આ સમસ્યાને ઉકેલવાની કોઈ સંભવિત રીત જાણો છો? જો તમારો જવાબ 'ના' હોય તો ચિંતા કરશો નહીં કારણ કે લેખનો આ વિભાગ તમામ સુધારાઓ અને ઉકેલો વિશે છે.
ફિક્સ 1: ફોન કેસ તપાસો
સમસ્યાને ઠીક કરવાની મૂળભૂત રીત ફોન કેસની તપાસ છે. આ એક સામાન્ય સમસ્યા છે જેને લોકો સામાન્ય રીતે અવગણે છે. મોટાભાગે, કેમેરાને આવરી લેતા ફોન કેસને કારણે બ્લેક સ્ક્રીન થાય છે. જો તમારો iPhone 13 કેમેરો કામ કરી રહ્યો નથી અને બ્લેક સ્ક્રીન બતાવી રહ્યો છે , તો તમારે જે કરવું જોઈએ તે છે ફોન કેસ તપાસો.
ફિક્સ 2: કેમેરા એપ્લિકેશનને બળપૂર્વક છોડો
તમારી કૅમેરા ઍપ iPhone 13 પર કામ ન કરતી હોય તેવા કિસ્સામાં અપનાવી શકાય તેવો બીજો ઉપાય છે કૅમેરા ઍપને બળપૂર્વક છોડી દેવો. કેટલીકવાર અરજીને બળપૂર્વક છોડી દેવી અને પછી તેને ફરીથી ખોલવી એ સમસ્યાનું નિરાકરણ લાવવાનું કામ કરે છે. નીચે આપેલા પગલાંને અનુસરીને, આ જ વસ્તુ બ્લેક સ્ક્રીન સાથે iPhone 13 કેમેરા એપ્લિકેશન પર લાગુ કરી શકાય છે .
પગલું 1 : 'કેમેરા' એપ્લિકેશનને બળપૂર્વક બંધ કરવા માટે, તમારે સ્ક્રીનની નીચેથી ઉપર સ્વાઇપ કરવાની જરૂર છે અને પછી પકડી રાખો. તાજેતરમાં વપરાયેલી તમામ એપ્લિકેશનો દેખાય છે; તેમાંથી, 'કેમેરા' એપ્લિકેશન કાર્ડને ઉપરની તરફ ખેંચો, અને આ તેને બળપૂર્વક બંધ કરશે.
સ્ટેપ 2 : થોડીક સેકંડ રાહ જુઓ અને પછી ફરીથી 'કેમેરા' એપ ખોલો. આશા છે કે, આ વખતે તે સંપૂર્ણ રીતે કામ કરશે.
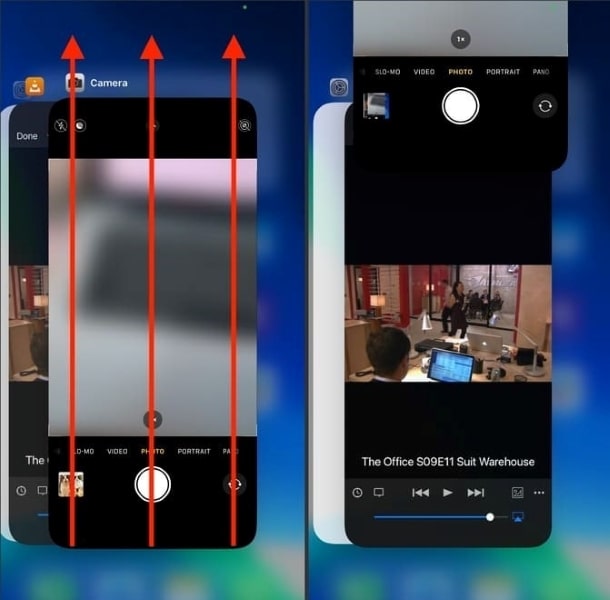
ફિક્સ 3: તમારા iPhone 13 ને રીસ્ટાર્ટ કરો
આ સામાન્ય રીતે થાય છે કે કેમેરા એપ્લિકેશન યોગ્ય રીતે કામ કરવામાં નિષ્ફળ જાય છે. કૅમેરા ઍપને ફરી શરૂ કરવા માટે કેટલીક બાબતો કરી શકાય છે. ઉકેલોની સૂચિમાં, એક સંભવિત રીત તમારા iPhone 13 ને પુનઃપ્રારંભ કરવાનો છે. iPhone ને પુનઃપ્રારંભ કરવામાં તમારી મદદ માટે નીચે સરળ માર્ગદર્શક પગલાં ઉમેરવામાં આવ્યા છે.
પગલું 1: જ્યારે, જો તમારી પાસે iPhone 13 હોય તો એકસાથે કોઈપણ એક 'વોલ્યુમ' બટન સાથે 'સાઇડ' બટન દબાવો અને પકડી રાખો. આ 'સ્લાઇડ ટુ પાવર ઑફ'નું સ્લાઇડર પ્રદર્શિત કરશે.
પગલું 2: સ્લાઇડર જોયા પછી, તમારા આઇફોનને બંધ કરવા માટે તેને ડાબેથી જમણી બાજુએ ખેંચો. તમારા આઇફોનને બંધ કર્યા પછી થોડીવાર રાહ જુઓ અને પછી તેને ફરીથી શરૂ કરો.
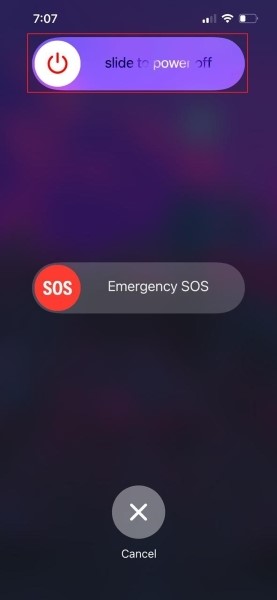
ફિક્સ 4: ફ્રન્ટ અને બેક કેમેરા વચ્ચે શિફ્ટ કરો
ધારો કે તમે તમારા iPhone પર કૅમેરા ઍપ સાથે કામ કરી રહ્યાં છો, અને અચાનક કૅમેરા ઍપમાં કોઈ ખામીને કારણે કાળી સ્ક્રીન દેખાઈ રહી છે. જો તમારી કેમેરા એપ્લિકેશન સાથે આવું કંઈક થાય છે અને તે યોગ્ય રીતે કામ કરતું નથી, તો કાળી સ્ક્રીન દેખાય છે. પછી એવું સૂચન કરવામાં આવે છે કે તમારે આગળ અને પાછળના કેમેરા વચ્ચે સ્વિચ કરવું જોઈએ. ક્યારેક દુર્લભ અને સેલ્ફી કેમેરા વચ્ચે સ્વિચ કરવાનું કામ સરળતાથી કરી શકે છે.
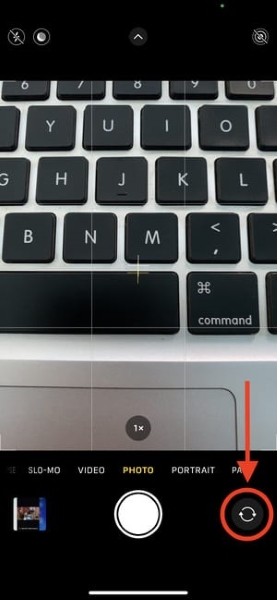
ફિક્સ 5: તમારા iPhone અપડેટ કરો
ઉપર ઉલ્લેખ કરવામાં આવ્યો છે કે કેટલીકવાર સુસંગતતા સમસ્યાઓ પણ આવી સમસ્યાઓનું કારણ બને છે. આવી પરિસ્થિતિઓને ટાળવા માટે, અપડેટ રહેવાનું ખૂબ સૂચન કરવામાં આવે છે. તમારા iPhone ને હંમેશા અપડેટ રાખો. જો તમને ખબર ન હોય કે તે કેવી રીતે થઈ શકે છે, તો ફક્ત પ્રવાહ સાથે જાઓ અને નીચેના પગલાંને અનુસરો.
સ્ટેપ 1 : જો તમે તમારો iPhone અપડેટ કરવા માંગો છો, તો સૌથી પહેલા 'સેટિંગ્સ' એપ ઓપન કરો. 'સેટિંગ્સ'માંથી, 'જનરલ'નો વિકલ્પ શોધો અને તેને ખોલો.
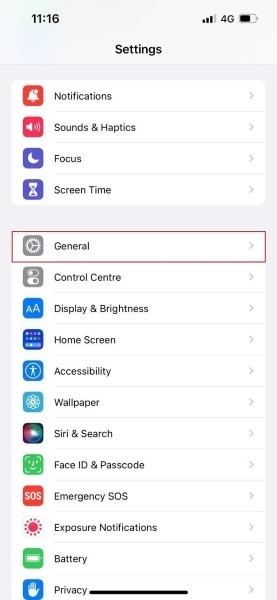
પગલું 2: હવે, જનરલ ટેબમાંથી 'સોફ્ટવેર અપડેટ' વિકલ્પ પર ક્લિક કરો. જો કોઈ અપડેટ ઉપલબ્ધ હોય, તો તે સ્ક્રીન પર દેખાશે, અને તમારે ફક્ત 'ડાઉનલોડ અને ઇન્સ્ટોલ' વિકલ્પને દબાવવો પડશે.
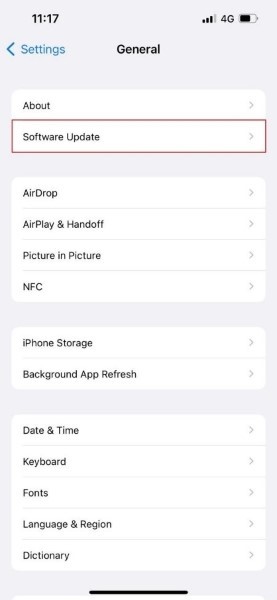
ફિક્સ 6: વૉઇસઓવરને અક્ષમ કરો
એવું જોવામાં આવ્યું છે કે iPhone 13 કેમેરા એપમાં બ્લેક સ્ક્રીન બતાવે છે , અને તેનું કારણ વોઈસઓવર ફીચર છે. જો તમારી કૅમેરા ઍપ પણ કોઈ સમસ્યા ઊભી કરી રહી છે, તો ખાતરી કરો કે તમે વૉઇસઓવર સુવિધાને ચેક કરીને અક્ષમ કરો છો. વૉઇસઓવરને અક્ષમ કરવાના માર્ગદર્શક પગલાં નીચે ઉમેરવામાં આવ્યા છે.
પગલું 1 : 'વોઈસઓવર' સુવિધાને અક્ષમ કરવા માટે, સૌ પ્રથમ, 'સેટિંગ્સ' એપ્લિકેશન પર જાઓ. ત્યાં, 'એક્સેસિબિલિટી' વિકલ્પ શોધો અને તેના પર ક્લિક કરો.
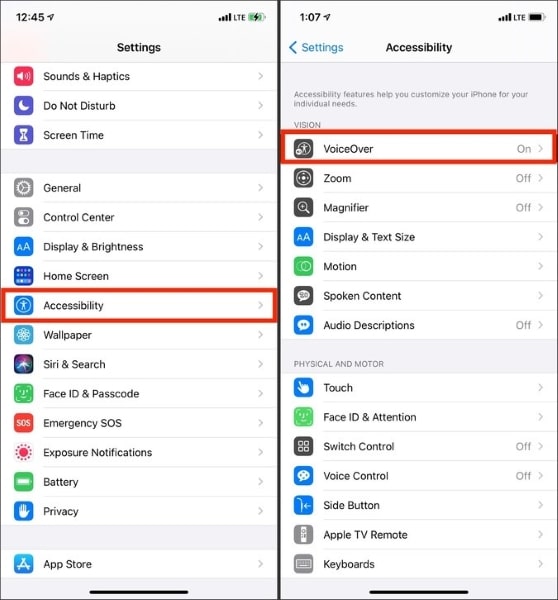
પગલું 2: 'ઍક્સેસિબિલિટી' વિભાગમાં, 'વોઇસઓવર' ચાલુ છે કે કેમ તે તપાસો. જો હા, તો તેને બંધ કરો જેથી કરીને કેમેરા એપ યોગ્ય રીતે કામ કરે.
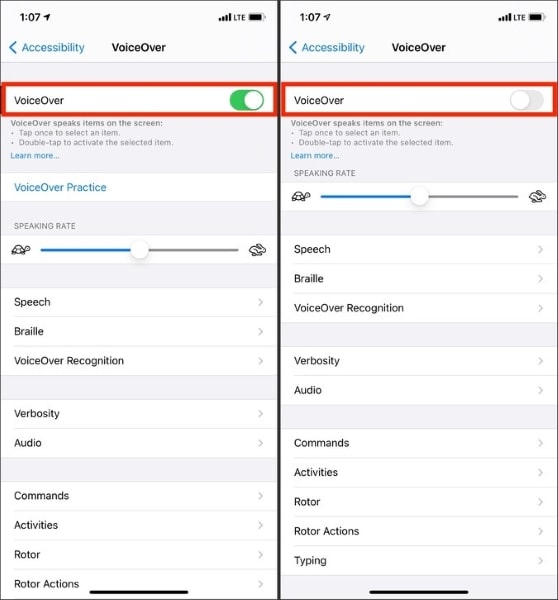
ફિક્સ 7: કૅમેરા લેન્સને સાફ કરો
બ્લેક સ્ક્રીન કેમેરાની સમસ્યાને ઠીક કરવા માટે અપનાવી શકાય તેવો બીજો સામાન્ય ઉપાય લેન્સની સફાઈ છે. માત્ર એટલા માટે કે મોબાઇલ ઉપકરણોમાં ગંદકી અને બહારની દુનિયાનો ખૂબ જ સંપર્ક હોય છે તેથી મોટા ભાગે તે ગંદકી છે જે કેમેરાને અવરોધે છે. કેમેરાની સમસ્યાઓ ટાળવા માટે તમારે નિયમિતપણે લેન્સને સાફ કરવું જોઈએ.
ફિક્સ 8: iPhone 13 સેટિંગ્સ રીસેટ કરો
જો તમારી કેમેરા એપ્લિકેશન iPhone 13 પર સમસ્યા ઊભી કરી રહી છે, તો તમારે સેટિંગ્સને ફરીથી સેટ કરવાનો પ્રયાસ કરવો જોઈએ. જો તમે તમારા iPhone 13 ને રીસેટ કરો છો, તો તમે ચોક્કસપણે બ્લેક સ્ક્રીનની સમસ્યાથી છુટકારો મેળવી શકો છો. તમારા આઇફોનને રીસેટ કરવું મુશ્કેલ કામ નથી પરંતુ જો તમે તેના વિશે જાણતા નથી, તો ચાલો અમે તમારી સાથે તેના સ્ટેપ્સ શેર કરીએ.
પગલું 1 : તમારા iPhone ને રીસેટ કરવા માટે, સૌપ્રથમ 'સેટિંગ્સ' એપ પર જાઓ. પછી ત્યાંથી, ' General ' નો વિકલ્પ શોધો . હવે, 'જનરલ' ટેબમાંથી, 'ટ્રાન્સફર અથવા રીસેટ iPhone' વિકલ્પ પસંદ કરો અને ખોલો.
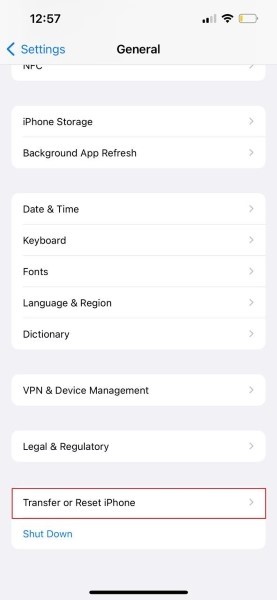
પગલું 2 : તમારી સામે એક નવી સ્ક્રીન દેખાશે. આ સ્ક્રીનમાંથી, ફક્ત 'બધી સેટિંગ્સ રીસેટ કરો' વિકલ્પ પસંદ કરો. રીસેટ પ્રક્રિયાની પુષ્ટિ કરવા માટે તમને તમારો iPhone પાસકોડ દાખલ કરવાનું કહેવામાં આવશે.
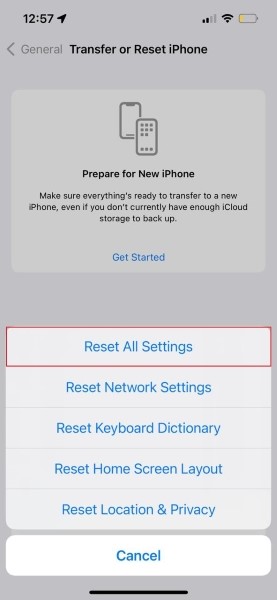
ફિક્સ 9: કેમેરા સેટિંગ્સને સમાયોજિત કરો
જો તમારો iPhone 13 કેમેરા કામ કરી રહ્યો નથી અને બ્લેક સ્ક્રીન બતાવી રહ્યો છે , તો આ સમસ્યાને ઉકેલવા માટેનો બીજો ઉપાય કેમેરા સેટિંગ્સને સમાયોજિત કરી શકે છે. અમને કૅમેરા સેટિંગ ગોઠવણો અંગે તમને માર્ગદર્શન આપવાની મંજૂરી આપો.
પગલું 1 : કેમેરા સેટિંગ એડજસ્ટમેન્ટ માટે, સૌપ્રથમ 'સેટિંગ' એપ ખોલો અને પછી 'કેમેરા' શોધો.
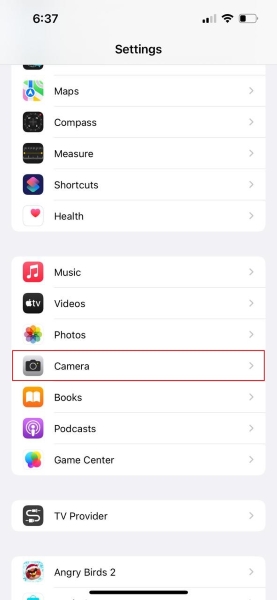
પગલું 2 : 'કેમેરા' વિભાગ ખોલ્યા પછી, ટોચ પર 'ફોર્મેટ્સ' ટેબને દબાવો. 'ફોર્મેટ્સ' સ્ક્રીનમાંથી, ખાતરી કરો કે તમે 'સૌથી સુસંગત' વિકલ્પ પસંદ કર્યો છે.
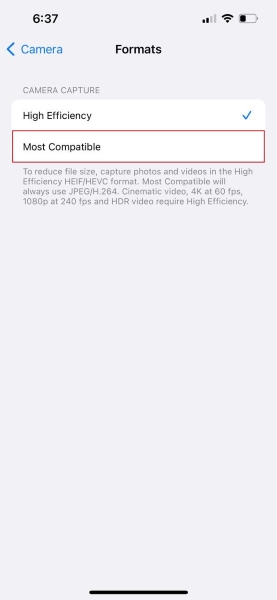
ફિક્સ 10: સ્ક્રીનમાં કેમેરા પ્રતિબંધિત નથી
બ્લેક સ્ક્રીન કેમેરા એપ્લિકેશનને ઉકેલવા માટે અન્ય અપનાવવા યોગ્ય ફિક્સ એ છે કે સ્ક્રીનમાં કેમેરા પ્રતિબંધિત નથી તે તપાસવું. જો આ સોલ્યુશન તમને ડરાવે છે તો ચાલો તેના પગલાઓ ઉમેરીએ.
પગલું 1: પ્રક્રિયા 'સેટિંગ્સ' એપ્લિકેશન ખોલીને અને 'સ્ક્રીન સમય' શોધીને શરૂ થાય છે. હવે, સ્ક્રીન ટાઈમ વિભાગમાંથી, 'સામગ્રી અને ગોપનીયતા પ્રતિબંધો' વિકલ્પ પસંદ કરો.
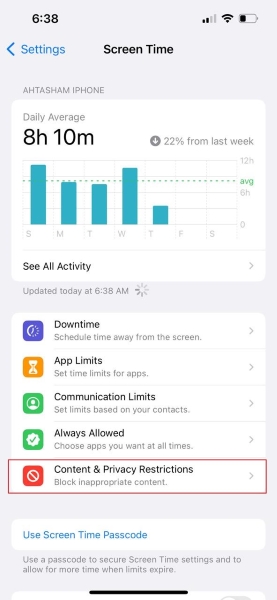
પગલું 2: અહીં, 'મંજૂર એપ્લિકેશન્સ' પર જાઓ અને તપાસો કે 'કેમેરા' માટેની સ્વિચ લીલી છે.
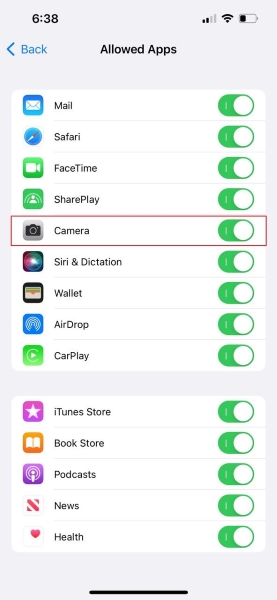
ફિક્સ 11: Dr.Fone - સિસ્ટમ રિપેર (iOS)
કેમેરા પર બ્લેક સ્ક્રીનની સમસ્યાને ઠીક કરવા માટેનો છેલ્લો અને સૌથી અદ્ભુત ઉકેલ Dr.Fone – સિસ્ટમ રિપેર (iOS) નો ઉપયોગ કરી રહ્યો છે . સાધન વાપરવા માટે તેજસ્વી છે. તે સમજવા માટે ખૂબ જ સરળ છે. Dr.Fone આઇફોન થીજી ગયેલા, રિકવરી મોડમાં અટવાયેલા અને અન્ય ઘણી બધી iOS સમસ્યાઓના ડૉક્ટર છે.

Dr.Fone - સિસ્ટમ રિપેર
ડેટા ગુમાવ્યા વિના iOS સિસ્ટમની ભૂલોનું સમારકામ કરો.
- ફક્ત તમારા iOSને સામાન્ય પર ઠીક કરો, કોઈ ડેટા ખોવાઈ જશે નહીં.
- રિકવરી મોડ , વ્હાઇટ એપલ લોગો , બ્લેક સ્ક્રીન , લૂપ ઓન સ્ટાર્ટ વગેરેમાં અટવાયેલી વિવિધ iOS સિસ્ટમ સમસ્યાઓને ઠીક કરો.
- આઇટ્યુન્સ વિના iOS બિલકુલ ડાઉનગ્રેડ કરો.
- iPhone, iPad અને iPod ટચના તમામ મોડલ્સ માટે કામ કરે છે.
- નવીનતમ iOS 15 સાથે સંપૂર્ણપણે સુસંગત.

ઉલ્લેખ કર્યો છે કે Dr.Fone વાપરવા અને સમજવા માટે સરળ છે. તો હવે, ચાલો તેના માર્ગદર્શક પગલાં તમારી સાથે શેર કરીએ. તમારે ફક્ત પગલાંઓનું પાલન કરવું પડશે અને કાર્ય પૂર્ણ કરવું પડશે.
પગલું 1: 'સિસ્ટમ રિપેર' પસંદ કરો
સૌ પ્રથમ, Dr.Fone ડાઉનલોડ અને ઇન્સ્ટોલ કરો. એકવાર થઈ ગયા પછી, પ્રોગ્રામને તેની મુખ્ય સ્ક્રીન પરથી લોંચ કરો અને 'સિસ્ટમ રિપેર' વિકલ્પ પસંદ કરો.

પગલું 2: તમારા iOS ઉપકરણને કનેક્ટ કરો
હવે, લાઈટનિંગ કેબલનો ઉપયોગ કરીને તમારા iPhone ને તમારા કમ્પ્યુટર સાથે કનેક્ટ કરવાનો સમય છે. તરત જ Dr.Fone તમારા iOS ઉપકરણને શોધી કાઢશે, તે બે વિકલ્પો માટે પૂછશે, 'સ્ટાન્ડર્ડ મોડ' પસંદ કરો.

પગલું 3: તમારી iPhone વિગતોની પુષ્ટિ કરો
અહીં, સાધન સ્વયંભૂ રીતે ઉપકરણના મોડેલ પ્રકારને શોધી કાઢશે અને ઉપલબ્ધ iOS સંસ્કરણ પ્રદર્શિત કરશે. તમારે ફક્ત તમારા iOS સંસ્કરણની પુષ્ટિ કરવી પડશે અને 'સ્ટાર્ટ' બટન પ્રક્રિયાને દબાવો.

પગલું 4: ફર્મવેર ડાઉનલોડ અને ચકાસણી
આ બિંદુએ, iOS ફર્મવેર ડાઉનલોડ થાય છે. ફર્મવેર તેના મોટા કદને કારણે ડાઉનલોડ થવામાં થોડો સમય લે છે. એકવાર ડાઉનલોડ પૂર્ણ થઈ જાય, ટૂલ ડાઉનલોડ કરેલ iOS ફર્મવેરને ચકાસવાનું શરૂ કરે છે.

પગલું 5: સમારકામ શરૂ કરો
ચકાસણી પછી, એક નવી સ્ક્રીન દેખાશે. તમે સ્ક્રીનની ડાબી બાજુએ 'ફિક્સ નાઉ' બટન જોશો; તમારા iOS ઉપકરણને રિપેર કરવાનું શરૂ કરવા માટે તેને દબાવો. તમારા ક્ષતિગ્રસ્ત iOS ઉપકરણને સંપૂર્ણપણે સુધારવામાં થોડી મિનિટો લાગશે.

iPhone 13
- iPhone 13 સમાચાર
- iPhone 13 વિશે
- iPhone 13 Pro Max વિશે
- iPhone 13 VS iPhone 12
- iPhone 13 VS Huawei
- iPhone 13 VS Huawei 50
- iPhone 13 VS Samsung S22
- iPhone 13 અનલોક
- iPhone 13 ભૂંસી નાખો
- પસંદગીપૂર્વક SMS કાઢી નાખો
- iPhone 13ને સંપૂર્ણપણે ભૂંસી નાખો
- iPhone 13 ને ઝડપી બનાવો
- ડેટા ભૂંસી નાખો
- iPhone 13 સ્ટોરેજ ફુલ
- iPhone 13 ટ્રાન્સફર
- iPhone 13 પર ડેટા ટ્રાન્સફર કરો
- આઇફોન 13 પર ફાઇલો સ્થાનાંતરિત કરો
- iPhone 13 પર ફોટા ટ્રાન્સફર કરો
- સંપર્કોને iPhone 13 પર સ્થાનાંતરિત કરો
- iPhone 13 પુનઃપ્રાપ્ત
- iPhone 13 રીસ્ટોર
- iCloud બેકઅપ પુનઃસ્થાપિત કરો
- બેકઅપ iPhone 13 વિડિઓ
- iPhone 13 બેકઅપ પુનઃસ્થાપિત કરો
- આઇટ્યુન્સ બેકઅપ પુનઃસ્થાપિત કરો
- બેકઅપ iPhone 13
- iPhone 13 મેનેજ કરો
- iPhone 13 સમસ્યાઓ
- સામાન્ય iPhone 13 સમસ્યાઓ
- iPhone 13 પર કૉલ ફેલ્યોર
- iPhone 13 કોઈ સેવા નથી
- એપ્લિકેશન લોડ થવા પર અટકી
- બેટરી ફાસ્ટ ડ્રેઇનિંગ
- નબળી કૉલ ગુણવત્તા
- ફ્રોઝન સ્ક્રીન
- બ્લેક સ્ક્રીન
- સફેદ સ્ક્રીન
- iPhone 13 ચાર્જ કરશે નહીં
- iPhone 13 પુનઃપ્રારંભ થાય છે
- એપ્સ ખુલતી નથી
- એપ્લિકેશન્સ અપડેટ થશે નહીં
- iPhone 13 ઓવરહિટીંગ
- એપ્સ ડાઉનલોડ થશે નહીં






ડેઝી રેઇન્સ
સ્ટાફ એડિટર
સામાન્ય રીતે 4.5 રેટેડ ( 105 ભાગ લીધો)