Apple ID સેટ કરવા પર અટવાયેલા આઇફોનને કેવી રીતે ઠીક કરવું
27 એપ્રિલ, 2022 • આના પર ફાઇલ કરવામાં આવી: iOS મોબાઇલ ડિવાઇસની સમસ્યાઓને ઠીક કરો • સાબિત ઉકેલો
ઘણા વપરાશકર્તાઓ સાથે એવું બન્યું છે કે જ્યારે તેઓ તેમના ઉપકરણો પર Apple ID સેટ કરે છે ત્યારે તેમના iPhone અટકી જાય છે. જો કે iOS પ્લેટફોર્મ પર એકાઉન્ટ સેટ કરવું સહેલું છે, કેટલીકવાર ઉપકરણો અટકી જાય છે, જે વપરાશકર્તાઓને પરેશાન કરે છે, અને તમે તે વપરાશકર્તાઓમાંના એક છો જે તમને અહીં લઈ જાય છે. જો આ કિસ્સો હોય, તો તમારે ચિંતા કરવાની જરૂર નથી કારણ કે અહીં, અમે તમારા ઉપકરણની સમસ્યાઓના ઉકેલ માટે તમે અપનાવી શકો તેવા ઘણા ઉકેલો પ્રદાન કરીશું. ચાલો તેને પછી નીચે તપાસીએ:
શા માટે મારો ફોન તમારી Apple ID સેટ કરવા પર અટકી ગયો છે?
તમારા ઉપકરણ પર આ સમસ્યા દેખાઈ હોવાના ઘણા કારણો હોઈ શકે છે. પરંતુ પ્રાથમિક કારણ તમારું સિમ કાર્ડ હોઈ શકે છે જે તમારા ઉપકરણમાં યોગ્ય રીતે દાખલ કરવામાં આવ્યું નથી. અને જો તે સારી રીતે દાખલ કરવામાં આવ્યું નથી, તો તમારું ઉપકરણ તેને ઓળખી શકશે નહીં. પરિણામે, વપરાશકર્તા ID સેટ કરતી વખતે તમારું ઉપકરણ અટકી શકે છે. અહીં આ સમસ્યાને ઉકેલવા માટે, તમે નીચે આપેલી વિવિધ રીતો અજમાવી શકો છો.
ઉકેલ 1: પ્રથમ iPhone પુનઃપ્રારંભ કરો
પ્રથમ વસ્તુ જે વપરાશકર્તાઓ તેમની આઇફોન સમસ્યાને ઠીક કરવાનો પ્રયાસ કરી શકે છે તે તેમના આઇફોન ઉપકરણોને ફરીથી બંધ અને ચાલુ કરવાનું છે. આ સરળ અને ઝડપી યુક્તિ કોઈપણ મૂળભૂત iPhone સમસ્યાને ઉકેલવા માટે પૂરતી સક્ષમ છે. અને આ કારણોસર, ઘણા વપરાશકર્તાઓ ઘણીવાર તેને જાદુઈ ઉકેલ તરીકે માને છે.અહીં જ્યારે તમે બંધ કરો છો અને, તમારા ઉપકરણ પર, ફરીથી, આ પ્રક્રિયા દરમિયાન, તમારી આંતરિક સિસ્ટમ તમારા ઉપકરણને રૂપરેખાંકન અને અસ્થાયી ફાઇલોને સાફ કરે છે. અને અસ્થાયી ફાઇલોની મંજૂરી સાથે, તમારી સિસ્ટમ સમસ્યારૂપ ફાઇલોને પણ દૂર કરે છે, જે Apple ID સેટઅપ પ્રક્રિયામાં સમસ્યાઓ ઊભી કરી શકે છે.
આ ઉપરાંત, તમારા iPhone ઉપકરણને બંધ કરવાની અને ચાલુ કરવાની પ્રક્રિયા ખૂબ જ તત્વપૂર્ણ છે જે તમારા ઉપકરણને ક્યારેય નુકસાન પહોંચાડતી નથી. તેથી, તમે કોઈપણ સમયે તમારા ઉપકરણ સાથે આ પ્રક્રિયા કરી શકો છો.
હવે તમારા ઉપકરણ પર અને ફરીથી બંધ કરવા માટે, તમે આપેલ પગલાંને અનુસરી શકો છો:
- સૌપ્રથમ, જો તમે iPhone x અથવા અન્ય નવીનતમ મોડલનો ઉપયોગ કરી રહ્યાં છો, તો અહીં તમે કોઈપણ બાજુના બટન અથવા વોલ્યુમ બટનને લાંબા સમય સુધી દબાવી શકો છો અને જ્યાં સુધી તમને પાવર ઑફ સ્લાઇડર ન દેખાય ત્યાં સુધી તેને પકડી રાખો. અને જ્યારે તમે તેને જુઓ, ત્યારે તેને જમણી તરફ ખેંચો. આ સાથે, તમારું iPhone ઉપકરણ બંધ થઈ જશે. અને હવે, તેને પાછું ચાલુ કરવા માટે, તમારે બાજુના બટનને લાંબા સમય સુધી દબાવવાની જરૂર છે અને જ્યાં સુધી તમારી સ્ક્રીન પર Appleનો લોગો ન દેખાય ત્યાં સુધી તેને પકડી રાખવાની જરૂર છે.
- જો તમારી પાસે iPhone 8 મૉડલ અથવા કોઈપણ અગાઉના વર્ઝન હોય, તો તમે જ્યાં સુધી પાવર ઑફ સ્લાઇડર ન જુઓ ત્યાં સુધી તમે બાજુના બટનને લાંબા સમય સુધી દબાવી શકો છો. પછી સ્લાઇડરને જમણી તરફ ખેંચો. આ તમારા ઉપકરણને બંધ કરશે. હવે તમારા ઉપકરણને ચાલુ કરવા માટે, તમારે ટોચ પર આપેલ બાજુના બટનને લાંબા સમય સુધી દબાવવાની જરૂર છે અને જ્યાં સુધી તમારી સ્ક્રીન પર Appleનો લોગો દેખાય નહીં ત્યાં સુધી તેને પકડી રાખો.

ઉકેલ 2: SIM કાર્ડ દૂર કરો અને ફરીથી દાખલ કરો
તમારા iPhone ઉપકરણને બંધ કરવાની અને ચાલુ કરવાની પ્રક્રિયા પણ તમારા SIM કાર્ડને શોધવા તરફ દોરી જાય છે, જે તમે તમારા iPhone માં દાખલ કર્યું છે. તમારું સિમ કાર્ડ મૂળભૂત રીતે તમારા ઉપકરણ માટે નેટવર્ક સિગ્નલ મેળવવાના હેતુને પૂર્ણ કરે છે, જે તમારા ઉપકરણોને કૉલ્સ અને સંદેશા કરવા અને પ્રાપ્ત કરવામાં સક્ષમ બનાવે છે. તેથી, આ બધી વસ્તુઓ યોગ્ય રીતે કરવા માટે, તમારે ખાતરી કરવાની જરૂર છે કે તમારું સિમ કાર્ડ સારી રીતે દાખલ કરવામાં આવ્યું છે.અહીં તમે નવા વપરાશકર્તા હોઈ શકો છો જે પહેલીવાર iOS સિસ્ટમ ચલાવી રહ્યા છે, અને તમે કદાચ આ પ્રકારના ઉપકરણનો ઉપયોગ પહેલાં ક્યારેય કર્યો ન હોય. તેથી, જો આ કિસ્સો છે, તો તમારે તમારા ઉપકરણમાં તમારું SIM કાર્ડ દાખલ કરવા અને તેને સારી રીતે સેટ કરવા માટે ચોક્કસ સહાયની જરૂર છે. આ તમારા માટે આવશ્યક ટિપ હશે કારણ કે જો તમારું સિમ કાર્ડ સારી રીતે દાખલ કરવામાં આવ્યું નથી, તો તમારું iPhone ઉપકરણ ચોક્કસપણે તેને ઓળખી શકશે નહીં.
અને જ્યારે તમારું ઉપકરણ તમારા સિમ કાર્ડને યોગ્ય રીતે ઓળખવામાં નિષ્ફળ જશે, ત્યારે તે Apple ID સેટ કરવા પર અટકી જશે. હવે આને યોગ્ય બનાવવા માટે, તમે આપેલ પગલાંને અનુસરીને તમારા સિમ કાર્ડને દૂર કરી અને પછી ફરીથી દાખલ કરી શકો છો:
- સૌ પ્રથમ, તમારા iPhone ઉપકરણને બંધ કરો.
- પછી પિનની મદદથી સિમ કાર્ડ ટ્રેને બહાર કાઢો.
- પછી તમારું સિમ કાર્ડ કાઢી લો.
- આ પછી, તમારું સિમ કાર્ડ ફરીથી ખૂબ જ કાળજીપૂર્વક દાખલ કરો.
- પછી કાર્ડ ટ્રેને તેની જગ્યાએ પાછી ખેંચો.
- આ પછી, તમે ફરીથી તમારા ઉપકરણ પર સ્વિચ કરી શકો છો.
હવે તમે તમારા Apple ID ને ફરીથી સેટ કરવાનો પ્રયાસ કરી શકો છો.
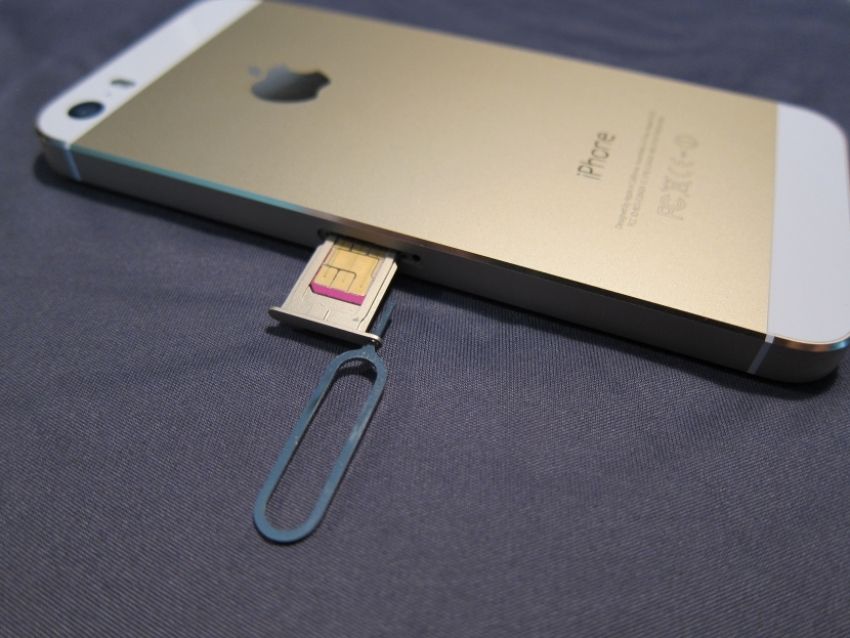
ઉકેલ 3: Dr.Fone - સિસ્ટમ સમારકામ સાથે iOS સમસ્યાને ઠીક કરો
જો તમે iPhone યુઝર છો અને હાલમાં તમારા ઉપકરણ પર એવી કોઈ સમસ્યા છે કે જ્યાં તમે Apple ID સેટ કરી શકતા નથી, તો Dr.Fone - સિસ્ટમ રિપેર સોફ્ટવેર તમારા માટે એક સંપૂર્ણ ઉકેલ હશે. આ સોફ્ટવેર સોલ્યુશન અપનાવીને, તમે શાબ્દિક રીતે ખાતરી કરી શકો છો કે તમારા ઉપકરણ ડેટાને કોઈ નુકસાન થશે નહીં.
હવે આ સૉફ્ટવેરનો ઉપયોગ કરવા માટે, તમે સ્ટેપ બાય સ્ટેપ ગાઈડને અનુસરી શકો છો અને તમારા ઉપકરણની સમસ્યાઓને પણ ઠીક કરી શકો છો:

Dr.Fone - સિસ્ટમ રિપેર
ડેટા નુકશાન વિના આઇફોન સમસ્યાઓ ઠીક કરો.
- ફક્ત તમારા iOSને સામાન્ય પર ઠીક કરો, કોઈ ડેટા ખોવાઈ જશે નહીં.
- રિકવરી મોડ , વ્હાઇટ એપલ લોગો , બ્લેક સ્ક્રીન , લૂપ ઓન સ્ટાર્ટ વગેરેમાં અટવાયેલી વિવિધ iOS સિસ્ટમ સમસ્યાઓને ઠીક કરો.
- અન્ય iPhone ભૂલો અને iTunes ભૂલોને ઠીક કરે છે, જેમ કે iTunes ભૂલ 4013 , error 14 , iTunes error 27 , iTunes error 9 , અને વધુ.
- બધા iPhone મોડલ્સ, iPad અને iPod ટચ માટે કામ કરે છે.
- નવીનતમ iOS સંસ્કરણ સાથે સંપૂર્ણપણે સુસંગત.

પહેલું પગલું: Dr.Fone - સિસ્ટમ રિપેર લોન્ચ કરી રહ્યું છે
તમે તમારા કમ્પ્યુટર સિસ્ટમમાં અથવા તમારા લેપટોપ ઉપકરણ પર Dr.Fone - સિસ્ટમ રિપેર સોફ્ટવેર ડાઉનલોડ કરી શકો છો. પછી તમારી સ્ક્રીન પર આપેલ વિન્ડોમાંથી 'સિસ્ટમ રિપેર' વિકલ્પ પસંદ કરો. આ પછી, લાઈટનિંગ કેબલનો ઉપયોગ કરીને તમારા iPhone ઉપકરણને જોડો. અને આ સાથે, સોફ્ટવેર તમારા iPhone ઉપકરણને શોધવાનું શરૂ કરશે. જ્યારે તે શોધવાનું સમાપ્ત કરે છે, ત્યારે તમે બે અલગ-અલગ વિકલ્પો સાથે ઉપલબ્ધ હશો, એટલે કે, સ્ટાન્ડર્ડ મોડ અને એડવાન્સ્ડ મોડ. જો તમે 'સ્ટાન્ડર્ડ મોડ' પસંદ કરો તો અહીં તે મદદ કરશે.

પગલું બે: ઉપકરણ મોડલ અને સિસ્ટમ સંસ્કરણ પસંદ કરો :
સોફ્ટવેર આપમેળે તમારા ઉપકરણનું મોડેલ શોધી કાઢશે. તેથી, તમારે ફક્ત આની પુષ્ટિ કરવાની જરૂર છે. અને પછી, તમે અહીં તમારું iPhone સંસ્કરણ પસંદ કરી શકો છો. આ આખરે તમારા iPhone ફર્મવેરને ડાઉનલોડ કરવાનું શરૂ કરશે.

પગલું ત્રણ: તમારા ઉપકરણની સમસ્યાઓને ઠીક કરો :
ફર્મવેર ડાઉનલોડ કરવાનું સમાપ્ત કર્યા પછી, તમે તમારા ઉપકરણની સમસ્યાઓ હલ કરવા અને તેને સામાન્ય મોડમાં કાર્ય કરવા માટે 'હવે ઠીક કરો' બટનને ટેપ કરી શકો છો.

ઉકેલ 4: ફોર્સ રીસ્ટાર્ટ આઇફોન
Apple ID સેટ કરતી વખતે તમારા iPhone અટવાયેલી સમસ્યાને ઠીક કરવા માટે તમે અપનાવી શકો છો તે અન્ય ઉપાય તમારા ઉપકરણને ફરીથી શરૂ કરવાનું બળ છે. જો તમને લાગે કે સામાન્ય પુનઃપ્રારંભ પ્રક્રિયા આ સમસ્યાને ઠીક કરવામાં નિષ્ફળ જાય તો જ તમારે આ ઉકેલનો ઉપયોગ કરવાની જરૂર પડશે.
આ સંપૂર્ણ ઉકેલ બળપૂર્વક તમારી iPhone ઉપકરણ સિસ્ટમને બંધ કરે છે અને પછી આપમેળે તેને પાછું પણ ચાલુ કરે છે.
હવે તમારા iPhone ઉપકરણને બળપૂર્વક પુનઃપ્રારંભ કરવા માટે, તમે બાજુના બટન સાથે વોલ્યુમ બટનને લાંબા સમય સુધી દબાવી શકો છો અને જ્યાં સુધી તમારી સ્ક્રીન પર Appleનો લોગો ન દેખાય ત્યાં સુધી તેને પકડી રાખો. અને જ્યારે તે પુનઃપ્રારંભ થાય છે, ત્યારે તમે તમારા ઉપકરણ પર Apple ID ને સેટ કરવાનો ફરીથી પ્રયાસ કરી શકો છો, જે આ સમયે ચોક્કસપણે કામ કરશે.
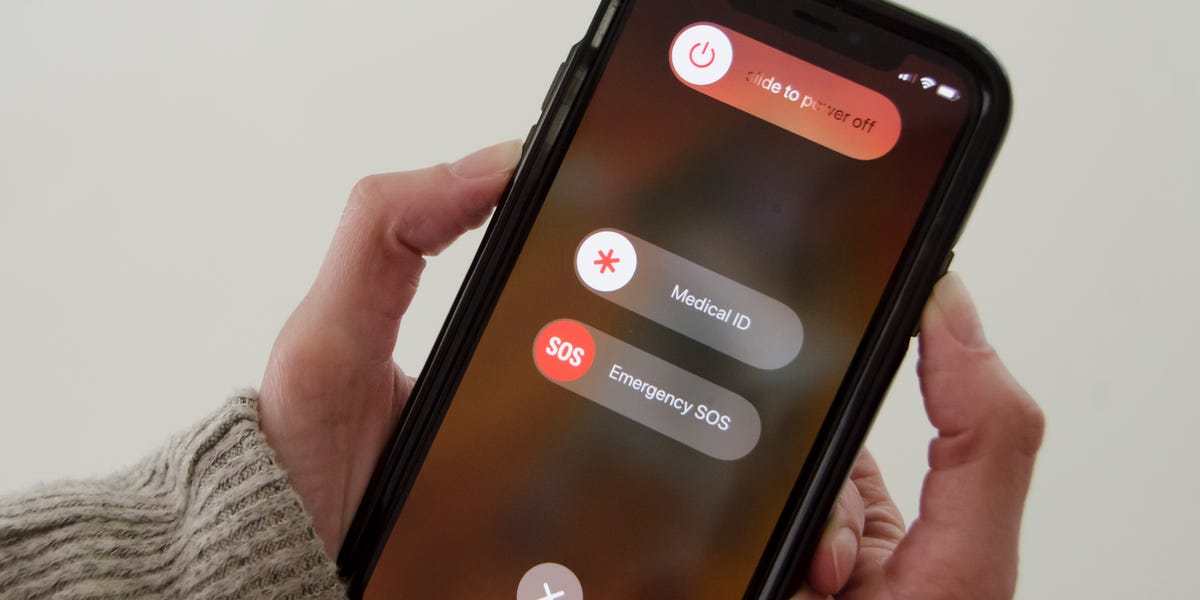
નિષ્કર્ષ
જ્યારે તેઓને લાગે છે કે તેમનું iPhone ઉપકરણ અટકી ગયું છે અને તે હવે કામ કરતું નથી ત્યારે તે કોઈપણ માટે ખૂબ જ ચીડજનક હોઈ શકે છે કારણ કે તેઓએ આ ઉપકરણ ખરીદવા માટે પહેલેથી જ ઘણો ખર્ચ કર્યો છે. અને જો તમે તેમાંથી એક છો, તો તમારે ચોક્કસપણે ચિંતા કરવાની જરૂર નથી કારણ કે હવે તમે સંપૂર્ણપણે જાણો છો કે આ પ્રકારની સમસ્યાને ઠીક કરવા માટે તમારે ખરેખર શું કરવાની જરૂર છે.
આઇફોન સમસ્યાઓ
- iPhone હાર્ડવેર સમસ્યાઓ
- iPhone હોમ બટન સમસ્યાઓ
- iPhone કીબોર્ડ સમસ્યાઓ
- આઇફોન હેડફોન સમસ્યાઓ
- iPhone ટચ ID કામ કરતું નથી
- આઇફોન ઓવરહિટીંગ
- iPhone ફ્લેશલાઇટ કામ કરતી નથી
- આઇફોન સાયલન્ટ સ્વિચ કામ કરતું નથી
- iPhone સિમ સપોર્ટેડ નથી
- iPhone સોફ્ટવેર સમસ્યાઓ
- iPhone પાસકોડ કામ કરતું નથી
- Google Maps કામ કરતું નથી
- iPhone સ્ક્રીનશૉટ કામ કરતું નથી
- iPhone વાઇબ્રેટ કામ કરતું નથી
- આઇફોનમાંથી એપ્લિકેશન્સ અદૃશ્ય થઈ ગઈ
- iPhone ઇમરજન્સી ચેતવણીઓ કામ કરતી નથી
- iPhone બેટરીની ટકાવારી દેખાતી નથી
- iPhone એપ અપડેટ થતી નથી
- Google કેલેન્ડર સમન્વયિત નથી
- હેલ્થ એપ ટ્રેકિંગ સ્ટેપ્સ નથી
- iPhone ઓટો લોક કામ કરતું નથી
- iPhone બેટરી સમસ્યાઓ
- iPhone મીડિયા સમસ્યાઓ
- આઇફોન ઇકો સમસ્યા
- iPhone કેમેરા બ્લેક
- iPhone સંગીત વગાડશે નહીં
- iOS વિડિઓ બગ
- iPhone કૉલિંગ સમસ્યા
- આઇફોન રિંગર સમસ્યા
- iPhone કેમેરાની સમસ્યા
- iPhone ફ્રન્ટ કેમેરા સમસ્યા
- iPhone નથી રિંગિંગ
- આઇફોન અવાજ નથી
- આઇફોન મેઇલ સમસ્યાઓ
- વૉઇસમેઇલ પાસવર્ડ રીસેટ કરો
- iPhone ઇમેઇલ સમસ્યાઓ
- iPhone ઇમેઇલ અદ્રશ્ય
- iPhone વૉઇસમેઇલ કામ કરતું નથી
- iPhone વૉઇસમેઇલ ચાલશે નહીં
- iPhone મેઇલ કનેક્શન મેળવી શકતું નથી
- Gmail કામ કરતું નથી
- Yahoo મેઇલ કામ કરતું નથી
- iPhone અપડેટ સમસ્યાઓ
- iPhone એપલ લોગો પર અટકી ગયો
- સૉફ્ટવેર અપડેટ નિષ્ફળ થયું
- iPhone ચકાસણી અપડેટ
- સૉફ્ટવેર અપડેટ સર્વરનો સંપર્ક કરી શકાયો નથી
- iOS અપડેટ સમસ્યા
- iPhone કનેક્શન/નેટવર્ક સમસ્યાઓ
- iPhone સમન્વયન સમસ્યાઓ
- આઇફોન અક્ષમ છે આઇટ્યુન્સ સાથે કનેક્ટ કરો
- iPhone કોઈ સેવા નથી
- આઇફોન ઇન્ટરનેટ કામ કરતું નથી
- iPhone WiFi કામ કરતું નથી
- iPhone Airdrop કામ કરતું નથી
- iPhone હોટસ્પોટ કામ કરતું નથી
- Airpods iPhone સાથે કનેક્ટ થશે નહીં
- Apple વૉચ iPhone સાથે પેરિંગ કરતી નથી
- iPhone સંદેશાઓ Mac સાથે સમન્વયિત નથી




એલિસ એમજે
સ્ટાફ એડિટર
સામાન્ય રીતે 4.5 રેટેડ ( 105 ભાગ લીધો)