વાસ્તવિક કેસ: મેં Android થી iPhone 12/XS (Max) પર સેકન્ડમાં સંદેશાઓ કેવી રીતે સ્થાનાંતરિત કર્યા
એપ્રિલ 27, 2022 • આના પર ફાઇલ કરવામાં આવી: વિવિધ iOS વર્ઝન અને મૉડલ્સ માટે ટિપ્સ • સાબિત ઉકેલો
તાજેતરમાં, મને ખૂબ જ ઉત્સાહ સાથે નવો iPhone 12/XS (મેક્સ) મળ્યો. પરંતુ, એક વસ્તુ જે મને ઉન્મત્ત બનાવી રહી હતી તે હતી કે મારા જૂના એન્ડ્રોઇડ ડિવાઇસમાંથી આ iPhone 12/XS (મેક્સ) પર સંદેશાઓ કેવી રીતે ટ્રાન્સફર કરવા, કારણ કે ત્યાં સુધી હું હંમેશા એન્ડ્રોઇડ ફોન યુઝર રહ્યો છું. તેથી, હું નવા iPhone પર કંઈપણ સ્થાનાંતરિત કરવા અને તેને બગાડવામાં ડરતો હતો . સેટઅપ પછી Android થી iPhone 12/XS (Max) માં ટેક્સ્ટ સંદેશાઓ ટ્રાન્સફર કરવા માટે તમારી પાસે અસંખ્ય ઉકેલો હોઈ શકે છે.
સારું! જો તમે મારી જેમ સમાન પરિસ્થિતિમાં છો, તો હું તમને આ લેખમાંથી પસાર થવાની ભલામણ કરીશ. મેં આખરે Android માંથી iPhone 12/XS (Max) પર SMS આયાત કરવાનું પસંદ કર્યું છે.
એન્ડ્રોઇડથી આઇફોન 12/એક્સએસ (મેક્સ) પર કમ્પ્યુટર વિના મેસેજ ટ્રાન્સફર કરવા માટેની 2 એપ્સ
Move to iOS એપ્લિકેશનનો ઉપયોગ કરીને iPhone 12/XS (Max) પર Android સંદેશાઓ કેવી રીતે સ્થાનાંતરિત કરવા
Android થી iPhone 12/XS (Max) માં ટેક્સ્ટ સંદેશાઓ સ્થાનાંતરિત કરવાની પ્રથમ પદ્ધતિ એપલની સત્તાવાર મૂવ ટુ iOS એપ્લિકેશનનો ઉપયોગ કરી રહી છે. મેસેજ હિસ્ટ્રી, કોલ લોગ્સ, કોન્ટેક્ટ્સ, વેબ બુકમાર્ક્સ, એપ્સ વગેરે તમારા એન્ડ્રોઇડમાંથી કોઈપણ iOS ઉપકરણ પર ટ્રાન્સફર કરી શકાય છે. તેમ છતાં, મેં નોંધ્યું છે કે એપ્લિકેશન ડેટા ટ્રાન્સફર દરમિયાન વિચિત્ર રીતે કામ કરી રહી હતી. મારા Wi-Fi માં કેટલીક સમસ્યાઓ આવી છે અને iOS પર ખસેડો ટ્રાન્સફર યોગ્ય રીતે પૂર્ણ કરી શક્યું નથી.
Android થી iPhone 12/XS (Max) પર સંદેશાઓ સ્થાનાંતરિત કરવા માટે iOS પર ખસેડવા માટેની માર્ગદર્શિકા
- તમારા Android ફોન પર Move to iOS ડાઉનલોડ કરો, ઇન્સ્ટોલ કરો અને લૉન્ચ કરો.
- iPhone 12/XS (Max) મેળવો અને સેટઅપ ગોઠવો અને પછી Wi-Fi થી કનેક્ટ કરો. 'Apps & Data' વિકલ્પ પર બ્રાઉઝ કરો, ત્યારબાદ 'Android માંથી ડેટા ખસેડો' પર ક્લિક કરો. 'ચાલુ રાખો' બટન પર ક્લિક કરો અને પાસકોડ નોંધો.
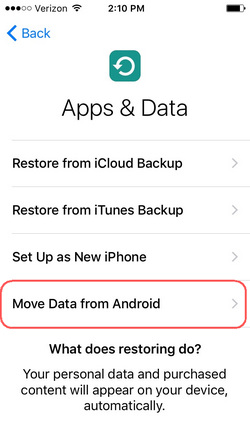
- તમારા Android ફોન પર, 'ચાલુ રાખો' પર ક્લિક કરો અને પછી 'સંમત' દબાવો. જ્યારે પાસકોડ માટે પૂછવામાં આવે, ત્યારે તમને iPhone 12/XS (Max) માંથી મળેલ પાસકોડ દાખલ કરો.
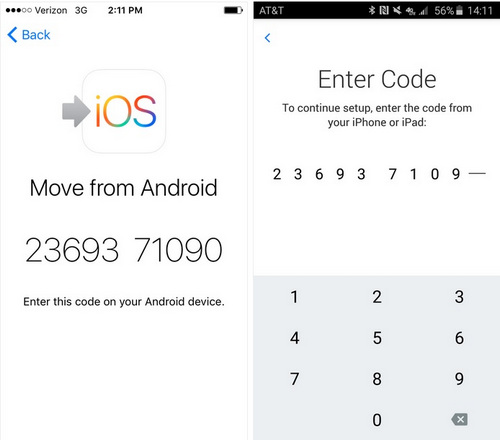
- ખાતરી કરો કે Android ફોન પણ Wi-Fi સાથે જોડાયેલ છે. હવે, 'ડેટા ટ્રાન્સફર' વિકલ્પમાંથી 'સંદેશાઓ' પર ક્લિક કરો. 'આગલું' ક્લિક કરો અને ડેટા ટ્રાન્સફર સમાપ્ત કરવા માટે થોડીવાર રાહ જુઓ. એકવાર iPhone 12/XS (Max) આ સંદેશાઓ સાથે સમન્વયિત થઈ જાય પછી 'પૂર્ણ' બટનને દબાવો, તમારું iCloud એકાઉન્ટ સેટ કરો અને સંદેશાઓ જુઓ.
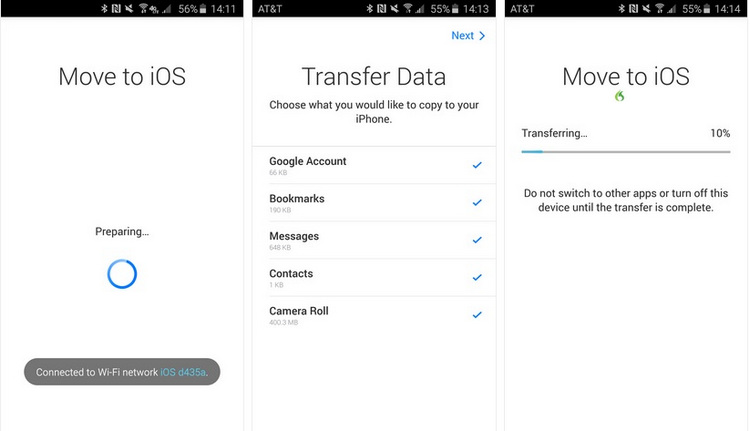
SMS બેકઅપ+ નો ઉપયોગ કરીને Android સંદેશાઓ iPhone 12/XS (Max) પર કેવી રીતે સ્થાનાંતરિત કરવા
તમે SMS બેકઅપ+ એપ્લિકેશનનો ઉપયોગ કરીને કમ્પ્યુટર વિના Android થી iPhone 12/XS (Max) પર સંદેશાઓ કેવી રીતે સ્થાનાંતરિત કરવા તે શીખી શકો છો. તે Google Calendar અને Gmail માં અલગ લેબલનો ઉપયોગ કરીને SMS, કૉલ લોગ્સ, MMSનો આપમેળે બેકઅપ લઈ શકે છે. યાદ રાખો કે MMS પછીથી પુનઃસ્થાપિત કરી શકાશે નહીં.
Android થી iPhone 12/XS (Max) પર SMS બેકઅપ+ સાથે સંદેશાઓ કેવી રીતે સ્થાનાંતરિત કરવા તે અહીં છે:
- Android ફોન મેળવો અને તમારા 'Gmail એકાઉન્ટ'માં સાઇન ઇન કરો અને 'સેટિંગ્સ' દબાવો. 'ફોરવર્ડિંગ અને POP/IMAP' પર જાઓ. હવે, 'IMAP સક્ષમ કરો' પર ટૅપ કરો અને 'સેવ ચેન્જિસ' પર ક્લિક કરો.
- Google Play Store પરથી તમારા Android ઉપકરણ પર SMS બેકઅપ+ ડાઉનલોડ કરો અને તેને લોંચ કરો. તાજેતરમાં વપરાયેલ Gmail એકાઉન્ટ પસંદ કરો 'કનેક્ટ' પર ટૅપ કરો. હવે, એપ્લિકેશનને તમારા Gmail એકાઉન્ટમાં SMSનો બેકઅપ લેવાની મંજૂરી આપો અને 'બેકઅપ' દબાવો.
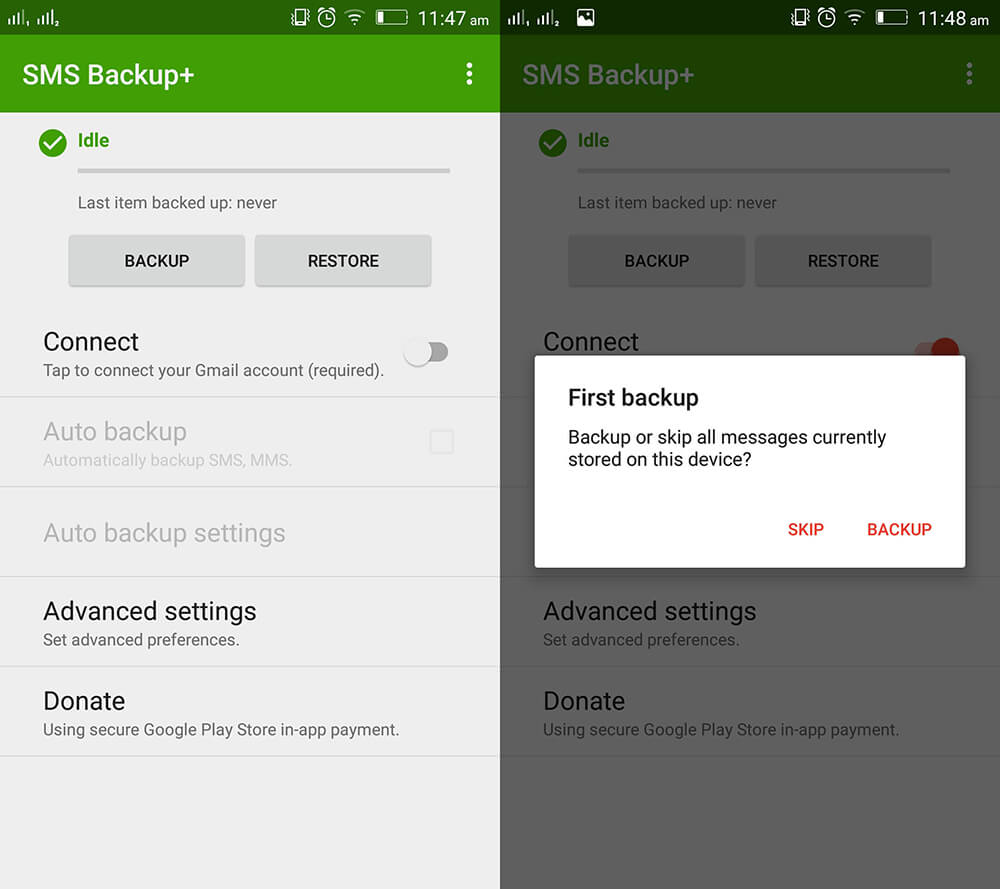
- હવે, તમે Gmail માં તમારા સંદેશાઓનું બેકઅપ લીધું હોવાથી, તમે તેને કોઈપણ ઉપકરણમાંથી સરળતાથી ઍક્સેસ કરી અને જોઈ શકો છો. તે જ એકાઉન્ટ સાથે ફક્ત Gmail લોંચ કરો અને તમે તમારા iPhone 12/XS (Max) પર જ તમારા બધા સંદેશાઓને પકડી શકશો.
નોંધ: સંદેશાઓ ઈમેલ જોડાણમાં બંધ કરવામાં આવશે. તેનો અર્થ એ છે કે તમે તમારા સંદેશાઓને તમારી iMessage એપ્લિકેશન પર આયાત કરી શકશો નહીં. જો તમે ડિફોલ્ટ સંદેશાઓ એપ્લિકેશન પર SMS સ્થાનાંતરિત કરવા માંગો છો, તો Dr.Fone - ફોન ટ્રાન્સફરનો પ્રયાસ કરો. તે એક-ક્લિક અને વિશ્વસનીય ડેસ્કટોપ સોફ્ટવેર છે.
Android થી iPhone 12/XS (Max) માં PC વડે સંદેશાઓ ટ્રાન્સફર કરવાની 2 પદ્ધતિઓ
એક સમયે બધા સંદેશાઓ iPhone 12/XS (Max) પર કેવી રીતે સ્થાનાંતરિત કરવા
તમારા Android ફોનમાંથી iPhone 12/XS (Max) પર સંદેશાઓ ટ્રાન્સફર કરવા માટે, Dr.Fone - ફોન ટ્રાન્સફર પસંદ કરવું એ એક સરસ વિચાર છે. Android થી iOS ઉપકરણો પર સંપર્કો, ફોટા, સંગીત, ટેક્સ્ટ સંદેશાઓ વગેરેને સ્થાનાંતરિત કરવાની વાત કરો અથવા તેનાથી વિપરીત, તેની વિશ્વસનીયતાનો સાબિત રેકોર્ડ છે.
Android માંથી iPhone 12/XS (Max) પર SMS કેવી રીતે આયાત કરવું તે આ છે -
પગલું 1: તમારા PC પર Dr.Fone - ફોન ટ્રાન્સફર ડાઉનલોડ કરો અને પછી તેને ઇન્સ્ટોલ કરો અને લોંચ કરો. સંબંધિત USB કેબલનો ઉપયોગ કરીને તમારા Android અને iPhone 12/XS (Max) ને કનેક્ટ કરો.

પગલું 2: Dr.Fone વિન્ડોમાંથી 'સ્વિચ' ટેબને હિટ કરો. અહીંથી એન્ડ્રોઇડ ફોનને સ્ત્રોત તરીકે અને iPhone 12/XS (મેક્સ)ને ગંતવ્ય તરીકે પસંદ કરો. જો તમે પસંદગીમાં ફેરફાર કર્યો હોય તો 'ફ્લિપ' બટનનો ઉપયોગ કરો.
નોંધ: 'કોપી પહેલાં ડેટા સાફ કરો' વિકલ્પ પસંદ કરવાથી લક્ષ્યમાંથી બધું સંપૂર્ણપણે કાઢી નાખવામાં આવે છે.

પગલું 3: આ વિભાગમાં, 'સંદેશાઓ' પર ટેપ કરો અને તમે પસંદગીપૂર્વક ટ્રાન્સફર કરવા માંગો છો તે પસંદ કરો. 'સ્ટાર્ટ ટ્રાન્સફર' બટન દબાવો અને પછી થોડીવાર રાહ જુઓ. એકવાર ટ્રાન્સફર પ્રક્રિયા પૂરી થઈ જાય પછી 'ઓકે' પર ક્લિક કરો.

iPhone 12/XS (મહત્તમ) ફક્ત પસંદ કરેલા સંદેશાઓ કેવી રીતે સ્થાનાંતરિત કરવા
વૈકલ્પિક રીતે, તમે તમારા Android ફોનમાંથી તમારા iPhone પર સંદેશાઓને પસંદગીયુક્ત રીતે ટ્રાન્સફર કરવા માટે Dr.Fone - ફોન મેનેજરને પસંદ કરી શકો છો. આવા અસરકારક ડેસ્કટોપ ટૂલ વડે તમારા આઇફોનનું સંચાલન કરવું સરળ છે.

Dr.Fone - ફોન મેનેજર (iOS)
Android થી iPhone 12/XS (મહત્તમ) પર ઝડપથી અને પસંદગીયુક્ત રીતે સંદેશાઓ સ્થાનાંતરિત કરો
- આ સૉફ્ટવેર વડે ડેટા નિકાસ કરીને, કાઢી નાખીને અને ઉમેરીને તમારા iPhone ડેટાનું સંચાલન કરવાનું સરળ બન્યું છે.
- તે સૌથી તાજેતરના iOS ફર્મવેર સાથે સુસંગત છે. ડેટા ટ્રાન્સફર કરવા માટે તેને ઇન્ટરનેટ કનેક્ટિવિટીની જરૂર નથી.
- જ્યારે તમે તમારા iPhone 12/XS (Max) પર SMS, વિડિયો, સંગીત, સંપર્કો વગેરેનું ઝડપી ટ્રાન્સફર શોધી રહ્યાં હોવ, ત્યારે આ સાધન એક રત્ન છે.
- તમારા PC અને iPhone ને કનેક્ટ કરવા માટે iTunes નો સૌથી જાણીતો વિકલ્પ.
Android માંથી iPhone 12/XS (Max) પર પસંદગીપૂર્વક SMS આયાત કરવા માટેની માર્ગદર્શિકા અહીં આવે છે:
પગલું 1: તમારા PC પર Dr.Fone - ફોન મેનેજર ઇન્સ્ટોલ અને લોંચ કરો. હવે, 'ફોન મેનેજર' ટેબ દબાવો.

પગલું 2: તમારા Android અને iPhone 12/XS (Max) ને કમ્પ્યુટર સાથે કનેક્ટ કરવા માટે સંબંધિત USB કેબલનો ઉપયોગ કરો અને પછી સ્રોત ઉપકરણ તરીકે Android પસંદ કરો. પછી, ટોચ પર પ્રદર્શિત 'માહિતી' ટેબ પસંદ કરો.
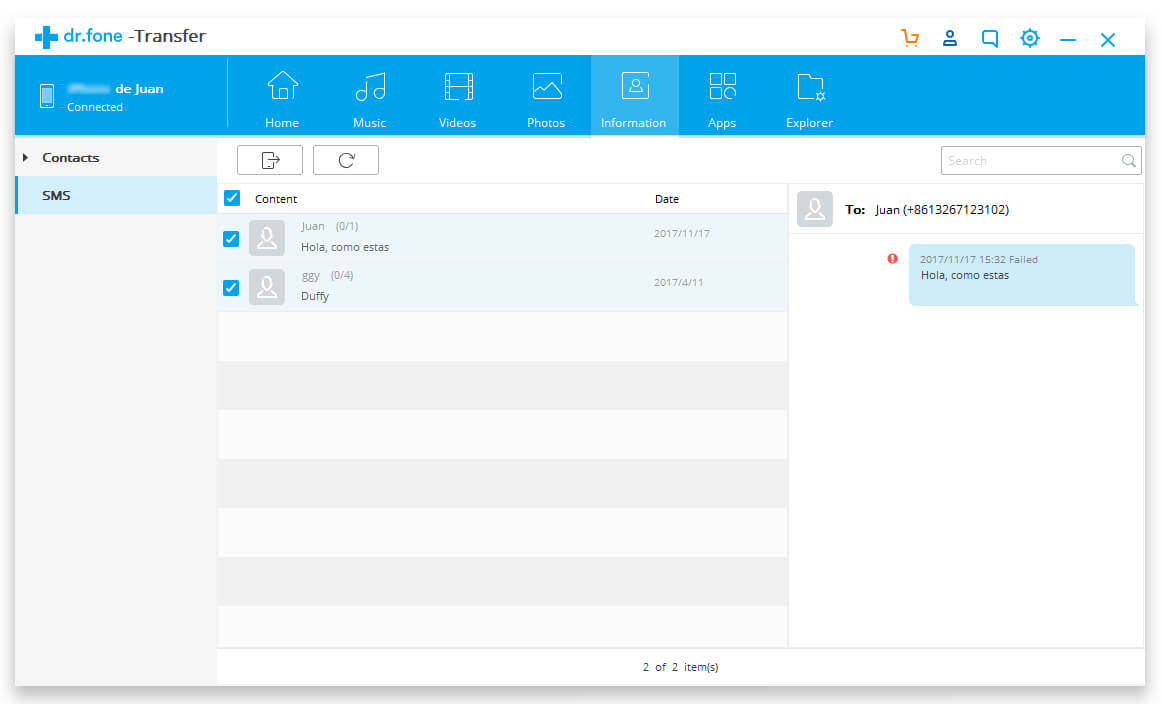
પગલું 3: સંદેશાઓની સૂચિમાંથી, ઇચ્છિત ટેક્સ્ટ સંદેશાઓ પસંદ કરો અને 'નિકાસ' બટનને દબાવો. સળંગ 'ડિવાઈસ પર નિકાસ કરો' બટનને ક્લિક કરો અને ઑનસ્ક્રીન માર્ગદર્શિકા સાથે પ્રક્રિયા પૂર્ણ કરો.
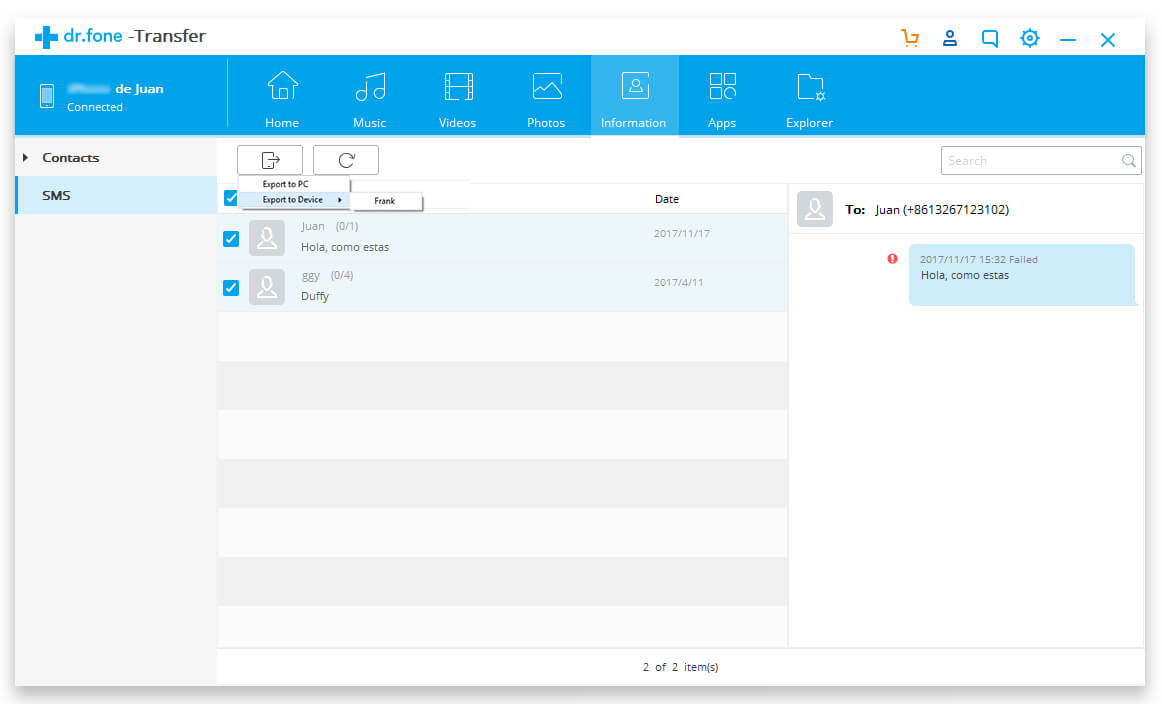
નિષ્કર્ષ
મને આશા છે કે, આ લેખ તમને તમારા સંદેશાઓ અને ડેટા ટ્રાન્સફર પ્રશ્નોના જવાબો લાવ્યો છે. મારા પોતાના અનુભવ પરથી, મને Dr.Fone Toolkit સૌથી સધ્ધર વિકલ્પ તરીકે મળ્યો. જો તમે કોઈ એવો ઉકેલ શોધી રહ્યા છો જેનાથી ડેટા ખોવાઈ ન જાય, તો તમે Dr.Fone - ફોન ટ્રાન્સફર અથવા Dr.Fone - ફોન મેનેજર માટે જઈ શકો છો .
iPhone XS (મહત્તમ)
- iPhone XS (મેક્સ) સંપર્કો
- iPhone XS (મેક્સ) સંગીત
- Mac થી iPhone XS (મેક્સ) પર સંગીત સ્થાનાંતરિત કરો
- આઇફોન XS (મેક્સ) સાથે આઇટ્યુન્સ સંગીતને સમન્વયિત કરો
- iPhone XS (Max) માં રિંગટોન ઉમેરો
- iPhone XS (Max) સંદેશાઓ
- Android થી iPhone XS (મેક્સ) પર સંદેશાઓ સ્થાનાંતરિત કરો
- જૂના iPhone માંથી iPhone XS (મેક્સ) પર સંદેશાઓ ટ્રાન્સફર કરો
- iPhone XS (મેક્સ) ડેટા
- PC થી iPhone XS (મેક્સ) પર ડેટા સ્થાનાંતરિત કરો
- જૂના iPhone માંથી iPhone XS (મેક્સ) પર ડેટા ટ્રાન્સફર કરો
- iPhone XS (Max) ટિપ્સ
- સેમસંગથી iPhone XS (મેક્સ) પર સ્વિચ કરો
- Android થી iPhone XS (મેક્સ) પર ફોટા સ્થાનાંતરિત કરો
- પાસકોડ વિના iPhone XS (Max) અનલૉક કરો
- ફેસ આઈડી વિના iPhone XS (Max) અનલૉક કરો
- બેકઅપમાંથી iPhone XS (Max) પુનઃસ્થાપિત કરો
- iPhone XS (Max) મુશ્કેલીનિવારણ






સેલેના લી
મુખ્ય સંપાદક