રોકુમાં મેકને કેવી રીતે પ્રતિબિંબિત કરવું?
એપ્રિલ 27, 2022 • આના પર ફાઇલ કરેલ: મિરર ફોન સોલ્યુશન્સ • સાબિત ઉકેલો
“શું હું મારા Mac ને રોકુમાં મિરર કરી શકું? હું વાયર અને કેબલની મુશ્કેલી વિના રોકુ ટીવીની સામગ્રી જોવાનો ઇરાદો રાખું છું અને તે જાણવા માંગુ છું કે શું હું તેને સક્ષમ કરવા માટે મારા Mac ને Roku પર મિરર કરી શકું? જો આવી ક્રિયા લાગુ કરવી શક્ય હોય તો Mac થી Roku ને પ્રતિબિંબિત કરવાની શ્રેષ્ઠ પદ્ધતિ કઈ છે?
રોકુ એ એક એપ્લિકેશન છે જે તેના વપરાશકર્તાઓને તેમના કમ્પ્યુટર અને સ્માર્ટફોન પર ટીવી શો, રમતગમત અને મૂવીઝ સ્ટ્રીમ કરવાની મંજૂરી આપે છે. તે એક સાહજિક વપરાશકર્તા ઈન્ટરફેસ ધરાવે છે, જે તમને તૃતીય-પક્ષ સ્ક્રીન મિરરિંગ એપ્સનો ઉપયોગ તરત જ ટીવી ડાઉનલોડ કરવા અથવા જોવા માટે સક્ષમ કરે છે. Apple ઉપકરણો (macOS/iOS) ના વપરાશકર્તાઓ માટે સગવડ ઉપલબ્ધ ન હોવા છતાં, હવે એવું નથી.
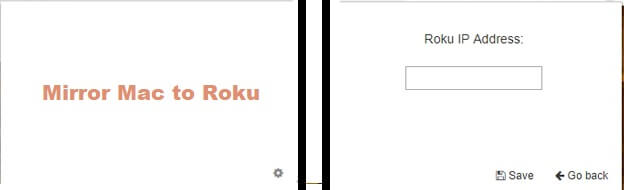
આ ટ્યુટોરીયલ વાંચતા રહો, અને અમે ટોચની ત્રણ તકનીકો રજૂ કરીશું જે તમને Mac થી Roku ને ખૂબ જ ઝડપથી પ્રતિબિંબિત કરવામાં મદદ કરશે.
ભાગ 1. Roku માટે મિરર મેક - Roku માટે મિરર મેકનો ઉપયોગ કેવી રીતે કરવો?
તે અત્યાર સુધી જાણીતી હકીકત છે કે જ્યારે તમે કોઈ ઉપકરણને પ્રતિબિંબિત કરો છો, ત્યારે તમે તમારી કમ્પ્યુટર સ્ક્રીનને તમારા રોકુ ટીવી પર શેર કરી રહ્યાં છો. વધુમાં, Roku પર Mac સિસ્ટમને પ્રતિબિંબિત કરવું એ તમારા ટીવી પર ફોટા, વિડિયો, મ્યુઝિક અને ગેમ્સ જેવી મલ્ટિમીડિયા ફાઇલોને સ્ટ્રીમ કરવાની અસરકારક રીત છે. તમારે ફક્ત Mac-આધારિત કમ્પ્યુટરની માલિકીની જરૂર છે અને Roku TVની ઍક્સેસ હોવી જોઈએ. તે સમીકરણમાંથી વાયર અને કેબલને સરળ રીતે દૂર કરે છે.

તમે રોકુ માટે મેકને મિરર કરવા માટે iStreamer એપ્લિકેશનનો ઉપયોગ કરી શકો છો, અને પગલાં નીચે મુજબ છે:
- iStreamer ની અધિકૃત વેબસાઇટ પરથી Roku એપ માટે મિરર ડાઉનલોડ કરો આ એપ એપલ એપ સ્ટોર પર પણ ઉપલબ્ધ છે;
- ખાતરી કરો કે બંને ઉપકરણો સમાન WIFI નેટવર્ક સાથે જોડાયેલા છે. તે પછી, આગળનું પગલું મેકને રોકુ ટીવી સાથે કનેક્ટ કરવાનું છે;
- એપ્લિકેશન લોંચ કરો અને કનેક્ટ કરવા માટે Mac ઉપકરણ પસંદ કરો;
- એપમાંથી સ્ક્રીન મિરરિંગ બટન પર ટેપ કરો. જો વિકલ્પ ચાલુ કરવા માટે ઉપલબ્ધ ન હોય, તો તમે એપ્લિકેશનના સેટિંગ્સ મેનૂ પર જઈ શકો છો અને સ્ક્રીન રેકોર્ડિંગ સુવિધાને સક્ષમ કરી શકો છો;
- મિરરિંગ વિકલ્પને સક્ષમ કર્યા પછી તમે સ્ટાર્ટ બ્રોડકાસ્ટિંગ બટન જોશો. તમે લાઇવ અને સ્ટાન્ડર્ડ બંને મોડમાં સુવિધા ચકાસી શકો છો;
- તમારું રોકુ ટીવી/ઉપકરણ પસંદ કરો અને થોડીવાર રાહ જુઓ;
- તે પછી તમારું ઉપકરણ Mac માંથી સામગ્રીઓનું પ્રસારણ કરવાનું શરૂ કરશે.
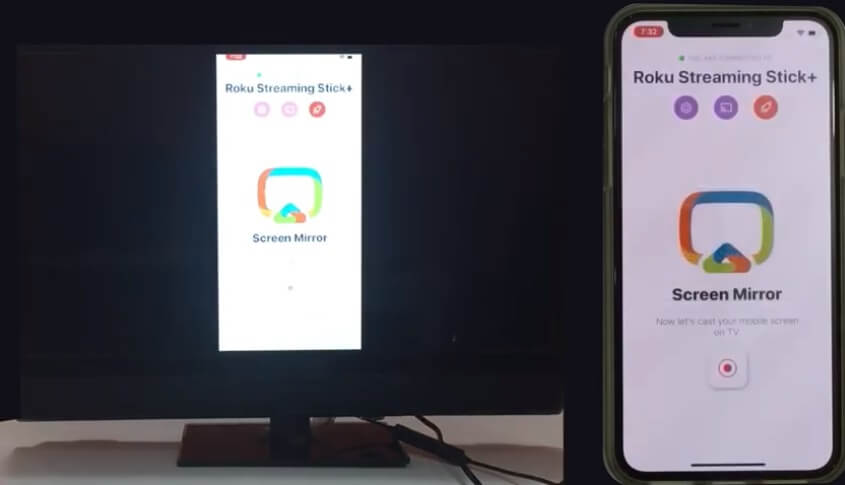
ભાગ 2. મિરર મેક ટુ રોકુ – રોકુ માટે એરબીમટીવી ટુ મિરર મેકનો ઉપયોગ કેવી રીતે કરવો?
અગાઉ ચર્ચા કર્યા મુજબ, તમે તમારા Mac ને Roku પર પ્રતિબિંબિત કરવા માટે તૃતીય-પક્ષ એપ્લિકેશનોની સહાય મેળવી શકો છો. રોકુ માટે મિરર મેક તે પ્લેટફોર્મ્સમાંથી એક છે. એરબીમટીવી દ્વારા વિકસિત, એપ્લિકેશન, રોકુ સ્ટ્રીમિંગ પ્લેયર માટે મેકઓએસ ઉપકરણ પર ઉપલબ્ધ સ્ક્રીન (વિડિયો) અને ઓડિયોને પ્રતિબિંબિત કરવામાં સક્ષમ છે. એટલું જ નહીં, પરંતુ તમે Mac ને Roku TV અને Roku સ્ટ્રીમિંગ સ્ટિકમાં પણ મિરર કરી શકો છો.
Roku માટે મિરર મેકનો ઉપયોગ કરવાની પદ્ધતિ એકદમ સરળ છે. તમે તેને ફક્ત નીચે સૂચિબદ્ધ પગલાંઓમાંથી પસાર કરીને શીખી શકો છો:
- Mac સ્ટ્રીમિંગ ચેનલ માટે મિરર ઇન્સ્ટોલ કરો, જેને તમે વ્યક્તિગત મીડિયા વિભાગમાં તમારા રોકુ ટીવીને સરળતાથી શોધી શકો છો. વધુમાં, તે બહુવિધ પ્લેટફોર્મ્સ પર ઓનલાઈન ઉપલબ્ધ છે;
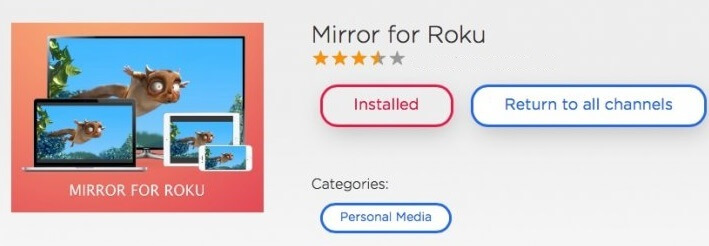
- એપ્લિકેશન ચલાવો અને મિરર તમારા મેક સ્ક્રીન વિકલ્પ પર ક્લિક કરો. ઇન્ટરફેસમાંથી, જો તમે બહુવિધ પ્લેટફોર્મનો ઉપયોગ કરી રહ્યાં હોવ તો, તમે તમારું મનપસંદ રોકુ માધ્યમ પસંદ કરી શકો છો;
- તમે રોકુ ટીવી પ્રદર્શિત કરવા માંગો છો તે સ્ક્રીન પસંદ કરો અને પછી સ્ટાર્ટ મિરરિંગ પર ક્લિક કરો;
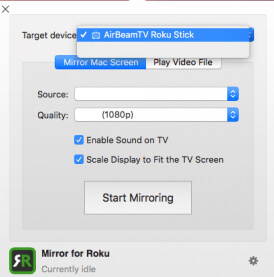
- જો તમે મેકને મિરર કરવા માંગતા નથી, તો પછી તમે સિસ્ટમ પરની મીડિયા સામગ્રીને નિયંત્રિત કરી શકો છો, જેમ કે વીડિયો. રોકુ પર તમારા Mac કોમ્પ્યુટર પર ઉપલબ્ધ કોઈપણ વિડિયો ચલાવવા માટે Play a Video File વિકલ્પ પર ક્લિક કરો;
ભાગ 3. Roku માટે મિરર મેક - Roku માટે RokuCast to Mirror Mac નો ઉપયોગ કેવી રીતે કરવો?
RokuCast એ GitHub પર ઉપલબ્ધ એક એપ્લિકેશન છે જે વપરાશકર્તાને ક્રોમ બ્રાઉઝર દ્વારા કમ્પ્યુટરને નિયંત્રિત કરવા અથવા તેને Roku પર પ્રતિબિંબિત કરવાની મંજૂરી આપે છે. તમે લેટન્સીની સમસ્યા વિના Mac થી Roku પર ફાઇલો ટ્રાન્સફર પણ કરી શકો છો. તે એ હકીકત સૂચવે છે કે તમે એપ્લિકેશન સાથે મીડિયા સામગ્રીને સીધી રીતે ઍક્સેસ કરી શકો છો, અને Roku પ્લેટફોર્મને અલગથી ઍક્સેસ કરવાની જરૂર રહેશે નહીં.
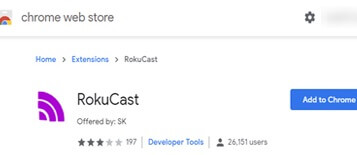
Roku માટે Mac ને મિરર કરવા માટે પ્રાયોગિક RokuCast નો ઉપયોગ કરવાની પદ્ધતિ નીચે મુજબ છે:
- તમારી સિસ્ટમ પર ક્રોમ બ્રાઉઝર ચલાવો અને રોકુકાસ્ટ એક્સ્ટેંશન ઇન્સ્ટોલ કરો;
- તમારી સિસ્ટમ પર એક ઝિપ ફાઇલ હશે. તેને અનઝિપ કરો;
- રોકુ ફોલ્ડરમાંથી ડેવલપર મોડને સક્ષમ કરો, અને તમે મુખ્ય વેબપેજ પર સ્થિત એક્સ્ટેન્શન્સ જોશો;
- રોકુ એપ્લિકેશન પર IP સરનામું દાખલ કરો;
- સેટિંગ્સ પર જાઓ અને કોઈપણ વેબસાઇટને ઍક્સેસ કરો. કાસ્ટ વિકલ્પ પર ક્લિક કરો, અને તમે સામગ્રીની સૂચિ જોવા માટે સમર્થ હશો;
- તમે ઈન્ટરફેસમાંથી કોઈપણ પ્રકારનું મીડિયા ડાઉનલોડ કરી શકો છો;
- બ્રોડકાસ્ટિંગ વિકલ્પને સક્ષમ કરવા માટે, કાસ્ટ બટન પર ક્લિક કરો, અને તમે Mac ને પ્રતિબિંબિત કરી શકશો.
નિષ્કર્ષ:
તમને ગમતી સામગ્રીને સ્ટ્રીમ કરવા માટે રોકુ એક અત્યંત અસરકારક પ્લેટફોર્મ છે. જ્યારે તમે તમારા Macને કનેક્ટ કરી શકો છો અને તેને Roku સાથે વાયરલેસ રીતે મિરર કરી શકો છો ત્યારે તે વધુ અનુકૂળ બની જાય છે. હવે તમે જાણો છો કે, Mac થી Roku ને ત્રણ અલગ અલગ રીતે કેવી રીતે મિરર કરવું.
પદ્ધતિઓ સલામત અને શીખવા માટે અત્યંત સરળ છે. જો તમારી પાસે કોઈ મિત્ર અથવા કુટુંબનો કોઈ સભ્ય છે જે Mac થી Roku ને પ્રતિબિંબિત કરવા માંગે છે, તો તેમની સાથે આ માર્ગદર્શિકા શેર કરો.
સ્ક્રીન મિરર ટિપ્સ અને યુક્તિઓ
- આઇફોન મિરર ટિપ્સ
- આઇફોનથી આઇફોનને મિરર કરો
- iPhone XR સ્ક્રીન મિરરિંગ
- iPhone X સ્ક્રીન મિરરિંગ
- iPhone 8 પર સ્ક્રીન મિરર
- iPhone 7 પર સ્ક્રીન મિરર
- iPhone 6 પર સ્ક્રીન મિરર
- iPhone ને Chromecast પર કાસ્ટ કરો
- આઇફોનથી આઇપેડને મિરર કરો
- iPhone 6 પર સ્ક્રીન મિરર
- Apowermirror વૈકલ્પિક
- એન્ડ્રોઇડ મિરર ટિપ્સ
- સ્ક્રીન મિરરિંગ Huawei
- સ્ક્રીન મિરરિંગ Xiaomi Redmi
- Android માટે સ્ક્રીન મિરરિંગ એપ્લિકેશન
- એન્ડ્રોઇડને રોકુમાં મિરર કરો
- PC/Mac મિરર ટિપ્સ






જેમ્સ ડેવિસ
સ્ટાફ એડિટર