આઇટ્યુન્સ લાઇબ્રેરીને નવા કમ્પ્યુટર પર ખસેડવાની રીતો
એપ્રિલ 27, 2022 • આના પર ફાઇલ કરેલ: ડેટા ટ્રાન્સફર સોલ્યુશન્સ • સાબિત ઉકેલો
એપલ ચોક્કસપણે સૌથી લોકપ્રિય સ્માર્ટફોનમાંથી એક બનાવે છે. કંપની પાસે વિશ્વભરના અબજો વપરાશકર્તાઓ છે, અને યોગ્ય રીતે. તેમાં ઘણી શાનદાર સુવિધાઓ છે જે અન્ય ઇલેક્ટ્રોનિક ઉત્પાદનોમાં શોધવા મુશ્કેલ હોઈ શકે છે. બધા iOS વપરાશકર્તાઓ કે જેઓ તેમની મલ્ટીમીડિયા ફાઇલોને સંગ્રહિત કરવા અથવા મેનેજ કરવા માટે iTunes નો ઉપયોગ કરે છે, તેમના માટે આઇટ્યુન્સ લાઇબ્રેરીને બીજા કમ્પ્યુટર પર કેવી રીતે સ્થાનાંતરિત કરવી તે એક સુસંગત પ્રશ્ન છે.
ઘણા સમુદાયના વપરાશકર્તાઓએ ફરિયાદ કરી હતી કે જ્યારે તેઓ iTunes લાઇબ્રેરીને નવા કમ્પ્યુટર પર ખસેડવાનો પ્રયાસ કરી રહ્યા હતા ત્યારે તેઓએ તેમનો ડેટા કેવી રીતે ગુમાવ્યો. સારું, વધુ નહીં. તમે યોગ્ય સ્થાને આવ્યા છો. આ લેખમાં, અમે તમને ડેટા ગુમાવ્યા વિના આઇટ્યુન્સ લાઇબ્રેરીને બીજા કમ્પ્યુટર પર કેવી રીતે સ્થાનાંતરિત કરવી તે સમસ્યાના 4 વિવિધ ઉકેલો આપીશું.

- આઇટ્યુન્સ લાઇબ્રેરી ખસેડતા પહેલા તમારે કંઈક જાણવાની જરૂર છે
- ઉકેલ 1: આઇટ્યુન્સ બેકઅપ સાથે આઇટ્યુન્સ લાઇબ્રેરી ખસેડો
- ઉકેલ 2: Dr.Fone-ફોન મેનેજર સાથે આઇટ્યુન્સ લાઇબ્રેરી ખસેડો
- ઉકેલ 3: હોમ શેરિંગ દ્વારા આઇટ્યુન્સ લાઇબ્રેરીને સ્થાનાંતરિત કરો
- ઉકેલ 4: આઇટ્યુન્સ લાઇબ્રેરીને બાહ્ય હાર્ડ ડ્રાઇવ દ્વારા સ્થાનાંતરિત કરો
આઇટ્યુન્સ લાઇબ્રેરી ખસેડતા પહેલા તમારે કંઈક જાણવાની જરૂર છે
અમે વાસ્તવિક ઉકેલો સાથે શરૂ કરીએ તે પહેલાં, તમે એક પણ KB ડેટા ગુમાવશો નહીં તેની ખાતરી કરવા માટે તમારે કેટલીક બાબતો કરવી જોઈએ. નીચે જણાવેલ કોઈપણ ઉકેલો સાથે પ્રારંભ કરતા પહેલા, તમારા તમામ ડેટાનો સંપૂર્ણ બેકઅપ અગાઉથી બનાવવાની સલાહ આપવામાં આવે છે.
અમે તમારા ડેટાનો બેકઅપ લેવાની બે સૌથી સરળ રીતોનો ઉલ્લેખ કરવા જઈ રહ્યા છીએ. પરંતુ અમે તે કરીએ તે પહેલાં, તમારે તમારી iTunes ફાઇલોને એકીકૃત કરવી પડશે.
iTunes ખોલો અને File > Library > Organize Library પર જાઓ. “કોન્સોલિડેટ ફાઇલ્સ” સામેના ચેકબોક્સ પર ક્લિક કરો અને પછી “ઓકે” બટન પર ક્લિક કરો. હવે તમારી બધી આઇટ્યુન્સ ફાઇલો એક ફોલ્ડરમાં એકીકૃત છે. તમે સરળતાથી આ ફોલ્ડરની નકલો બનાવી શકો છો અને તમારો તમામ iTunes ડેટા સંપૂર્ણપણે સુરક્ષિત છે તેની ખાતરી કરવા માટે તેને સુરક્ષિત જગ્યાએ ખસેડી શકો છો.
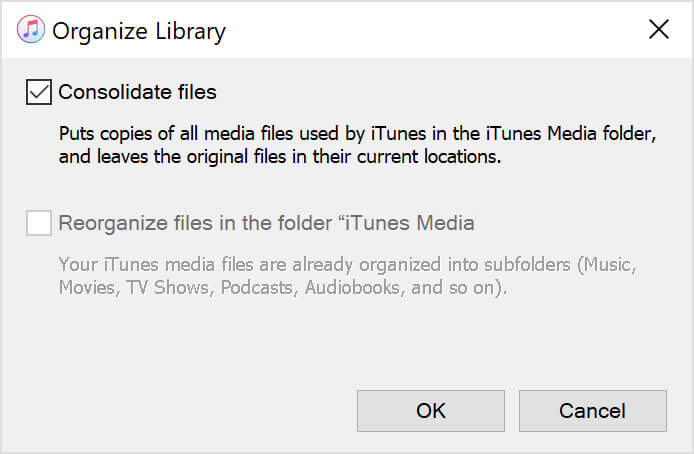
હવે તમે તમારા આખા આઇટ્યુન્સને ફાઇલમાં એકીકૃત કરી લીધા છે, તમે નીચે દર્શાવેલ 4 ઉકેલોમાંથી એક પસંદ કરી શકો છો. તેથી, આઇટ્યુન્સ લાઇબ્રેરીને બીજા કમ્પ્યુટર પર કેવી રીતે ખસેડવી?
ઉકેલ 1: આઇટ્યુન્સ બેકઅપ સાથે આઇટ્યુન્સ લાઇબ્રેરી ખસેડો
શું તમે જાણો છો કે તમે iTunes બેકઅપનો ઉપયોગ કરીને iTunes લાઇબ્રેરીને નવા કમ્પ્યુટર પર ખસેડી શકો છો? આઇટ્યુન્સ લાઇબ્રેરીને બીજા કમ્પ્યુટર પર કેવી રીતે સ્થાનાંતરિત કરવી તેના વિભાગમાં, અમે આની વિગતવાર ચર્ચા કરીશું.
નોંધ: ખાતરી કરો કે તમારા નવા કમ્પ્યુટરમાં iTunes નું નવીનતમ સંસ્કરણ છે.
આઇટ્યુન્સ લાઇબ્રેરીને નવા કમ્પ્યુટર પર ખસેડવા માટે આ સરળ પગલાં અનુસરો.
પગલું 1: તમારી આઇટ્યુન્સ એપ્લિકેશનથી બહાર નીકળો. બાહ્ય ડ્રાઇવ શોધો, જેમાં તમારા અગાઉના કમ્પ્યુટરમાંથી આઇટ્યુન્સ લાઇબ્રેરી બેકઅપ છે. તમારા કમ્પ્યુટરની આંતરિક ડ્રાઇવ પર બેકઅપ ફોલ્ડરને ખેંચો અને છોડો.
પગલું 2: તમારે હવે તમારા PC પર આઇટ્યુન્સ બેકઅપને યોગ્ય સ્થાન પર ખસેડવું પડશે. અમે ભલામણ કરીએ છીએ કે તમે iTunes બેકઅપ ફોલ્ડરને [યુઝર ફોલ્ડર]\Music\iTunes\iTunes મીડિયા પર ખસેડો.
પગલું 3: "Shift" કી દબાવી રાખીને તમારા નવા કમ્પ્યુટર પર iTunes ખોલો. "લાઇબ્રેરી પસંદ કરો" પર ક્લિક કરો. તમે હમણાં જ નવા PC પર સાચવેલ બેકઅપ ફોલ્ડર પસંદ કરો અને પછી "ખોલો" ક્લિક કરો. તમે આઇટ્યુન્સ લાઇબ્રેરી જોશો. તેને પસંદ કરો.
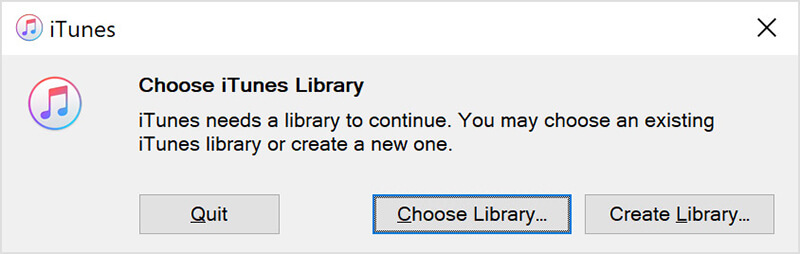
અને તે છે. તમે iTunes લાઇબ્રેરીને નવા કમ્પ્યુટર પર ખસેડવા માટે આ પગલાંનો ઉપયોગ કરી શકો છો. આગલું પગલું એ iTunes લાઇબ્રેરીને નવા કમ્પ્યુટર પર ખસેડવાની ખાતરીપૂર્વકની રીત છે.
ઉકેલ 2: Dr.Fone-ફોન મેનેજર સાથે આઇટ્યુન્સ લાઇબ્રેરી ખસેડો
ઠીક છે, જ્યારે તમે આઇટ્યુન્સ લાઇબ્રેરીને નવા કમ્પ્યુટર પર ખસેડવા માંગતા હો ત્યારે આ નિઃશંકપણે શ્રેષ્ઠ ઉકેલોમાંથી એક છે. Dr.Fone - ફોન મેનેજર (iOS) એ ડેટાના ટ્રાન્સફર અને મેનેજમેન્ટ માટેના સૌથી લોકપ્રિય સાધનોમાંનું એક છે.
ડૉ. ફોન - ફોન મેનેજર (iOS) એપલ ઉપકરણોને ધ્યાનમાં રાખીને બનાવવામાં આવ્યું છે. આ ચોક્કસપણે તેની ઉપયોગિતા વધારે છે. અમે બધા જાણીએ છીએ કે તમારા iOS ડેટામાંથી ડેટાને અન્ય કોઈપણ ઉપકરણ પર ખસેડવો, iTunes લાઇબ્રેરીને બીજા કમ્પ્યુટર પર કેવી રીતે સ્થાનાંતરિત કરવી - દાખલા તરીકે, પીડાદાયક હોઈ શકે છે. આ કારણે જ ડૉ. ફોન - ફોન મેનેજર (iOS) આઇટ્યુન્સ લાઇબ્રેરીને નવા કમ્પ્યુટર પર ખસેડવા માટે એક આદર્શ સાધન બની જાય છે.
તેમ કહીને, Dr.Fone - ફોન મેનેજર (iOS) એ એક સ્માર્ટ iPhone ટ્રાન્સફર અને મેનેજિંગ સોલ્યુશન છે. હું આ સાધનની ટોચની વિશેષતાઓનો ઉલ્લેખ કરવા જઈ રહ્યો છું.
મુખ્ય વિશેષતાઓ:
અહીં Dr.Fone - ફોન મેનેજર (iOS) ની મુખ્ય વિશેષતાઓ છે.
- તે તમને તમારા iPhone અને iPad પર સંપર્કો, SMS, ફોટા, સંગીત, વિડિયો સ્થાનાંતરિત કરવા સક્ષમ બનાવે છે.
- તમે તેનો ઉપયોગ ઉમેરીને, નિકાસ કરીને, કાઢી નાખીને, વગેરે દ્વારા તમારા ડેટાને મેનેજ કરવા માટે કરી શકો છો.
- આ આ સાધનની સૌથી રસપ્રદ વિશેષતાઓમાંની એક છે. તમે iTunes વગર પણ iPhone, iPad અને કમ્પ્યુટર્સ વચ્ચે ડેટા ટ્રાન્સફર કરી શકો છો.
- સૌથી સારી વાત એ છે કે તે iOS 14 અને તમામ iOS ઉપકરણોને સંપૂર્ણપણે સપોર્ટ કરે છે.
તમે આઇટ્યુન્સને નવા કમ્પ્યુટર પર ખસેડવા માટે સરળતાથી તેનો ઉપયોગ કરી શકો છો. તમે જે સુવિધાનો ઉપયોગ કરવા માંગો છો તેને પસંદ કરો અને ઓન-સ્ક્રીન સૂચનાઓને અનુસરો.

આઇટ્યુન્સ લાઇબ્રેરીને બીજા કમ્પ્યુટર પર કેવી રીતે સ્થાનાંતરિત કરવી તે અંગેના આગળના વિભાગમાં, અમે હોમ શેરિંગનો ઉપયોગ કરીને આઇટ્યુન્સ લાઇબ્રેરીને નવા કમ્પ્યુટર પર ખસેડવા વિશે વાત કરીશું.
ઉકેલ 3: હોમ શેરિંગ દ્વારા આઇટ્યુન્સ લાઇબ્રેરીને સ્થાનાંતરિત કરો
આઇટ્યુન્સને નવા કમ્પ્યુટર પર ખસેડવા માટે હોમ શેરિંગ એ એક અનુકૂળ રીત છે. તે સરળ છે. હોમ શેરિંગ તમને તમારો ડેટા 5 જેટલા કમ્પ્યુટર્સ વચ્ચે શેર કરવાની મંજૂરી આપે છે. જો તમે આઇટ્યુન્સ લાઇબ્રેરીને બીજા કમ્પ્યુટર પર કેવી રીતે સ્થાનાંતરિત કરવી તે જાણવા માંગતા હો, તો ફક્ત નીચેના પગલાંને અનુસરો.
પગલું 1: તમારા PC પર હોમ શેરિંગ પર સ્વિચ કરો. હોમ શેરિંગ ચાલુ કરવા માટે, "સિસ્ટમ પસંદગીઓ" પર જાઓ, "શેરિંગ" પસંદ કરો અને પછી "મીડિયા શેરિંગ" પસંદ કરો. "હોમ શેરિંગ" પસંદ કરો અને પછી તમારા Apple ID નો ઉપયોગ કરીને સાઇન ઇન કરો. એકવાર તમે સાઇન ઇન કરી લો, પછી "ઘર શેરિંગ ચાલુ કરો" બટન પર ક્લિક કરો.
2 પસંદ કરો: જો તમે તમારી આઇટ્યુન્સ લાઇબ્રેરીને Windows PC પર સ્થાનાંતરિત કરવાની યોજના ઘડી રહ્યા હો, તો iTunes ખોલો અને પછી આ નેવિગેશન ફાઇલને અનુસરો > હોમ શેરિંગ > હોમ શેરિંગ ચાલુ કરો. જ્યારે બે કમ્પ્યુટર્સ કનેક્ટ થાય છે, ત્યારે તમે તમારા iTunes માં તે ચોક્કસ ઉપકરણને જોઈ શકશો.
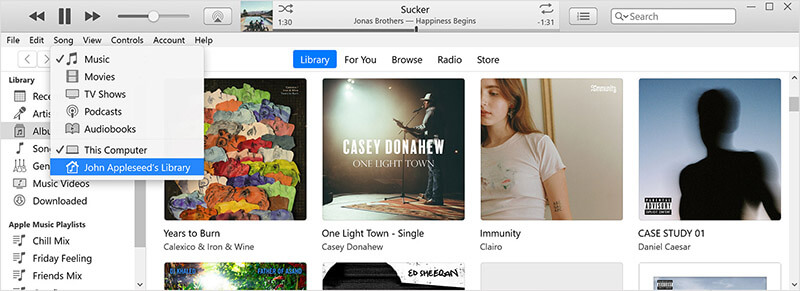
પગલું 3: આયાત કરવા માટે, લાઇબ્રેરી મેનૂ ખોલો અને હોમ શેરિંગ દ્વારા કનેક્ટ થયેલ કમ્પ્યુટર પસંદ કરો. એકવાર તમે આમ કરી લો, પછી શ્રેણીઓની સૂચિ દેખાય છે.
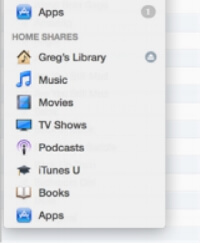
પગલું 4: તમે આયાત કરવા માંગો છો તે શ્રેણી પસંદ કરો. તળિયે "બતાવો" મેનૂમાંથી, "આઇટમ્સ મારી લાઇબ્રેરીમાં નથી" પસંદ કરો. તમે આયાત કરવા માંગો છો તે વસ્તુઓ પસંદ કરો અને પછી "આયાત કરો" બટન પર ક્લિક કરો.
અને તે છે. તમારી પાસે તમારા તદ્દન નવા કમ્પ્યુટર પર તમારી iTunes લાઇબ્રેરી છે. અને તે આઇટ્યુન્સને નવા કમ્પ્યુટર પર ખસેડવાનું કેટલું સરળ છે. આઇટ્યુન્સ લાઇબ્રેરીને બીજા કોમ્પ્યુટરમાં કેવી રીતે ટ્રાન્સફર કરવી તેના આગળના વિભાગમાં, અમે તમને બાહ્ય હાર્ડ ડ્રાઇવનો ઉપયોગ કરીને iTunes લાઇબ્રેરીને નવા કમ્પ્યુટર પર કેવી રીતે સ્થાનાંતરિત કરવી તે શીખવીશું.
ઉકેલ 4: આઇટ્યુન્સ લાઇબ્રેરીને બાહ્ય હાર્ડ ડ્રાઇવ દ્વારા સ્થાનાંતરિત કરો
આઇટ્યુન્સ લાઇબ્રેરીને નવા કમ્પ્યુટર પર ખસેડવા માટે આ સૌથી સરળ છે. ઉપરના વિભાગમાં, અમે અમારી iTunes લાઇબ્રેરીની તમામ ફાઇલોને એકીકૃત કરી છે. હવે, આપણે જાણીએ છીએ કે આપણા લેપટોપ પર એક ફોલ્ડર છે જેમાં આપણી બધી ફાઈલો છે. આગળનું પગલું તે ફોલ્ડર શોધવાનું છે, એક નકલ બનાવો અને તેને તમારા નવા કમ્પ્યુટર પર ખસેડો.
તે કેવી રીતે કરવું તે અહીં છે.
પગલું 1: તમારે પહેલા બેકઅપ ફોલ્ડર શોધવું પડશે. મૂળભૂત રીતે, iTunes ફોલ્ડર વપરાશકર્તા > સંગીત > iTunes > iTunes મીડિયા પર સ્થિત છે. જો તમે ફોલ્ડર શોધી શકતા નથી, તો iTunes પર જાઓ અને પછી, Edit > Preferences. "અદ્યતન" ટેબ પર ક્લિક કરો. તમને "iTunes મીડિયા ફોલ્ડર સ્થાન" હેઠળ તમારા iTunes ફોલ્ડરનું સ્થાન મળશે.
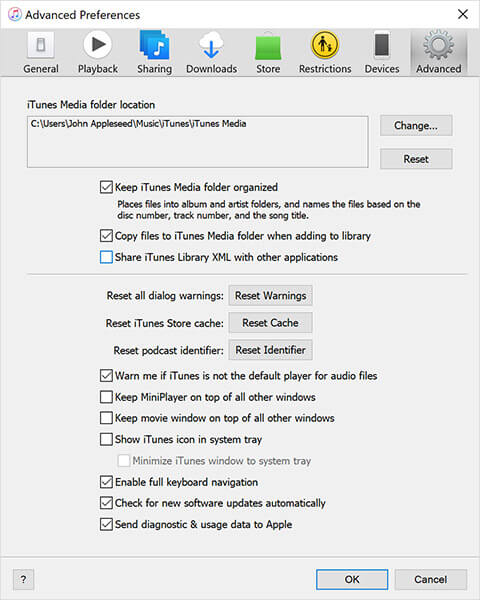
પગલું 2: એકવાર તમે તે ફોલ્ડર શોધી લો, તે પછી તેનો બેકઅપ બનાવવાનો સમય છે. આ કરવા માટે, તમારે પહેલા ફોલ્ડરની નકલ બનાવવી પડશે. ફોલ્ડર પર જમણું-ક્લિક કરો અને "કૉપિ કરો" બટન પર ક્લિક કરો.
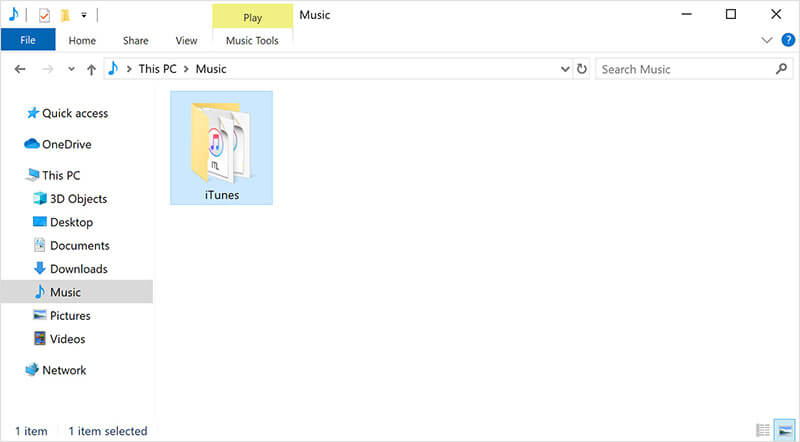
પગલું 3: તમારી બાહ્ય ડ્રાઇવને તમારા લેપટોપ સાથે કનેક્ટ કરો અને તમે હમણાં જ બનાવેલ કૉપિ પેસ્ટ કરો.
અને તે છે; તમારું થઈ ગયું. તમે હવે ઉપરોક્ત બાહ્ય ડ્રાઇવને તમારા નવા કમ્પ્યુટર સાથે કનેક્ટ કરી શકો છો અને આઇટ્યુન્સ ફોલ્ડરને સરળતાથી સ્થાનાંતરિત કરી શકો છો. આઇટ્યુન્સ લાઇબ્રેરીને બીજા કમ્પ્યુટર પર કેવી રીતે સ્થાનાંતરિત કરવી તે શોધી રહ્યા હોય ત્યારે તમે પ્રયાસ કરી શકો તે આ એક રીત છે. જો આ તમારા માટે કામ કરતું નથી, તો ચિંતા કરશો નહીં.
નિષ્કર્ષ
અમે આશા રાખીએ છીએ કે તમને આઇટ્યુન્સ લાઇબ્રેરીને બીજા કમ્પ્યુટર પર કેવી રીતે સ્થાનાંતરિત કરવી તે માટેનો તમારો ઉકેલ મળી ગયો છે. તેમ કહીને , Dr.Phone - Phone Manager (iOS) એ તમારા iOS ડેટાને મેનેજ કરવા અને ટ્રાન્સફર કરવા માટે એક ભલામણ કરેલ સાધન છે. તેને આજે જ ડાઉનલોડ કરો!
ફોન ટ્રાન્સફર
- એન્ડ્રોઇડ પરથી ડેટા મેળવો
- Android થી Android પર સ્થાનાંતરિત કરો
- Android થી BlackBerry માં સ્થાનાંતરિત કરો
- એન્ડ્રોઇડ ફોન પર અને તેના પરથી સંપર્કો આયાત/નિકાસ કરો
- એન્ડ્રોઇડ પરથી એપ્સ ટ્રાન્સફર કરો
- Andriod થી Nokia માં ટ્રાન્સફર કરો
- Android થી iOS ટ્રાન્સફર
- સેમસંગથી આઇફોન પર સ્થાનાંતરિત કરો
- સેમસંગ થી આઇફોન ટ્રાન્સફર ટૂલ
- સોનીથી આઇફોન પર સ્થાનાંતરિત કરો
- મોટોરોલાથી iPhone પર ટ્રાન્સફર કરો
- Huawei થી iPhone પર ટ્રાન્સફર કરો
- Android થી iPod પર સ્થાનાંતરિત કરો
- Android થી iPhone પર ફોટા સ્થાનાંતરિત કરો
- Android થી iPad પર સ્થાનાંતરિત કરો
- Android થી iPad પર વિડિઓઝ સ્થાનાંતરિત કરો
- સેમસંગ પાસેથી ડેટા મેળવો
- સેમસંગ પર ડેટા ટ્રાન્સફર કરો
- સોનીથી સેમસંગમાં ટ્રાન્સફર કરો
- Motorola થી Samsung માં ટ્રાન્સફર કરો
- સેમસંગ સ્વિચ વૈકલ્પિક
- સેમસંગ ફાઇલ ટ્રાન્સફર સોફ્ટવેર
- એલજી ટ્રાન્સફર
- સેમસંગથી LGમાં ટ્રાન્સફર કરો
- LG થી Android માં સ્થાનાંતરિત કરો
- LG થી iPhone પર સ્થાનાંતરિત કરો
- એલજી ફોનથી કમ્પ્યુટર પર ચિત્રો સ્થાનાંતરિત કરો
- મેક ટુ એન્ડ્રોઇડ ટ્રાન્સફર






એલિસ એમજે
સ્ટાફ એડિટર