સેમસંગથી સેમસંગમાં સંપર્કો ટ્રાન્સફર કરવાની 3 રીતો
એપ્રિલ 27, 2022 • આના પર ફાઇલ કરેલ: ડેટા ટ્રાન્સફર સોલ્યુશન્સ • સાબિત ઉકેલો
Samsung થી Samsung? માં સંપર્કો કેવી રીતે સ્થાનાંતરિત કરવા Samsung? સેમસંગ ટ્રાન્સફર સંપર્કો માટે ટોચની 3 સૌથી સરળ અને ભલામણ કરેલ પદ્ધતિઓ છે Bluetooth, vCard અને Dr.Fone - ફોન ટ્રાન્સફર. સેમસંગથી સેમસંગમાં સંપર્કોને સરળતાથી સ્થાનાંતરિત કરવા માટે આ 3 ઉકેલો તપાસો .
જૂના સેમસંગ ફોનમાંથી નવા સેમસંગ ફોન પર સ્વિચ કરતી વખતે જૂના સેમસંગથી નવા સેમસંગ ઉપકરણમાં સંપર્કોને કેવી રીતે સ્થાનાંતરિત કરવા તે સૌથી મોટી મુશ્કેલીમાંની એક છે .
અગાઉ, જ્યારે કોઈ સ્માર્ટફોનની શોધ થઈ ન હતી અને એન્ડ્રોઈડ પણ અસ્તિત્વમાં નહોતું, ત્યારે લોકો જૂના ફોનમાંથી ભૂંસી નાખતા પહેલા દરેક સંપર્કને એક પછી એક પોતાના નવા ફોનમાં ઉમેરતા હતા. આ સમગ્ર પ્રક્રિયામાં ઘણા કલાકો લાગતા હતા અને મેન્યુઅલ હસ્તક્ષેપને કારણે ઘણી વખત સંપર્કો ખોટી રીતે ઉમેરવામાં આવ્યા હતા.
એન્ડ્રોઇડે આ મર્યાદાને વટાવી દીધી છે અને હવે તમે તમારા બધા સંપર્કોને તમારા એક સેમસંગ ફોનમાંથી બીજા ફોનમાં સેકન્ડોમાં અને સંપૂર્ણ ચોકસાઈ સાથે ટ્રાન્સફર કરી શકો છો. તેથી સેમસંગ પર સંપર્કો કેવી રીતે સ્થાનાંતરિત કરવા તે જાણવા માટે નીચેના ઉકેલો તપાસો.
- સેમસંગથી સેમસંગમાં સંપર્કો ટ્રાન્સફર કરવા માટે એક ક્લિક (3-મિનિટ સોલ્યુશન)
- સેમસંગથી સેમસંગમાં સંપર્કો સ્વિચ કરવા vCard દ્વારા (જટિલ)
- બ્લૂટૂથ દ્વારા સેમસંગ સંપર્કો ટ્રાન્સફર (સમય માંગી લેનાર)
ઉકેલ 3. Dr.Fone વડે એક ક્લિકમાં સેમસંગથી સેમસંગમાં સંપર્કો ટ્રાન્સફર કરો
Dr.Fone - ફોન ટ્રાન્સફર સંપર્ક સ્થાનાંતરણને ખૂબ જ સરળ અને સીધું બનાવે છે. Dr.Fone - ફોન ટ્રાન્સફરનો ઉપયોગ કરતી વખતે, તમારે તમારા જૂના સેમસંગ ફોનમાંથી નવામાં સંપર્કોને સ્થાનાંતરિત કરવા માટે ફક્ત બંને ફોનને PC સાથે કનેક્ટ કરવા, Dr.Fone લૉન્ચ કરવા અને ઇચ્છિત ઑબ્જેક્ટ્સને નવા ફોનમાં ટ્રાન્સફર કરવાની જરૂર છે. . Dr.Fone - ફોન ટ્રાન્સફર તમને સંપર્કોને સ્થાનાંતરિત કરતા પહેલા ગંતવ્ય ફોનમાંથી જૂના ડેટાને સંપૂર્ણપણે ભૂંસી નાખવાની મંજૂરી આપે છે. આ એક ચેકબોક્સને ચેક કરીને કરી શકાય છે. તે સેમસંગ કોન્ટેક્ટ્સ, મ્યુઝિક, વીડિયો, ફોટા વગેરેને ટ્રાન્સફર કરવા માટેનું શ્રેષ્ઠ સેમસંગ ટ્રાન્સફર ટૂલ પણ છે.

Dr.Fone - ફોન ટ્રાન્સફર
1 ક્લિકમાં સેમસંગથી સેમસંગમાં બધું ટ્રાન્સફર કરો!.
- સેમસંગથી નવા સેમસંગમાં ફોટા, વિડીયો, કેલેન્ડર, સંપર્કો, સંદેશા અને સંગીતને સરળતાથી સ્થાનાંતરિત કરો, જેમાં S20 શ્રેણીનો સમાવેશ થાય છે.
- HTC, Samsung, Nokia, Motorola,iPhone X/8/7S/7/6S/6 (Plus)/5s/5c/5/4S/4/3GS અને વધુ વચ્ચે ડેટા ટ્રાન્સફર કરવા સક્ષમ કરો.
- Apple, Samsung, HTC, LG, Sony, Google, HUAWEI, Motorola, ZTE, Nokia અને વધુ સ્માર્ટફોન અને ટેબ્લેટ સાથે સંપૂર્ણ રીતે કામ કરે છે.
- AT&T, Verizon, Sprint અને T-Mobile જેવા મુખ્ય પ્રદાતાઓ સાથે સંપૂર્ણપણે સુસંગત.
- iOS 15 અને Android 12 સાથે સંપૂર્ણપણે સુસંગત
- Windows 10 અને Mac 10.15 સાથે સંપૂર્ણપણે સુસંગત.
સેમસંગથી સેમસંગમાં સ્ટેપ બાય સ્ટેપ? સંપર્કો કેવી રીતે સ્થાનાંતરિત કરવા
પગલું 1. ડાઉનલોડ સેમસંગ ટ્રાન્સફર સાધન - Dr.Fone
તમે ઉપયોગ કરી રહ્યાં છો તે વર્તમાન ઓપરેટિંગ સિસ્ટમના પ્લેટફોર્મ મુજબ Dr.Fone ની યોગ્ય આવૃત્તિ ડાઉનલોડ કરો. ડાઉનલોડ કર્યા પછી, તમારા કમ્પ્યુટર પર પ્રોગ્રામ ઇન્સ્ટોલ કરવા માટે સામાન્ય પ્રક્રિયાનો ઉપયોગ કરો. એકવાર સફળતાપૂર્વક ઇન્સ્ટોલ થઈ ગયા પછી, ડેસ્કટોપ પરથી તેના શોર્ટકટ આઇકોન પર ડબલ-ક્લિક કરીને Dr.Fone લોંચ કરો. પ્રથમ ઇન્ટરફેસમાંથી, તમામ કાર્યોમાંથી "ફોન ટ્રાન્સફર" વિકલ્પને ક્લિક કરો.

પગલું 2. બંને સેમસંગ ફોનને કનેક્ટ કરો
એકવાર આગલી વિન્ડો આવે, પછી તમારા જૂના અને નવા બંને સેમસંગ ફોનને તેમના અનુરૂપ ડેટા કેબલનો ઉપયોગ કરીને PC સાથે કનેક્ટ કરો. Dr.Fone કનેક્ટેડ ફોન શોધી કાઢે ત્યાં સુધી રાહ જુઓ.

પગલું 3. સેમસંગથી સેમસંગમાં સંપર્કો સ્થાનાંતરિત કરો
એકવાર થઈ ગયા પછી, ઇન્ટરફેસના મધ્ય વિભાગમાં હાજર સામગ્રીઓની સૂચિમાંથી, "સંપર્કો" પસંદ કરવા માટે ક્લિક કરો. છેલ્લે, સંપર્ક ટ્રાન્સફર પ્રક્રિયા શરૂ કરવા માટે "સ્ટાર્ટ ટ્રાન્સફર" બટનને ક્લિક કરો.

નોંધ : વૈકલ્પિક રીતે, તમે ગંતવ્ય વિભાગના તળિયેથી "કૉપિ પહેલાં ડેટા સાફ કરો" ચેકબોક્સને ક્લિક કરી શકો છો, અને Dr.Fone ને ડેટા ભૂંસી નાખવાની મંજૂરી આપવા માટે "ફોન ડેટા સાફ કરો" પુષ્ટિકરણ બોક્સમાંથી "પુષ્ટિ કરો" બટનને ક્લિક કરી શકો છો. તેને નવા ડેટાની નકલ કરતા પહેલા લક્ષ્ય ફોનમાંથી.
સંપર્કો નવા ફોન પર સ્થાનાંતરિત થાય ત્યાં સુધી રાહ જુઓ અને એકવાર પ્રક્રિયા પૂર્ણ થઈ જાય, તમે ફોનને ડિસ્કનેક્ટ કરી શકો છો અને સામાન્ય રીતે તેનો ઉપયોગ કરવાનું શરૂ કરી શકો છો.
ઉકેલ 2. vCard (.vcf ફાઇલ) દ્વારા સેમસંગથી સેમસંગમાં સંપર્કો કેવી રીતે સ્થાનાંતરિત કરવા
અગાઉની પ્રક્રિયાની તુલનામાં આ પદ્ધતિમાં વધુ પગલાં છે. સેમસંગ મોબાઈલ ફોનમાં (હકીકતમાં લગભગ તમામ એન્ડ્રોઈડ ફોનમાં), બિલ્ટ-ઈન ઈમ્પોર્ટ/એક્સપોર્ટ ફીચર છે જે તમને તમારા બધા સંપર્કોને vCard (.vcf) ફાઈલમાં નિકાસ કરવાની મંજૂરી આપે છે. vCard ફાઇલને પછી કોઈપણ સેમસંગ (અથવા અન્ય Android) ઉપકરણ પર સ્થાનાંતરિત કરી શકાય છે અને ફાઇલમાંના સંપર્કો ત્યાં કોઈ સમયની અંદર આયાત કરી શકાય છે. આ પદ્ધતિનો ઉપયોગ કરીને બનાવેલ .vcf ફાઇલ સાથે, ફાઇલને બહુવિધ Android અને Apple ઉપકરણો પર સ્થાનાંતરિત કરી શકાય છે અને તે જ સંપર્કો તેમને આયાત કરી શકાય છે. જ્યારે તમારી પાસે બહુવિધ ઉપકરણો હોય અથવા તમે તમારા પરિવારના તમામ સભ્યોના ફોનમાં સમાન સંપર્કો ઉમેરવા માંગતા હોવ ત્યારે આ મદદરૂપ થાય છે. સ્રોત મોબાઇલમાંથી સંપર્કોને નિકાસ કરવાની અને પછી તેમને લક્ષ્ય ફોન પર આયાત કરવાની પગલું-દર-પગલાની પ્રક્રિયા નીચે સમજાવેલ છે:
નોંધ : સેમસંગ ગેલેક્સી નોટ 4 નો ઉપયોગ અહીં પ્રદર્શન માટે કરવામાં આવ્યો છે.
1. એપ્સ ડ્રોઅર ખોલો. પ્રદર્શિત ચિહ્નોમાંથી, "સંપર્કો" ને ટેપ કરો.
2. સંપર્કો વિન્ડોમાંથી, ઉપરના જમણા ખૂણેથી વધુ વિકલ્પ (ત્રણ વર્ટિકલ બિંદુઓ સાથેનો વિકલ્પ) પર ટેપ કરો.
3. પ્રદર્શિત મેનૂમાંથી, "સેટિંગ્સ" ને ટેપ કરો. "સેટિંગ્સ" વિન્ડોમાંથી "સંપર્કો" વિકલ્પ પસંદ કરો.
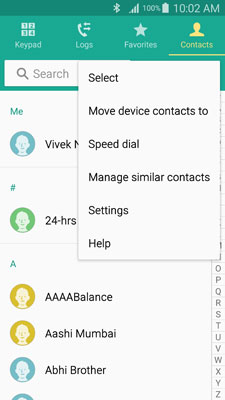
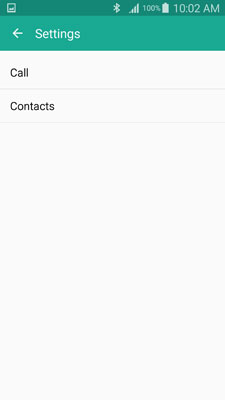
4. આગલા ઇન્ટરફેસમાંથી, "આયાત/નિકાસ" સંપર્કો વિકલ્પને ટેપ કરો.
5. એકવાર "આયાત/નિકાસ" કોન્ટેક્ટ બોક્સ પોપ અપ થઈ જાય, પછી "ડિવાઈસ સ્ટોરેજ પર નિકાસ કરો" વિકલ્પને ટેપ કરો.
6. "નિકાસની પુષ્ટિ કરો" બોક્સ પર, ગંતવ્ય સ્થાનને નોંધો અથવા યાદ રાખો જ્યાં vCard ફાઇલ જનરેટ થયા પછી સંગ્રહિત કરવામાં આવશે અને "ઓકે" ટેપ કરો.
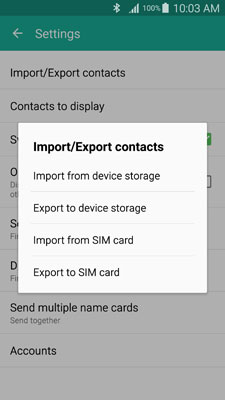
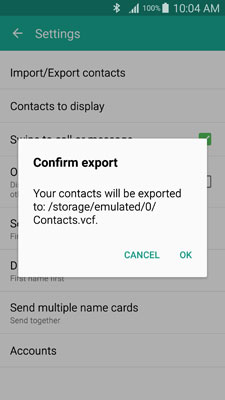
7. એકવાર થઈ ગયા પછી, ફાઇલના સેવ લોકેશન પર જાઓ અને તમારી પસંદીદા ટ્રાન્સફર પદ્ધતિઓમાંથી કોઈપણ (દા.ત. બ્લૂટૂથ, NFC (બધા સેમસંગ ફોનમાં ઉપલબ્ધ નથી) અથવા પીસીનો ઉપયોગ કરીને લક્ષ્ય સેમસંગ ઉપકરણ પર .vcf ફાઇલને સ્થાનાંતરિત કરો. કેન્દ્રીય ઉપકરણ).
8. લક્ષ્ય સેમસંગ ફોનમાં .vcf ફાઇલ સ્થાનાંતરિત થયા પછી, લક્ષ્ય ફોન પર જ, જ્યારે સ્ટેપ 8 પર હોય ત્યારે "ડિવાઈસ સ્ટોરેજમાંથી આયાત કરો" વિકલ્પ પસંદ કરતી વખતે 1 થી 8 સુધીના ઉપરના પગલાં અનુસરો.
9. "સેવ કોન્ટેક્ટ ટુ" બોક્સ પર, "ડિવાઈસ" ને ટેપ કરો.
10. પ્રદર્શિત "vCard ફાઇલ પસંદ કરો" બોક્સ પર, ખાતરી કરો કે "VCard ફાઇલ આયાત કરો" રેડિયો બટન પસંદ કરેલ છે અને "OK" ને ટેપ કરો.
11. આગલા બૉક્સમાંથી, તમે હમણાં જ આ નવા સ્માર્ટફોનમાં ટ્રાન્સફર કરેલી vCard ફાઇલનું પ્રતિનિધિત્વ કરતું રેડિયો બટન પસંદ કરવા માટે ટૅપ કરો.
12. સંપર્કો આયાત કરવાનું શરૂ કરવા માટે "ઓકે" ટેપ કરો.
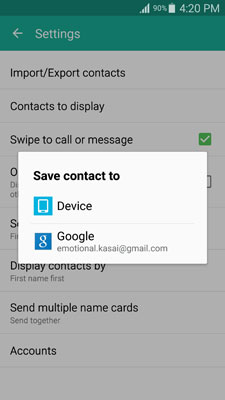
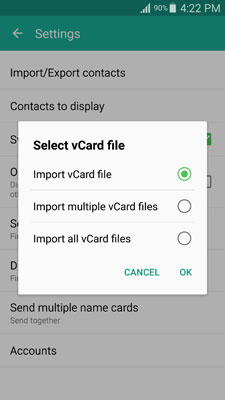
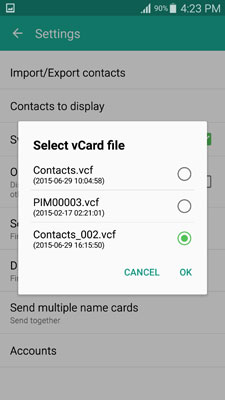
17. સંપર્કો આયાત કર્યા પછી, તમે તેને તમારા જૂના ફોનમાંથી ભૂંસી શકો છો અને તમારા નવા ફોનનો સામાન્ય રીતે ઉપયોગ કરવાનું શરૂ કરી શકો છો.
તમારા સંપર્કોને એક સેમસંગ સ્માર્ટફોનમાંથી બીજામાં સ્થાનાંતરિત કરવાની અન્ય ઘણી રીતો હોવા છતાં , ઉપર વર્ણવેલ 3 પદ્ધતિઓ સૌથી સરળ છે અને ઘરના વપરાશકર્તાઓ અને વ્યાવસાયિકો માટે સૌથી વધુ ભલામણ કરવામાં આવે છે.
ઉકેલ 3. બ્લૂટૂથ દ્વારા સેમસંગ સંપર્ક ટ્રાન્સફર
આ પદ્ધતિમાં, તમારે તમારા જૂના સેમસંગ ફોન પર સ્થાનાંતરિત કરવા માંગતા હોય તે બધા સંપર્કોને પસંદ કરવા અને બ્લૂટૂથ ટ્રાન્સફર પ્રક્રિયા શરૂ કરવાની જરૂર છે. અહીં નોંધનીય મુદ્દો એ છે કે, બ્લૂટૂથ દ્વારા સંપર્કોને સ્થાનાંતરિત કરતા પહેલા, સેમસંગ ફોન તેમને vCard (.vcf) ફાઇલમાં નિકાસ કરે છે. આ .vcf ફાઇલ પછી બ્લુટુથ મારફતે લક્ષ્ય ફોન પર મોકલવામાં આવે છે અને સંપર્કો તેને આયાત કરવામાં આવે છે. બ્લૂટૂથ વડે સેમસંગથી સેમસંગમાં સંપર્કો ટ્રાન્સફર કરવા માટે નીચે પગલું-દર-પગલાં સૂચનો છે . તેમને અનુસરો.
નોંધ : સેમસંગ ગેલેક્સી નોટ 4 નો ઉપયોગ અહીં પ્રદર્શન માટે કરવામાં આવ્યો છે. Dr.Fone - ફોન ટ્રાન્સફર નવીનતમ Galaxy S8, S8+ સહિત તમામ સેમસંગને સપોર્ટ કરે છે.
તૈયારી: ખાતરી કરો કે તમે બંને ફોન પર બ્લૂટૂથ ચાલુ કર્યું છે. સુનિશ્ચિત કરો કે બંને ફોન એક બીજા સાથે સુગમ બ્લૂટૂથ ટ્રાન્સફર માટે જોડાયેલા છે. કનેક્ટિવિટી કન્ફર્મ કરવા માટે, તમે એક ફોનમાંથી બીજા ફોનમાં નાની ફાઇલ ટ્રાન્સફર કરી શકો છો.
1. સ્ત્રોત "સેમસંગ" ફોન પર જ્યાંથી તમે સંપર્કોને સ્થાનાંતરિત કરવા માંગો છો, એપ્સ ડ્રોઅર ખોલો.
2. પ્રદર્શિત ચિહ્નોમાંથી, "સંપર્કો" શોધો અને ટેપ કરો.
3. જ્યારે ટેપ કરેલ સંપર્ક પસંદ કરવામાં આવે, ત્યારે સૂચિમાંના તમામ સંપર્કોને પસંદ કરવા માટે વિન્ડોની ટોચ પરથી ચેકબોક્સને ટેપ કરો.
નોંધ : વૈકલ્પિક રીતે તમે પસંદ કરેલા સંપર્કોને સ્થાનાંતરિત કરવા માટે વ્યક્તિગત રીતે ચેકબોક્સને પણ ચેક કરી શકો છો.
4. એકવાર ઇચ્છિત સંપર્કો પસંદ થઈ જાય, પછી વિન્ડોની ટોચ પરથી શેર આયકનને ટેપ કરો. પ્રદર્શિત વિકલ્પોમાંથી, "બ્લુટુથ" આયકનને ટેપ કરો.
5. જોડી બનાવેલા બ્લૂટૂથ ઉપકરણોની સૂચિમાંથી, તમે જે સંપર્કોને સ્થાનાંતરિત કરવા માંગો છો તેને ટેપ કરો.
6. લક્ષ્ય સેમસંગ ઉપકરણ પર જ્યાં તમે સંપર્કોને સ્થાનાંતરિત કરવા માંગો છો, ઇનકમિંગ ફાઇલ સ્વીકારો અને સ્થાનાંતરણ પ્રક્રિયા સફળતાપૂર્વક પૂર્ણ થાય ત્યાં સુધી રાહ જુઓ.
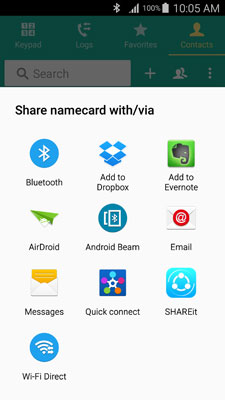
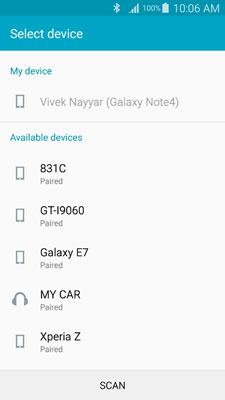
ફોન ટ્રાન્સફર
- એન્ડ્રોઇડ પરથી ડેટા મેળવો
- Android થી Android પર સ્થાનાંતરિત કરો
- Android થી BlackBerry માં સ્થાનાંતરિત કરો
- એન્ડ્રોઇડ ફોન પર અને તેના પરથી સંપર્કો આયાત/નિકાસ કરો
- એન્ડ્રોઇડ પરથી એપ્સ ટ્રાન્સફર કરો
- Andriod થી Nokia માં ટ્રાન્સફર કરો
- Android થી iOS ટ્રાન્સફર
- સેમસંગથી આઇફોન પર સ્થાનાંતરિત કરો
- સેમસંગ થી આઇફોન ટ્રાન્સફર ટૂલ
- સોનીથી આઇફોન પર સ્થાનાંતરિત કરો
- મોટોરોલાથી iPhone પર ટ્રાન્સફર કરો
- Huawei થી iPhone પર ટ્રાન્સફર કરો
- Android થી iPod પર સ્થાનાંતરિત કરો
- Android થી iPhone પર ફોટા સ્થાનાંતરિત કરો
- Android થી iPad પર સ્થાનાંતરિત કરો
- Android થી iPad પર વિડિઓઝ સ્થાનાંતરિત કરો
- સેમસંગ પાસેથી ડેટા મેળવો
- સેમસંગ પર ડેટા ટ્રાન્સફર કરો
- સોનીથી સેમસંગમાં ટ્રાન્સફર કરો
- Motorola થી Samsung માં ટ્રાન્સફર કરો
- સેમસંગ સ્વિચ વૈકલ્પિક
- સેમસંગ ફાઇલ ટ્રાન્સફર સોફ્ટવેર
- એલજી ટ્રાન્સફર
- સેમસંગથી LGમાં ટ્રાન્સફર કરો
- LG થી Android માં સ્થાનાંતરિત કરો
- LG થી iPhone પર સ્થાનાંતરિત કરો
- એલજી ફોનથી કમ્પ્યુટર પર ચિત્રો સ્થાનાંતરિત કરો
- મેક ટુ એન્ડ્રોઇડ ટ્રાન્સફર






એલિસ એમજે
સ્ટાફ એડિટર