ʻO ke ala maikaʻi loa o ka holoi ʻana i ka iPad me ka ʻole o Apple ID
ʻAper 28, 2022 • Waiho ʻia i: Wehe i ka Makana Laka Mea Hana • Nā hāʻina i hōʻoia ʻia
Ke hoʻolālā nei ʻoe e hoʻololi i kāu iPhone me kahi mea hou? Inā pēlā, ua noʻonoʻo paha ʻoe e kūʻai aku i ka mea kahiko. ʻO ka wehe ʻana i kāu ʻikepili mai ka mea kahiko he mea pono ia e wehe ma mua o kou hāʻawi ʻana i ka hāmeʻa i kekahi. ʻAʻole ʻoe makemake e loaʻa i nā mea ʻē aʻe kāu mau palapala a me nā faila pilikino. No laila, pono ʻoe e hoʻomaʻemaʻe i ka mea kahiko no kou palekana. Hoʻomaka ka pilikia inā ʻaʻole hiki iā ʻoe ke hoʻomanaʻo i kāu passcode Apple ID. E ʻike iā mākou e pili ana i ka holoi ʻana i ka iPad me ka ʻole o Apple ID.
Ma ia hihia, lilo ia i mea paʻakikī iā ʻoe e holoi i kāu mau faila pilikino a me nā waihona mai kāu kelepona. Eia nō naʻe, aia nā ʻano hana like ʻole e wehe i kāu mau waihona mai kāu iPad me ka ʻole o Apple ID. Eia mākou e wehewehe i nā ala kūpono a pau e hoʻomaʻemaʻe i kāu iPad me ka ʻole o Apple ID.
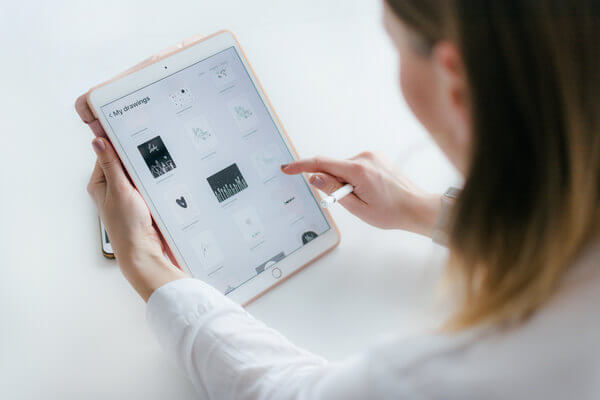
- Mahele 1: Pehea e holoi ai i ka iPad me ka ʻole o Apple ID ma ka wehe ʻana iā Apple ID (ka maikaʻi loa)?
- Mahele 2: Pehea e holoi i ka iPad me ka Apple ID ma ka hoihoi 'ana ma iTunes?
- Mahele 3: Pehea e holoi ai i ka iPad mai nā hoʻonohonoho me ka ʻole o Apple ID?
- Mahele 4: Holoi iPad remotely me ka iCloud punaewele [Password pono]?
Mahele 1: Pehea e holoi ai i ka iPad me ka ʻole o Apple ID ma ka wehe ʻana iā Apple ID (ka mea maikaʻi loa)
Nui nā ʻenehana hiki iā ʻoe ke hoʻohana i ka wā e holoi ana i kahi iPad me ka ʻole o kāu Apple ID. Akā, pono ʻoe e mālama i ka palekana o kāu kelepona i ka wā mua. Nui nā noi ʻaoʻao ʻekolu i ka mākeke no ka holoi ʻana i nā iPads me ka ʻole o Apple ID. Akā, palekana anei kēlā mau mea iā mākou? Pono ʻoe e hōʻoia ʻaʻole e pōʻino kāu kelepona i ka noi ʻaoʻao ʻekolu āu e hoʻohana nei e wehe i kāu iPad. I ka wa e hele mai ai i ka loa hilinaʻi palapala noi no ia hana, ke mahalo aku nei makou ia oe e hoʻohana Dr. Fone - pale wehe (iOS)lako polokalamu. ʻO kēia kekahi o nā noi kaulana a hoʻohana nui ʻia e pili ana i ka holoi ʻana i nā iPads me ka ʻole o Apple ID. ʻO ka ʻenehana holomua ma hope o kēia polokalamu hiki iā ʻoe ke wehe i kāu iPad me ka ʻoluʻolu a laila hiki iā ʻoe ke holoi i kāu iPad. ʻO ka poʻe ʻaʻole lawa ka ʻike ʻenehana hiki ke hoʻohana i kēia polokalamu me ka loaʻa ʻole o nā pilikia. E nānā kākou i nā ʻanuʻu pehea e hoʻopau ai i ka hana.
' anuʻu 1 Ke hoʻopoina nei i kāu Apple ID hiki ke hoʻokomo iā ʻoe i kahi pilikia koʻikoʻi i hiki ʻole iā ʻoe ke komo i kāu ʻikepili i loko o ke kelepona. Ma ia kūlana, hiki i ka Dr. Fone- Screen Wehe lako polokalamu i ka maikaʻi kōkua lima no oe. No ka wehe ʻana i kāu iPad me ka hoʻohana ʻana i ka polokalamu, pono ʻoe e hoʻoiho i ka mana kumu o ka polokalamu ma kāu PC mai ka pūnaewele ʻae ʻia. Ke hoʻoiho ʻia ka polokalamu, e hoʻohana i kahi USB a i ʻole uea data e hoʻopili i kāu iPad me kāu PC. Ma hope o kēlā, pono ʻoe e holo i ka polokalamu ma kāu PC. E hōʻike ʻia ke kikowaena o ka polokalamu me nā mea hana. Pono ʻoe e koho i ka 'Screen Wehe' mea paahana ma waena o nā mea hana a pau e hoʻomaka ai i ka hana.

Ma hope o kēlā, e puka mai ana kekahi puka aniani e hōʻike ana i ʻekolu mau koho like ʻole. Ma waena o kēlā mau koho ʻekolu, pono ʻoe e koho i ka 'Wehe Apple ID' koho. Ke kaomi ʻoe i kēlā koho, e hoʻomaka ka polokalamu i ka hana.

' anuʻu 2 Ma hope o kou hoʻopau ʻana i ka hana mua, e noi ka polokalamu iā ʻoe e kau i ka ʻōlelo huna o ka iPad. Pono ʻoe e hoʻokomo pololei i ka ʻōlelo huna a wehe i ka pale o ke kelepona. E ʻae kēia i ke kamepiula e nānā i kāu kelepona no ka wehe ʻana i kāu Apple ID.

Eia nō naʻe, pono ʻoe e hoʻihoʻi i kāu ʻikepili kelepona āpau ma mua o kou hoʻomau ʻana i ka hana hou aʻe. No ka mea, e lilo ana ʻoe i nā ʻikepili āpau ke wehe ʻia ka Apple ID.

' anuʻu 3 Ma mua o ka hoʻomaka ʻana o ka wehe ʻana, pono ʻoe e wehe i ka 'Settings' o kāu iPad. E hoʻopuka ka polokalamu i nā alakaʻi ma ka pale e kōkua iā ʻoe i ka hoʻololi pono ʻana i nā hoʻonohonoho o kāu iPad. Inā ʻaʻole ʻoe e hoʻololi i nā hoʻonohonoho o kāu kelepona, ʻaʻole hiki i ka polokalamu ke hana a wehe i kāu Apple ID. Ke hoʻololi ʻoe i nā hoʻonohonoho o kāu iPad e like me nā ʻōlelo kuhikuhi ma ka ʻaoʻao a hoʻomaka hou i ka hāmeʻa, e hoʻomaka ka polokalamu e hana iā ia iho.

' anuʻu 4 Ke hoʻopau ʻia ke kaʻina hana, e loaʻa iā ʻoe kahi leka hoʻomaopopo ua wehe ʻia kāu Apple ID. Ma laila ʻoe e ʻike ai i kahi koho e nānā inā ua wehe ʻia kāu Apple ID mai ka iPad a i ʻole. Inā ʻaʻole i hana pono ʻia, pono ʻoe e kāomi i ke koho 'Try Again' e hana.

Mahele 2: Pehea e holoi i ka iPad me ka Apple ID ma ka hoihoi 'ana ma iTunes?
ʻO ka holoi ʻana i kāu iPad me ka hoʻohana ʻana iā iTunes he manaʻo paʻa. Ma kēia kaʻina hana, ʻaʻole pono ʻoe e hoʻohana i nā polokalamu ʻaoʻao ʻekolu i hiki ke pilikia no kāu kelepona. E wehewehe nā ʻanuʻu aʻe pehea e hiki ai iā ʻoe ke holoi i kāu iPad me ka hoʻohana ʻana iā iTunes.
' anuʻu 1 I ka wā mua, pono ʻoe e hoʻopili i kāu iPad i kāu PC me ka hoʻohana ʻana i kahi kaula USB a holo i iTunes ma kāu PC. Ma mua o kou hana ʻana pēlā, e hōʻoia i kāu PC me ka mana hou loa o iTunes. Ke hoʻohui ʻoe i kāu iPad me kāu PC a hoʻomaka i ka iTunes, e ʻike koke ka polokalamu i kāu iPad. A laila e ʻike ʻoe i kahi logo iPad ma ka ʻaoʻao hema hema o ka interface iTunes.
' anuʻu 2 Pono ʻoe e kaomi a paʻa i ka pihi home a me ka pihi mana o kāu iPad i ka manawa like. Ma hope o ka hoʻopaʻa ʻana i nā kī ʻelua no kekahi mau kekona, e ʻike ʻoe i kahi pop-up ma kāu pale kamepiula- 'Ua ʻike ʻo iTunes i kahi iPad ma ke ʻano hoʻōla'. Ma lalo o ka pop-up, e ʻike ʻoe i ke koho 'OK' a pono ʻoe e pā i kēlā no ka hoʻomaka ʻana i ka hoʻihoʻi.
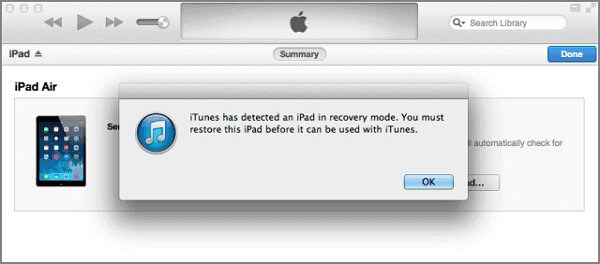
' anuʻu 3 Ke hana ʻoe i nā ʻanuʻu i ʻōlelo ʻia ma luna nei, pono ʻoe e hoʻi i ka iTunes interface. Ma laila ʻoe e kaomi i ke koho 'Summary'. Ma hope o kēlā, e loaʻa iā ʻoe kahi koho- 'E hoʻihoʻi i ka iPad'. Oe e kaomi ma luna o ka 'hoihoi' koho e holoi i kou iPad maʻalahi.
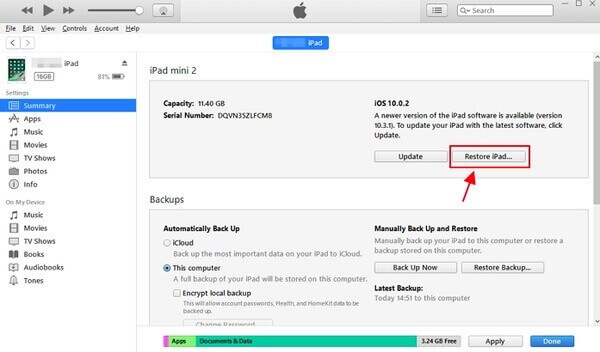
Mahele 3: Pehea e holoi ai i ka iPad mai nā hoʻonohonoho me ka ʻole o Apple ID?
Inā ʻaʻole ʻoe e hoʻomanaʻo i ka passcode o kāu Apple ID, hiki iā ʻoe ke holoi i kāu iPad mai nā hoʻonohonoho ponoʻī. Ma kēia kaʻina hana, ʻaʻole pono ʻoe e hoʻopili i nā noi ʻaoʻao ʻekolu. Hiki i nā mea hoʻohana me ka ʻike loea liʻiliʻi ke hoʻohana i kēia ala e holoi ai i kā lākou iPads. E hele wale i nā ʻanuʻu aʻe e hoʻomaopopo i ka hana ʻana o kēia ʻano hana. E loaʻa iā mākou kahi ʻike i ka hoʻonohonoho hou ʻana i ka iPad me ka ʻole o ka ʻōlelo huna Apple ID.
KaʻAnuʻu Hana 1 Oe e hele i oe i ka 'Settings' koho o kou kelepona e hoʻomaka i ke kaʻina hana. Ke hele ʻoe i ka 'Settings', e ʻike ʻoe i ke koho 'General' ma laila. Pono ʻoe e kaomi i kēlā koho a aia kahi pale hou i mua ou. Ma ka paku hou, oe e ike i ka 'Reset' koho. E kaomi wale i kēlā koho e neʻe i ka pae aʻe.
KaʻAnuʻu Hana 2 Ma hope o ke kaomi 'ana ma luna o ka 'Reset' koho, oe e kiʻi i ka hou paku kahi oe e ike i ka 'Erase All Content a me ka hoʻonohonoho' koho. Pono ʻoe e kaomi i kēlā koho no ka holoi ʻana i nā ʻikepili āpau o kāu kelepona a me ka Apple ID pū kekahi.
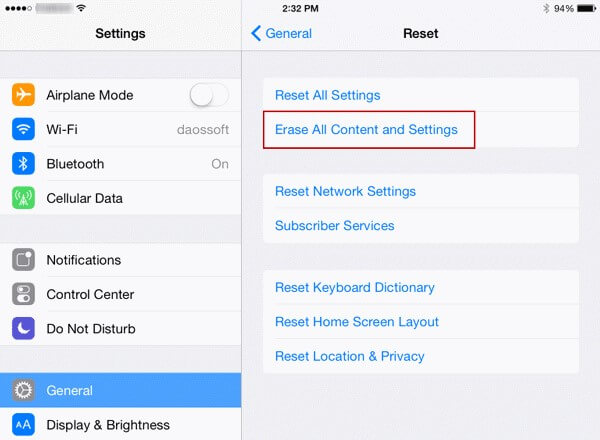
Mahele 4: Holoi iPad remotely me ka iCloud punaewele [Password pono]?
He manaʻo maikaʻi nō hoʻi e holoi i kāu iPad ma o ka pūnaewele iCloud me nā hana he nui. Ma kēia kaʻina hana, ʻaʻole pono ʻoe i ka ʻōlelo huna Apple ID inā ua hoʻā ʻoe i ka hiʻohiʻona 'Find My iPhone' ma kāu iPad. Akā inā ʻaʻole ʻoe i hana i kēlā, pono ʻoe e hoʻokomo i ka ʻōlelo huna o kāu Apple ID e hoʻomaka ai i ka hana. Inā ua poina mua ʻoe i ka ʻōlelo huna, pono ʻoe e hoʻihoʻi i ka ʻōlelo huna me ka hoʻohana ʻana i kekahi o nā ala mua ʻelua. Ke loaʻa iā ʻoe kāu ʻōlelo huna, e hana i nā ʻanuʻu aʻe e holoi i kāu iPad me ka maʻalahi.
' anuʻu 1 ʻO ka mea mua, pono ʻoe e hele i ka pūnaewele iCloud e hoʻomaka i ke kaʻina holoi. Ma ka pūnaewele, e ʻike ʻoe i kahi ʻāpana i kapa ʻia 'Find My iPhone'. Pono ʻoe e komo i ka ʻāpana a kaomi i ke koho 'All Devices'.
' anuʻu 2 Ma kēia ʻanuʻu, pono ʻoe e koho i ka hāmeʻa āu e makemake ai e holoi. E loaʻa iā ʻoe kahi papa inoa o nā iPads i hoʻopaʻa ʻia ma laila, koho i kāu iPad ma laila a kaomi i ke koho 'Erase iPad'. Ke hana ʻoe i kēlā, e noi ka pūnaewele iā ʻoe e hōʻoia i kāu koho. Ke hōʻoia ʻoe i ka hāmeʻa āu i koho ai, e holoi ʻia ka iPad.
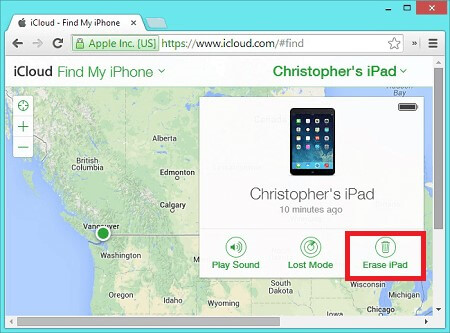
Ka hopena
ʻO kēia nā ala kiʻekiʻe e hoʻohana ai ka hapa nui o nā mea hoʻohana iPad i ka holoi ʻana i kā lākou iPads. Ma waho aʻe o kēia mau ʻano, ʻoi aku ka maikaʻi o nā ʻenehana loea no ka holoi ʻana i nā iPads. ʻOi aku ka maikaʻi o kēia mau ʻano hana a pau i ka holoi ʻana i nā iPads me ka ʻole o Apple ID. ʻO kēlā me kēia ala āu e hoʻohana ai, e hōʻoia e loaʻa iā ʻoe ka hopena i makemake ʻia ma ka hopena. Mai kūʻai aku a hāʻawi i kāu iPad i kekahi ma mua o kou holoi ʻana i ka iPad. A i ʻole, hiki ke hoʻopilikia ʻia kāu pilikino ma muli o kou mālama ʻole. ʻOiai ʻaʻole hiki iā ʻoe ke komo i kāu Apple ID, e hahai i kekahi o nā ʻenehana i ʻōlelo ʻia ma luna e holoi i kāu iPad.
iCloud
- iCloud Wehe
- 1. iCloud Bypass Mea Hana
- 2. Bypass iCloud Laka no iPhone
- 3. Hoola iCloud password
- 4. Bypass iCloud ho'ā
- 5. Poina iCloud password
- 6. Wehe i iCloud mooolelo
- 7. Wehe i iCloud laka
- 8. Wehe iCloud ho'ā
- 9. Wehe i iCloud ho'āla laka
- 10. Hoʻoponopono i ka laka iCloud
- 11. iCloud IMEI Wehe
- 12. E kipaku iā iCloud Laka
- 13. Wehe i iCloud laka iPhone
- 14. Jailbreak iCloud laka iPhone
- 15. iCloud Unlocker Download
- 16. Holoi iCloud moʻokāki me ka ʻōlelo huna
- 17. Wehe i ka Laka Ho'ōla me ka ʻole o ka mea nona mua
- 18. Bypass Activation Laka me ka Sim Card
- 19. Ke wehe nei ʻo Jailbreak iā MDM
- 20. ʻO ka mana o ka iCloud Activation Bypass Tool Version 1.4
- 21. 'A'ole hiki ke ho'ā 'ia ka iPhone ma muli o ke kikowaena ho'ā
- 22. E hoʻoponopono i ka iPad i hoʻopaʻa ʻia ma ka Laka Hoʻōla
- 23. Kāohi i ka Laka Hoʻōla iCloud ma iOS 14
- Manaʻo kōkua iCloud
- 1. Nā ala e hoʻihoʻi i ka iPhone
- 2. iCloud Backup memo
- 3. iCloud WhatsApp Backup
- 4. E komo i ka maʻiʻo hoʻihoʻi iCloud
- 5. E kiʻi i nā kiʻi iCloud
- 6. Hoʻihoʻi i ka iCloud mai ka hoʻihoʻi ʻole
- 7. Hoʻihoʻi WhatsApp mai iCloud
- 8. Free iCloud papaʻa Extractor
- Wehe i ka moʻokāki Apple
- 1. Unlink iPhones
- 2. Wehe i ka Apple ID me nā nīnau palekana
- 3. Hoʻoponopono i ka moʻokāki Apple i hoʻopaʻa ʻole ʻia
- 4. Wehe iā Apple ID mai iPhone me ka ʻōlelo huna
- 5. Hoʻopaʻa i ka moʻokāki Apple i laka ʻia
- 6. Holoi i ka iPad me ka Apple ID
- 7. Pehea e wehe i ka iPhone mai iCloud
- 8. Hoʻopaʻa i ka moʻokāki iTunes kīnā ʻole
- 9. Wehe E huli i kaʻu iPhone ho'āla laka
- 10. Wehe i ka Apple ID Disabled Activation Lock
- 11. Pehea e holoi ai i ka Apple ID
- 12. Wehe i ka Apple Watch iCloud
- 13. Wehe mea mai iCloud
- 14. E hoopau i ka Apple Authentication Two Factor






James Davis
Lunahooponopono limahana
Heluhelu maʻamau 4.5 ( 105 i komo)