Pehea e holoi ai i ka iPhone me ka ʻole o Apple ID a i ʻole Passcode?
Mar 07, 2022 • Waiho ʻia i: Holoi i ka ʻikepili kelepona • Nā hoʻonā i hōʻoia ʻia
Mahele 1: Hoʻomaka
No ke aha ʻoe e makemake ai e holoi i kāu iPhone? Ma muli paha o kou makemake e hāʻawi iā haʻi a makemake paha e kūʻai aku. Ma muli paha ke ʻike nei ʻoe i ka hana lohi mai kāu kelepona. No kou kumu, pono ʻoe e ʻike pehea e holoi ai i ka iPhone me ka ʻole o Apple ID e hoʻohana ana i nā ala kūpono a pololei.
Ma kēia ʻatikala, e nānā mākou pehea e holoi ai i ka iPhone me ka ʻole o ka passcode a i ʻole ID. E ʻike ʻoe ma ʻaneʻi, nā kikoʻī, a me nā ʻanuʻu akaka i ka holoi ʻana i kāu iPhone me ka ʻole o ka ʻōlelo huna me ka hoʻohana ʻana i ka polokalamu holoi ʻikepili maikaʻi loa. Maikaʻi kēia mau ala a ʻaʻole e hoʻopilikia i kāu iPhone/iPad.
Eia kahi hōʻuluʻulu o ka mea a mākou e kamaʻilio ai e pili ana i ka holoi ʻana i ka iPhone me ka ʻole o Apple ID a i ʻole passcode:
Mahele 2: Apple ID a me ka passcode: he aha ka ʻokoʻa?
Ma mua o ka kamaʻilio ʻana e pili ana i nā ʻano like ʻole e holoi ai i ka iPhone/iPad me ka ʻole o ka ʻōlelo huna a i ʻole Apple ID, pehea ka ʻokoʻa o nā mea ʻelua, (Apple ID a me ka passcode), mai kekahi i kekahi?
ʻO Apple ID kahi leka uila kūpono i hana ʻia e ka mea hoʻohana a mālama ʻia me ka ʻōlelo huna. He mea pono ia i ka wā e hana ai i kahi moʻokāki Apple ID. Loaʻa i ka mea hoʻohana nā kikoʻī pilikino a me nā hoʻonohonoho, ʻo ia hoʻi, i ka wā e hoʻohana ʻia ai e hoʻopaʻa inoa i kahi mea Apple, hoʻohana ʻokoʻa ka mea i nā parametersof ka Apple ID. Pono e loaʻa kahi huahelu nui, kekahi mau helu, a me nā hōʻailona e like me @, #..., a me nā memo. Pono kēia mau huaʻōlelo he ʻewalu ma lalo o ka nui.
ʻOiai ʻo ka passcode he ʻōlelo huna me ka liʻiliʻi o 4 a me ka nui o 6 mau huahelu, i hoʻohana ʻia e kaohi i ke komo ʻana i kāu kelepona mai nā ihu nosy. ʻAʻole ia he ʻokoʻa mai ka ʻōlelo huna āu e hoʻohana ai e hoʻopaʻa i kāu kāleka kāleka ATM a i ʻole kāleka hōʻaiʻē. Hiki ke hoʻohana ʻia no ka pale ʻana i ka holoi ʻole ʻana a i ʻole ka holoi ʻana i nā faila koʻikoʻi, e laʻa, nā kikokikona, nā palapala, nā kiʻi, a me nā mea ʻē aʻe e nā keiki.
Inā pilikia ʻoe i ka wehewehe ʻana i kēia mau mea ʻelua, ke manaʻoʻiʻo nei au ua ʻike ʻoe i ka ʻokoʻa. I kēia manawa e hoʻomaʻemaʻe mākou i kāu iPhone i mea maikaʻi e like me ka mea hou! pupule, pololei?
Mahele 3: Pehea e holoi ai i ka iPhone mau loa (ʻaʻole hiki ke hoʻihoʻi ʻia)
Ka loa hilinaʻi a me ka paʻa 'ikepili holoi mea paahana e hiki ke hoʻohana e holoi iPhone me ka password o Dr.Fone - Ikepili holoiia (iOS) no kona mau hiʻona i loaʻa i ka hana wikiwiki a me ka palekana me ka poino ole i kou manaʻo. Hoʻohui, i ka wā i holoi ʻia, ʻaʻohe mea hiki ke kiʻi i kahi byte o ka ʻikepili mai kāu kelepona me ka hoʻohana ʻana i ka mea hana hoʻihoʻi data maikaʻi loa. He kūpono a maikaʻi ka polokalamu holoi ʻikepili no ka mea:

Dr.Fone - ʻIkepili Holoi
One click mea paahana e holoi iPhone mau
- Hiki iā ia ke holoi mau i nā ʻikepili a me nā ʻike ma nā polokalamu Apple.
- Hiki iā ia ke wehe i nā ʻano faila ʻikepili āpau. Hoʻohui maikaʻi ka hana ma nā polokalamu Apple āpau. iPads, iPod touch, iPhone, a me Mac.
- He mea kōkua hoʻoikaika 'ōnaehana hana mai ka toolkit mai Dr.Fone holoiʻia a pau junk AEIU loa.
- Hāʻawi ia iā ʻoe me ka hoʻomaikaʻi pilikino. Dr.Fone - Ikepili holoiia (iOS) me kona kūʻokoʻa hiʻona e hoʻonui i kou palekana ma ka Internet.
- Ma waho o ka 'ikepili AEIU, Dr.Fone holoiia (iOS) hiki mau loa aku i kolu-aoao Apps.
Ano, e ka nana i na alakai ma ka hoʻohana 'ana Dr.Fone - Ikepili holoiia(iOS).
KaʻAnuʻu Hana 1: Download a hoʻolana Dr.Fone - Ikepili Eraserr (iOS) ma kāu kamepiula. A laila hoʻohui i kāu iPhone i kāu kamepiula. Hiki iā ʻoe ke hoʻohana i ke kelepona data USB. Ke hoʻopili maikaʻi ʻia, koho E holoi i nā ʻikepili āpau.

KaʻAnuʻu Hana 2: A laila, kaomi ma luna o Erase a hōʻoia i kaʻikepili holoi kaʻina. E hōʻoia i ka paʻa o ka pilina. ʻOiai ʻoi aku ka manawa o ka pae palekana kiʻekiʻe e hoʻopau i ke kaʻina holoi, e hōʻoia i ka haʻahaʻa haʻahaʻa o ka kiʻi ʻikepili.

No ka hōʻoia ʻana ʻaʻole hiki ke hoʻihoʻi ʻia ka ʻikepili, e hoʻokomo i ka 000000 ke mākaukau ʻoe.

KaʻAnuʻu Hana 3: E holoi ʻia kāu iPhone. I kēia manawa, e hoʻomaka hou i kāu kelepona. E like me ka mea hou.

E ʻike ʻoe i kahi puka hoʻolaha i ka wā e holoi ʻia ai ka ʻikepili.

A i loko o ʻekolu kaomi maʻalahi, e loaʻa iā ʻoe kāu iPhone reset a hou hou.
Mahele 4: Pehea e holoi ai iPhone me ka passcode
Nui nā kumu e koi ai iā ʻoe e makemake e holoi i ka iPhone me ka ʻole o ka passcode. ʻO ka mea maʻamau ka mālama pilikino a me ka hūnā. Hiki iā ʻoe ke ʻimi e hoʻokuʻu i ka mālama kelepona a hoʻomaikaʻi pū i ka hana ʻōnaehana. Aia kekahi mau kumu ʻē aʻe:
- No ka hana kalepa. No laila hiki iā ʻoe ke kūʻai aku a hoʻololi i ke kelepona me ka mana hou loa.
- No ka hoʻomanaʻo ʻana i ka hui. Ke pilikia ka iPhone, a pono ʻoe e hoʻihoʻi iā ia i ka hui no ka hoʻoponopono.
- Hana hou ʻana i ka hale hana. Ke ʻimi nei ʻoe e hoʻihoʻi i kāu iPhone i ka wā āu i kūʻai ai.
- No ka mālama ʻana i nā mea āu e makemake ʻole ai e ʻike i ka mālamalama o ka lā.
Eia kekahi mauʻanuʻu ma pehea e holoi i ka iPhone me ka passcode ka hoʻohana 'ana Dr.Fone:
KaʻAnuʻu Hana 1: Mua, e hoʻouka a hoʻolana Dr.Fone ma luna o kou PC. A laila koho Wehe i nā koho i hāʻawi ʻia.

Hiki iā ʻoe ke hoʻohui i kāu kelepona i ka comp me ka hoʻohana ʻana i kahi uwea data USB. Once ka pilina ua pau, koho Wehe IOS pale ma ka interface i hoikeia.

KaʻAnuʻu Hana 2: E hoʻomaka hou i ka iPhone ma ke ʻano hoʻihoʻi a i ʻole Device Firmware Update (DFU). He maʻalahi ke aʻo ʻana e hoʻopau i kēia kaʻina hana, pololei, a hāʻawi ʻia ma ka pale.
ʻOi aku ka maikaʻi no ka wehe ʻana iā IOS ma ka paʻamau. Inā ʻaʻole hiki iā ʻoe ke hoʻāla i ka mode Recovery, e kaomi i ka loulou ma lalo e ʻike ai pehea e hana ai i ke ʻano DFU hana.

KaʻAnuʻu Hana 3: ʻO ke kolu, e nānā e ʻike inā pololei ka ʻike o ka iPhone. Once ka gadget i DFU mode, Dr.Fone e hōʻike i ke kelepona 'ike. Loaʻa iā ia ka mea Hoʻohālike a me ka mana ʻōnaehana.
Hiki iā ʻoe ke koho i nā kikoʻī pololei mai nā papa hoʻokuʻu iho inā ʻaʻole pololei kēia manawa. A laila, kaomi i ka Download e kiʻi i ka firmware no kāu iPhone.

KaʻAnuʻu Hana 4: Ma kēia kaʻina, oe e wehe i ka laka iPhone pale pale ma hope o ka firmware i hoʻokomo 'ia ma luna o kou kelepona. Piula wai ma Unlock Now e hoʻomaka i ke kaʻina hana.

ʻAʻole lōʻihi kēia kaʻina hana. I loko o kekahi mau kekona, e wehe ʻia kāu kelepona ʻoiai e holoi ʻia kāu ʻikepili mai ka iPhone me ka ʻole o ka passcode i ke kaʻina hana.

I kēia manawa, e nānā mākou pehea e hoʻihoʻi ai i kāu Apple ID a pehea e holoi mau ai i kāu iPhone me ka ʻole o Apple ID. E ʻoi aku ka hoihoi ma ka ʻāpana aʻe. E waiho ʻia ʻoe me ka manaʻo geeky a me IT savvy! E hoomau heluhelu.
Mahele 5: Pehea e holoi i ka iPhone me ka Apple ID
Māhele 1: Pehea e hoʻihoʻi ai i kāu Apple ID
Ma mua o kēia ʻatikala, ua ʻōlelo mākou ʻo Apple ID ka moʻokāki āu e hoʻohana ai no nā mea āpau e pili ana i nā lawelawe Apple. Loaʻa kēia mau mea mai ke kūʻai ʻana ma iTunes, ke kiʻi ʻana i nā polokalamu mai App Store a me ke kau inoa ʻana i iCloud. No laila, inā nalowale ʻoe, a poina paha i ka ʻōlelo huna e komo ai i kāu moʻokāki Apple ID, ua maikaʻi ʻoe e like me ka make. Ua lilo ka iPhone i mea ole! Mai hopohopo. Loaʻa iā mākou ʻoe.
No ka hoʻihoʻi ʻana i kāu iPhone Apple ID, hoʻonohonoho hou i kāu ʻōlelo huna i hiki ke komo hou i ka moʻokāki. ʻOi aku ka maikaʻi, hiki iā ʻoe ke nānā e ʻike inā ua kau inoa ʻoe i kekahi o kāu iDevices, ʻo ia hoʻi, iPad/iPod touch. A laila hiki iā ʻoe ke nānā i ka Apple ID āu e hoʻohana nei no kēlā hāmeʻa.
Hiki iā ʻoe ke ʻimi iā ia ma kāu iCloud, iTunes, a me nā hoʻonohonoho App Store e like me kēia.
- No ka iCloud, e hele i ka Settings> Your Name> iCloud.
- No iTunes a me App Store, e hele i ka Settings > Your Name > iTunes & App Store.
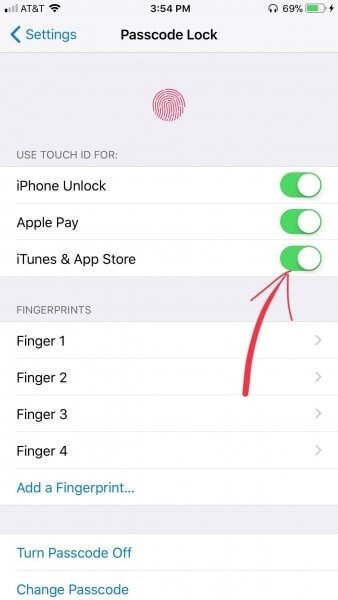
Nā lawelawe ʻē aʻe āu e hoʻāʻo ai
- Nā ʻōkuhi > Nā moʻokāki a me nā ʻōlelo huna. Inā ʻo ʻoe ka iPhone he mana 10.3 a i ʻole kahi mana mua, e hele i ka Settings> Mail, Contacts, Calendars.
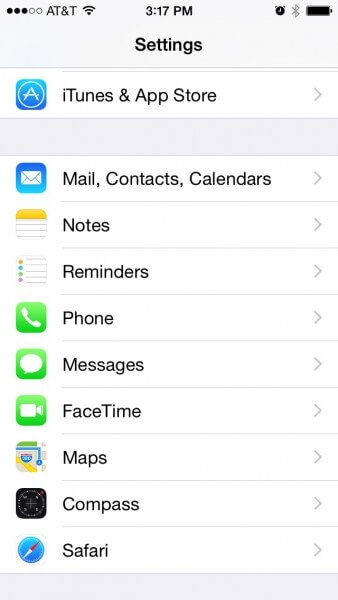
- Nā hoʻonohonoho> Nā memo> Hoʻouna a loaʻa.
- Nā hoʻonohonoho > Manawa Maka.
Māhele 2: Pehea e holoi mau ai i kāu iPhone
Ua nānā mākou pehea e holoi ai i ka iPhone me ka ʻole passcode me ka hoʻohana ʻana iā Dr.Fone i nā kikoʻī. I kēia manawa e nānā mākou i ka holoi ʻana i ka iPhone me ka ʻole o ka ʻōlelo huna Apple ID i ka pōkole. He mea paʻakikī kēia, ʻoiai inā ʻaʻole ʻoe i hui pū me iTunes. A i ʻole, ʻaʻole ʻoe i hoʻāla i ke koho E ʻimi i kaʻu iPhone.
ʻO ka hoʻonā e hoʻonohonoho i kāu iPhone i ka Recovery Mode me ka hoʻohana ʻana i nā ʻanuʻu maʻalahi:
KaʻAnuʻu Hana 1: ʻO ka mea mua, pono ʻoe e hoʻopili i kāu kelepona i kāu PC me ka hoʻohana ʻana i kahi kelepona data USB.
KaʻAnuʻu Hana 2: A laila, hoʻomaka iTunes ma kāu comp. A laila hoʻopau i kāu iPhone.pic
KaʻAnuʻu Hana 3: ʻO ke kolu, paʻa i ka pihi Home a me ka hiamoe a hiki i ka iTunes a me nā kiʻi kelepona USB ma ka pale.
KaʻAnuʻu Hana 4: ʻO ka hope, e haʻi aku ʻo iTunes iā ʻoe ua ʻike ʻo ia i kahi hāmeʻa i ka mode Recovery, ʻae. A laila, kaomi i ka pihi Hoʻihoʻi a noho mālie a hoʻopau ke kaʻina hana i kekahi mau minuke.
Ke pau ka hana, e hoʻihoʻi hou ka iPhone, a holoi mau ʻia nā ʻikepili a pau.
Viola!
Ka hopena
Manaʻo wau ua ʻike nui ka ʻatikala pehea e holoi ai i ka iPhone me ka ʻole o Apple ID a i ʻole passcode. Oe ke ike i ka wā e hoʻohana ana i ka Dr.Fone ikepili holoi lako polokalamu e holoi i ka iPhone me ka passcode, a pau kou AEIU lilo i loko o ke kaʻina hana. Ke nānā ʻia nei kēia pilikia no laila, i ka wā e hiki mai ana, me ka ʻole o ka nalowale ʻana o kekahi ʻikepili e wehe pono ʻia ke kelepona. A i ole ia, i ka maikai a me ka loa ike loea lako polokalamu e holoi iPhone / iPad / iPod hoʻopā 'ikepili mau loa me ka password 'o Dr.Fone.
No laila ke manaʻo nei mākou e paipai ʻoe i kēia ʻatikala i kāu mau hoaaloha me Apple ID a me nā pilikia passcode. E ʻike lākou i ka maikaʻi a me ka hilinaʻi o Dr.Fone ma ka holoi mau ʻana i nā faila ʻikepili o nā ʻano āpau.
Hoʻonui i ka hana o iOS
- E hoʻomaʻemaʻe i ka iPhone
- Cydia holoi
- Hoʻoponopono i ka lagging iPhone
- Holoi iPhone me ka ʻole o Apple ID
- IOS maʻemaʻe haku
- ʻōnaehana iPhone maʻemaʻe
- Holoi i ka huna huna iOS
- Holoi i ka ʻikepili pono ʻole
- Holoi moʻolelo
- palekana iPhone






James Davis
Lunahooponopono limahana