5 Nā mea e hoʻoponopono hou ai i ka iPod Touch [wikiwiki a maikaʻi]
Mar 07, 2022 • Waiho ʻia i: Holoi i ka ʻikepili kelepona • Nā hoʻonā i hōʻoia ʻia
“Paʻa kaʻu iPod Touch a ʻaʻole hiki ke hana pono. Aia kekahi mea e hoʻoponopono hou ai i ka iPod Touch a hoʻoponopono i kāna hana?"
Inā he mea hoʻohana ʻoe i ka iPod Touch, a laila aia paha ʻoe i kahi kūlana like. Makemake ka nui o nā mea hoʻohana iPod Touch e hoʻonohonoho hou i kā lākou polokalamu iOS e hoʻoponopono i kahi pilikia. Ma waho aʻe o kēlā, hiki iā ʻoe ke hoʻonohonoho hou i ka iPod Touch e hoʻihoʻi i kāna mau hoʻonohonoho a holoi pū kekahi i kāna ʻikepili. ʻAʻole pili i kāu mau koi, hiki iā ʻoe ke hoʻokō maʻalahi iā lākou ma kēia alakaʻi.
E hāʻawi mākou i nā ʻano hoʻonā āpau no ka hoʻoponopono hou ʻana, ka hoʻonohonoho ʻana i ka hale hana, a me ka hoʻopaʻa paʻakikī i kāu iPod Touch maʻalahi. E ʻike kākou pehea e hoʻonohonoho hou ai i ka iPod Touch e like me ka pro ma nā ʻano like ʻole.

- Hoʻomākaukau ma mua o ka hoʻonohonoho hou ʻana iā iPod Touch
- Pane 1: Pehea e hoʻoponopono hou i ka iPod Touch
- Pane 2: Pehea e hoʻihoʻi paʻakikī i ka iPod Touch
- Pane 3: Hoʻokahi kaomi e hoʻihoʻi hou i ka iPod Touch i nā ʻōkuhi Factory
- Pane 4: Hoʻihoʻi hou i ka iPod Touch i nā ʻōnaehana ʻoihana me ka ʻole o iTunes
- Pane 5: Hoʻihoʻi hou i ka iPod Touch i nā ʻōkuhi hale hana ma o ka mode Recovery
Hoʻomākaukau ma mua o ka hoʻonohonoho hou ʻana iā iPod Touch
Ma mua o kou aʻo ʻana pehea e hana hou ai i ka iPod Touch, aia kekahi mau hana pale e pono ai ʻoe e hana.
- ʻO ka mea mua, e hōʻoia ua lawa ka uku ʻana o kāu polokalamu iOS e hoʻopau i ka hoʻonohonoho.
- Ma muli o ka holoi ʻana o ka hale hana i kāna ʻikepili i loaʻa, ʻōlelo ʻia ʻoe e lawe i kahi kope o kāu mau faila koʻikoʻi ma mua.
- Inā ʻaʻole holo pono kāu iPod, a laila e noʻonoʻo e hana mua i kahi hoʻonohonoho palupalu a paʻakikī paha. Inā ʻaʻohe mea ʻē aʻe e hana, a laila hoʻonohonoho hou ka hale hana i ka iPod Touch.
- Inā ʻoe e hoʻopili ana iā iTunes, e hōʻoia ua hoʻonui ʻia ma mua.
- E hōʻoia ʻoe e ʻike i ka passcode o kāu hāmeʻa e hoʻonohonoho hou iā ia ma o kāna mau hoʻonohonoho.
- Inā makemake ʻoe e hoʻihoʻi i kahi hoʻihoʻi mua ma hope o ka hoʻonohonoho hou ʻana, a laila pono ʻoe e hoʻokomo i ka Apple ID a me ka ʻōlelo huna i hoʻopili ʻia i ka hāmeʻa.
Pane 1: Pehea e hoʻoponopono hou i ka iPod Touch
ʻO kēia ka hopena maʻalahi e hoʻoponopono i kahi pilikia liʻiliʻi me kāu iPod Touch. ʻO ke kūpono, ʻike ʻia ka hoʻomaka hou ʻana o ka hāmeʻa ma ke ʻano he "soft reset". No ka mea ʻaʻole ia e hoʻololi nui i kāu iPod a i ʻole e holoi i nā ʻike i mālama ʻia. No laila, hiki iā ʻoe ke hoʻoponopono hou i kāu iPod Touch no ka hoʻoponopono ʻana i kahi pilikia liʻiliʻi a ʻaʻole e loaʻa i ka nalowale ʻikepili i ka manawa like.
1. No ka hoʻoponopono hou ʻana i kahi iPod Touch, e kaomi iki i ke kī Power a hoʻokuʻu iā ia.
2. E like me ka ʻike ʻana o ka Power slider ma ka pale, swipe ia e hoʻopau i kāu kelepona.
3. E kali no kekahi manawa a e kaomi hou i ke kī Power e hoʻomaka hou i kāu iPod Touch.
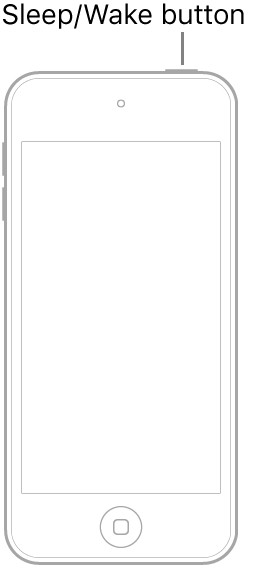
Pane 2: Pehea e hoʻihoʻi paʻakikī i ka iPod Touch
Inā paʻa kāu iPod Touch a ʻaʻole i pane mai, a laila pono ʻoe e hana i kekahi mau hana koʻikoʻi. ʻO kekahi o nā ala maikaʻi loa e hoʻoponopono ai i kēia ma ka hana ʻana i kahi hoʻonohonoho paʻakikī ma iPod Touch. E wāwahi kēia i ka pōʻaiapuni mana o kāu kelepona a hoʻomaka hou i ka hopena. No ka mea e hoʻomaka hou ana mākou i kā mākou iPod Touch, ua ʻike ʻia ʻo ia he "hoʻoponopono paʻakikī". ʻO ka mea maikaʻi, ʻo ka hoʻonohonoho paʻa ʻana o iPod Touch ʻaʻole ia e hoʻolilo i ka nalowale ʻikepili makemake ʻole.
1. No ka hoʻopaʻa hou ʻana i kāu iPod Touch, e kaomi a paʻa i ke kī Power (wake/sleep) a me ka pihi Home i ka manawa like.
2. E hoʻopaʻa mau iā lākou no ka liʻiliʻi he ʻumi kekona.
3. E hoʻokuʻu iā lākou i ka wā e haʻalulu ai kāu iPod a ʻike ʻia ka logo Apple ma ka pale.
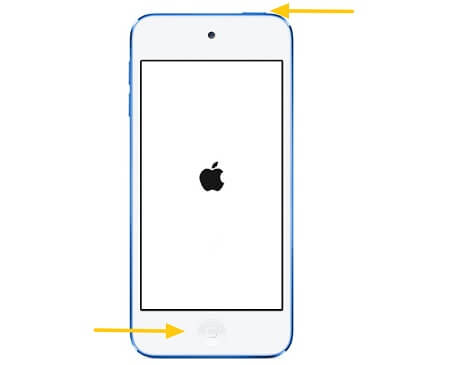
Pane 3: Hoʻokahi kaomi e hoʻihoʻi hou i ka iPod Touch i nā ʻōkuhi Factory
I kekahi manawa, ʻaʻole hiki i kahi hoʻoponopono palupalu a paʻakikī paha ke hoʻoponopono i kahi pilikia iOS. Eia kekahi, pono ka nui o nā mea hoʻohana e holoi i ka ʻikepili i loaʻa i kā lākou polokalamu ma muli o nā kumu like ʻole. Ma keia hihia, e hiki ke lawe i ke kokua o Dr.Fone - Ikepili holoiia (iOS). Me hoʻokahi kaomi, e hoʻopau ka palapala noi i nā ʻano ʻikepili i mālama ʻia a me nā hoʻonohonoho mai kāu iPod Touch. No laila, inā ʻoe e kūʻai hou ana i kāu iPod, a laila pono ʻoe e lawe i ke kōkua o kēia ʻikepili wehe mea paahana. Hāʻawi ia i nā algorithm holoi ʻikepili like ʻole i hiki ʻole ke kiʻi hou ʻia ka ʻike i holoi ʻia me kahi mea hana hoʻihoʻi ʻikepili.

Dr.Fone - ʻIkepili Holoi
ʻO ka hopena maikaʻi i ka Factory Reset iPod touch
- Me hoʻokahi kaomi, Dr.Fone - Ikepili holoiia (iOS) hiki ke holoi i nā 'ano o ka 'ikepili mai kou Ipod Touch me kekahi hou ho'ōla laulā.
- Hiki iā ia ke hoʻopau i kāu mau kiʻi i mālama ʻia, nā wikiō, nā leo leo, nā palapala, a me nā ʻano mea ʻē aʻe a pau me ka pilikia ʻole.
- Hiki i nā mea hoʻohana ke koho i ke kiʻekiʻe o ka algorithm holoi. ʻO ke kūpono, ʻoi aku ka kiʻekiʻe o ke degere, ʻoi aku ka paʻakikī o ka hoʻihoʻi ʻana i ka ʻikepili.
- Hāʻawi ka hāmeʻa iā mākou e hoʻopaʻa i nā kiʻi i mālama ʻia a i ʻole e hoʻololi iā lākou e hoʻonui i ka hakahaka ma ka hāmeʻa.
- Hiki ke hoʻohana ʻia e hoʻopau i nā ʻikepili pilikino a koho. Ke hoʻohana nei i ka holoi ʻikepili pilikino, hiki iā ʻoe ke nānā mua i ka ʻike āu e makemake ai e holoi.
Inā pōkole ʻoe i ka manawa, e hoʻohana i kēia holoi ʻikepili piha no ka wehe ʻana i nā ʻano mea i mālama ʻia mai ka iPod Touch. E hoʻihoʻi ʻokoʻa kēia i nā hoʻonohonoho hale hana i ka manawa pōkole. Eia pehea e hale hana hou Ipod me ka hoʻohana 'ana i Dr.Fone - Ikepili holoiia (iOS)
1. Hoʻohui i kou Ipod Touch i ka nenoaiu, a hoʻolana Dr.Fone toolkit ma luna o ia. Mai kona home, e kipa i ka ʻāpana "Erase".

2. I ka manawa pōkole, ʻike ʻia kāu iPod Touch e ka noi. E hele i ka ʻāpana "Erase All Data" a hoʻomaka i ke kaʻina hana.

3. Hiki iā ʻoe ke koho i kahi ʻano holoi ʻana mai ʻaneʻi. ʻO ke kiʻekiʻe o ke ʻano, ʻoi aku ka maikaʻi o nā hopena. ʻOiai, inā he liʻiliʻi kou manawa, a laila hiki iā ʻoe ke koho i kahi pae haʻahaʻa.

4. I kēia manawa, pono ʻoe e hoʻokomo i ke kī i hōʻike ʻia e hōʻoia i kāu koho, no ka mea, e hoʻopau ke kaʻina hana i kahi holoi ʻikepili mau. Kaomi ma ka pihi "Erase Now" ke mākaukau ʻoe.

5. Na ka palapala noi e holoi i nā ʻikepili i mālama ʻia mai kāu iPod Touch i nā minuke e hiki mai ana. E hōʻoia i ka pili ʻana o kāu iPod Touch iā ia i ke kaʻina hana holoʻokoʻa.

6. I ka hopena, e hōʻike ʻia ʻoe ua pau ke kaʻina holoi. Hiki iā ʻoe ke wehe pono i kāu iPod Touch.

Pane 4: Hoʻihoʻi hou i ka iPod Touch i nā ʻōnaehana ʻoihana me ka ʻole o iTunes
Inā makemake ʻoe, hiki iā ʻoe ke hana hou i ka iPod Touch me ka ʻole o iTunes. Manaʻo ka hapa nui o ka poʻe pono lākou e hoʻohana i ka iTunes e kauoha e hoʻihoʻi hou i ka iPod Touch, he kuhi hewa ia. Inā maikaʻi ka hana ʻana o kāu iPod Touch, a laila hiki iā ʻoe ke kipa i kāna mau hoʻonohonoho e hoʻonohonoho hou iā ia. Pono ʻole e ʻōlelo, e holoi kēia i nā ʻikepili āpau a me nā hoʻonohonoho i mālama ʻia mai kāu polokalamu iOS i ka hopena.
1. No ka hana hou ʻana i ka iPod Touch me ka ʻole o iTunes, e komo i ka hāmeʻa, a wehe mua iā ia.
2. Ano, e hele i kona Settings> General> Reset. Mai nā koho i loaʻa, piula wai ma luna o "Erase All Content and Settings".
3. E hōʻoia i kāu koho ma ke komo ʻana i ka passcode o kāu iPod Touch a kali no kekahi manawa e hoʻomaka hou kāu kelepona me nā hoʻonohonoho hale hana.
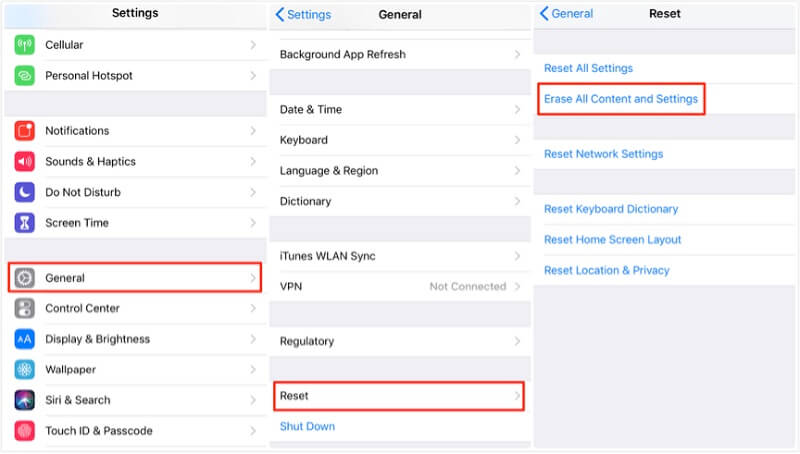
Pane 5: Hoʻihoʻi hou i ka iPod Touch i nā ʻōkuhi hale hana ma o ka mode Recovery
ʻO ka mea hope loa, inā ʻaʻohe mea ʻē aʻe e hana, a laila hiki iā ʻoe ke hoʻonohonoho hou i ka iPod Touch ma ke kāʻei ʻana i ke ʻano hoʻihoʻi. Ke hoʻihoʻi ʻia ʻo iPod Touch a pili iā iTunes, hiki iā mākou ke hoʻihoʻi i ka hāmeʻa holoʻokoʻa. E hoʻihoʻi kēia i nā hoʻonohonoho hale hana a holoi i nā ʻikepili i mālama ʻia i ke kaʻina hana. No ke aʻo ʻana pehea e hoʻonohonoho hou ai i ka iPod Touch me ka hoʻohana ʻana iā iTunes, hiki iā ʻoe ke hahai i kēia mau ʻanuʻu kumu.
1. E hoʻomaka mua i kahi mana hou o iTunes ma kāu ʻōnaehana a hoʻopau i kāu iPod. Hiki iā ʻoe ke kaomi i kāna kī Power e hana ai.
2. I ka wā e pio ai kāu iPod Touch, e paʻa i ke pihi Home a hoʻohui iā ia i ka ʻōnaehana.
3. E hoʻopaʻa mau i ke pihi Home no kekahi mau kekona a hoʻokuʻu iā ia i ka wā e ʻike ʻia ai ka hōʻailona pili-i-iTunes ma ka pale.

4. I loko o ka manawa, iTunes e 'akomi 'ike i kou IOS mea i loko o ka ho'ōla 'ano a me ka hoike mai i keia koho.
5. E kaomi ma luna o ke pihi "Hoʻihoʻi" a hōʻoia i kou koho e like me iTunes e hale hana hou i ka iPod.
No kou makemake e hoʻihoʻi hou i ka iPod Touch, ua kōkua ke alakaʻi iā ʻoe i kēlā me kēia kūlana. Hiki iā ʻoe ke hoʻohana i kāna mau hiʻohiʻona maoli no ka hoʻoponopono hou ʻana, hoʻihoʻi paʻakikī, a i ʻole ka hoʻonohonoho hou ʻana i ka iPod. Ma waho aʻe o kēlā, aia nā mea paʻahana e like me Dr.Fone - ʻIkepili holoi (iOS) a me iTunes hiki ke kōkua iā ʻoe e hana like. Inā 'oe makemake e loaʻa maikaʻi nā hualoaʻa ma ka liʻiliʻi manawa, a laila e haawi wale Dr.Fone - Ikepili holoiia (iOS) i ka hoao. Hiki iā ia ke holoi i ka hāmeʻa holoʻokoʻa a hoʻonohonoho hou i ka iPod Touch me hoʻokahi kaomi. ʻO kahi mea hoʻohana-aloha a maikaʻi loa, e lilo ia i mea waiwai nui iā ʻoe.
Luna Ios Space
- Holoi i nā polokalamu iOS
- Holoi / hoʻololi i nā kiʻi iOS
- Hana hou iā iOS
- Hoʻihoʻi hou i ka iPod touch
- Hoʻihoʻi hou i ka iPad Air
- Hana hou i ka iPad mini
- Hoʻihoʻi hou i ka iPhone disable
- Hana hou i ka iPhone X
- Hana hou i ka iPhone 8
- Hana hou i ka iPhone 7
- Hana hou i ka iPhone 6
- Hana hou i ka iPhone 5
- Hoʻihoʻi hou i ka iPhone 4
- Hana hou i ka iPad 2
- Hoʻihoʻi hou i ka iPhone me ka ʻole o Apple ID
- Holoi i ka ʻikepili polokalamu kaiapili iOS






James Davis
Lunahooponopono limahana