ʻO 10 mau hoʻoponopono kiʻekiʻe no ka iPhone 13 Apps ʻaʻole i wehe ʻia
Mar 07, 2022 • Waiho ʻia i: Hoʻoponopono i nā pilikia o ka polokalamu kelepona ʻo iOS.
Hiki mai nā iPhones me nā pōmaikaʻi palena ʻole e hōʻoluʻolu i kā mākou hana maʻamau i kēlā me kēia lā. Akā i kekahi manawa, ma muli o nā kumu i ʻike ʻole ʻia i kā mākou kelepona, ke kū nei mākou i nā pilikia e pili ana i nā polokalamu ʻōnaehana a i ʻole nā polokalamu holo. ʻO ke kumu, ʻo nā hāmeʻa ʻenehana āpau i hiki ke pilikia i nā pilikia ke ʻike ʻole mākou i nā kumu i ka manawa.
Ua ʻike paha ʻoe i kahi kūlana kahi e holo koke ai kāu mau polokalamu ma kāu iPhone? Hiki paha kēia ma muli o nā kumu he nui a mākou e kūkākūkā ai ma hope o kēia ʻatikala. Eia kekahi, e hoʻoponopono i ka pilikia kahi e wehe ʻole ai nā polokalamu iPhone 13 , e hōʻike mākou i nā ala like ʻole e kōkua iā ʻoe.
Mahele 1: No ke aha e wehe ʻole ai nā polokalamu ma iPhone 13?
Hiki i nā kumu like ʻole ke wehe ʻole ʻia nā polokalamu iPhone 13 . Pilikia kēia mea ʻenehana i nā hewa he nui, i hiki ke nui nā kumu. ʻO ka mea mua, ʻo ke kumu maʻamau paha he mana kahiko o kāu mau polokalamu holo e pili ana i kā lākou hana. A i ʻole pono paha kāu ʻōnaehana iOS i mea hou e like me ka mana kahiko o ka polokalamu ʻōnaehana hiki ke hoʻopili pololei i kāu mau polokalamu.
Eia kekahi, inā ʻai nā polokalamu holo i ka ʻikepili nui a ʻaʻole lawa ka waiho ʻana, e pau lākou i ka hana. Eia kekahi, ma muli o ka pau ʻana o ka honua, ʻaʻole hana nā polokalamu kaiapili e like me Instagram a me Facebook ma muli o kā lākou mau hewa i loko. No laila e mālama mau i nā kumu i ʻōlelo ʻia ma luna e pale i nā pilikia e hiki mai ana me kāu iPhone.
Mahele 2: Pehea e hoʻoponopono ai i nā polokalamu ʻaʻole i wehe ʻia ma iPhone 13?
Ma kēia ʻāpana, e hoʻomālamalama mākou i nā ala ʻokoʻa 10 i ka wā e wehe ʻole ana nā polokalamu iPhone 13 . Hiki iā ʻoe ke hoʻohana i nā ala like ʻole ma lalo inā ʻaʻole i hoʻoholo ʻia kāu pilikia mai kahi ala hoʻokahi. E ʻeli kākou i nā kikoʻī.
Hoʻoponopono 1: Hoʻohou hou i ka App ma Background
ʻO ka mea mua āu e mālama ai, ʻo ka hoʻomaikaʻi ʻana i kāu mau polokalamu āpau i ka manawa kūpono. ʻO nā manawa he nui i pau kā mākou kelepona i ke kākoʻo ʻana i ka mana kahiko o nā polokalamu, a ʻo ia ke kumu hiki ʻole iā mākou ke wehe iā lākou. Hiki iā ʻoe ke hōʻano hou i kāu mau polokalamu i ka manawa like ma ka hele ʻana i kāu App Store a kaomi i ke koho "Update All".
ʻO ia ke kumu i ka wā e hoʻonui maʻalahi nei kāu mau polokalamu ma ke kua, ʻaʻole hiki iā lākou ke wehe. No laila, e kali i ka pau ʻana o nā mea hou a laila e hoʻāʻo e nānā inā hana kāu mau polokalamu a ʻaʻole paha.
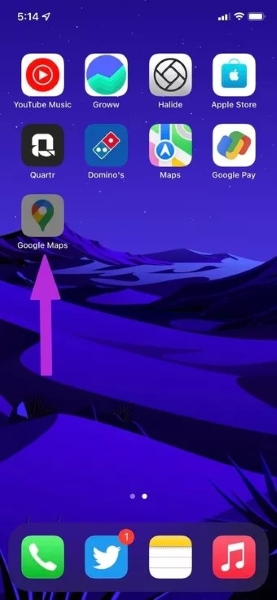
Hoʻoponopono 2: E hoʻomaka hou i kāu iPhone
Ke hoʻopau a hoʻomaka hou i kāu iPhone hiki ke hoʻoponopono i nā pilikia liʻiliʻi e pili ana i kāu mau polokalamu. He mea maʻalahi loa kēia kaʻina hana rebooting. No laila, e ho'āʻo e hoʻomaka hou i ka wā e wehe ʻole ai nā polokalamu o iPhone 13 ma o nā pae aʻe.
KaʻAnuʻu Hana 1: E hoʻomaka, e hele i ka "Settings" o kou iPhone, a piula wai ma luna o "General" ma hope o scrolling i lalo. Ma hope o ka wehe ʻana i ka papa kuhikuhi maʻamau, e kaomi i lalo, kahi āu e ʻike ai i ke koho o "Shut Down." Piula wai ma luna o ia, a me kou iPhone e hoike mai i ka huli-off slider. Pono ʻoe e paheʻe i ka ʻākau e hoʻopau iā ia.
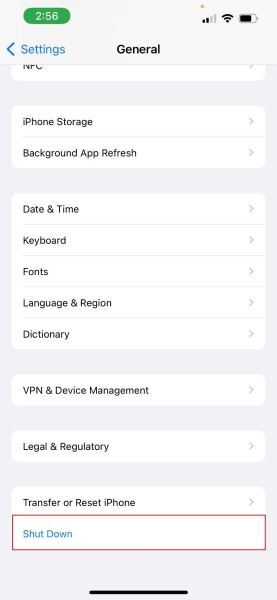
KaʻAnuʻu Hana 2: E kali no kekahi mau minuke a huli i kou kelepona ma ke kaomi 'ana i ka Power pihi. Ke hoʻololi ʻia kāu iPhone, e hele a nānā inā e wehe ana kāu mau polokalamu a ʻaʻole paha.
Hoʻoponopono 3: E hoʻohana i ka manawa pale e wehe i nā polokalamu
Aia ka iPhone i kāna hiʻohiʻona koʻikoʻi o ka Screen Time e hiki ai iā ʻoe ke hoʻonohonoho i ka manawa pale o kēlā me kēia polokalamu i hiki iā ʻoe ke hoʻopaʻa i kāu Time Screen a hoʻopakele iā ʻoe iho mai ka pau ʻana o ka manawa. Ke hoʻonoho ʻoe i ka Time Screen o kekahi polokalamu a hiki i kou palena ʻana, ʻaʻole e wehe ʻokoʻa kēlā app, a ʻeleʻele.
I mea e hoʻohana hou ai i kēlā polokalamu, hiki iā ʻoe ke hoʻonui i kāna manawa Screen a i ʻole hiki ke wehe iā ia mai ka hiʻohiʻona Screen Time. ʻO nā ʻanuʻu e wehe ai:
KaʻAnuʻu Hana 1: Firstly, e hele i ka "Settings" o kou iPhone, a piula wai ma luna o ke koho "Screen Time." Ma hope o ka wehe ʻana i ka papa kuhikuhi Time Screen, hiki iā ʻoe ke ʻike i ke koho o "App Limits." E kāomi iā ia e hoʻololi i nā hoʻonohonoho.
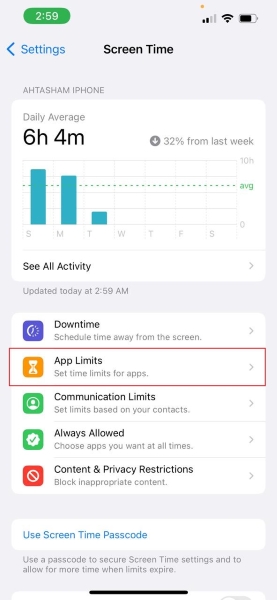
KaʻAnuʻu Hana 2: Ke wehe ʻoe i nā palena o ka app, hiki iā ʻoe ke wehe i kēlā mau polokalamu ma ka holoi ʻana i kā lākou palena a i ʻole hiki ke hoʻonui i kā lākou Screen Time. Pau ka hana, wehe hou i kāu mau polokalamu a nānā inā e wehe ana lākou a ʻaʻole paha.
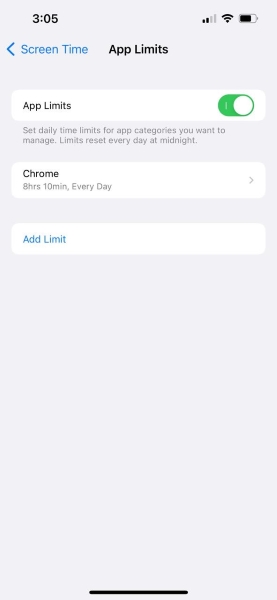
Hoʻoponopono 4: E nānā i nā mea hou ma ka hale kūʻai App
Hoʻokuʻu nā mea hoʻomohala o nā polokalamu i nā mea hou o kā lākou mau noi e hoʻoponopono i nā pilikia pili iā lākou a hoʻonui iā lākou. No ka hōʻoia i ka hoʻonui ʻia ʻana o kāu mau polokalamu, hiki iā ʻoe ke hele i ka hale kūʻai App no ka hoʻopou hou ʻana i kahi app a i ʻole e hoʻohou iā lākou āpau i ka manawa hoʻokahi. E heluhelu pono i nā kuhikuhi ma lalo nei:
KaʻAnuʻu Hana 1: E hoʻomaka, piula wai ma luna o "App Store" mai kou home pale e wehe i ka Apple noi hale kūʻai. Ma hope o ka wehe ʻana i ka hale kūʻai App, e kaomi i kāu kiʻi "Profile" e ʻike inā aia kekahi mau mea hou e kali nei o kāu mau noi i kau ʻia.
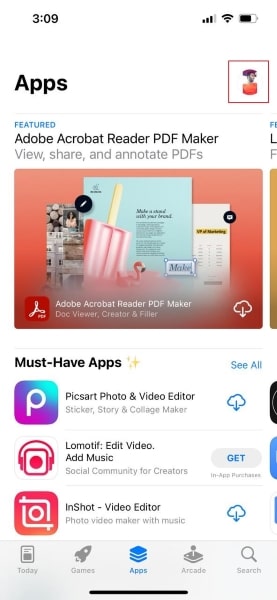
KaʻAnuʻu Hana 2: No ka hoʻopou hou ʻana i kahi polokalamu kūikawā, hiki iā ʻoe ke paʻi i ke koho "Update", e ʻike ʻia ma hope o ia. Inā ʻoi aku ma mua o hoʻokahi mea hou, hiki iā ʻoe ke paʻi i ke koho "Update All" e hoʻohou i nā polokalamu āpau i ka manawa hoʻokahi.
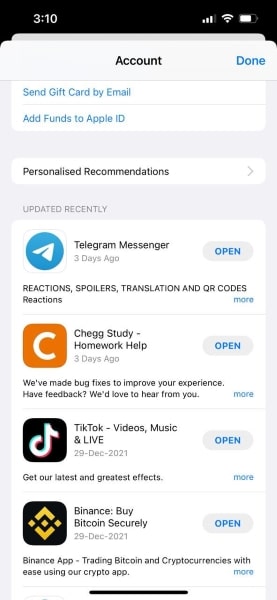
Hoʻoponopono 5: Hōʻano hou i ka polokalamu iPhone
Ke holo nei kāu kelepona i ka iOS kahiko, hiki iā ʻoe ke kū i kahi kūlana kahi e wehe ʻole ai kāu iPhone 13 app ma o kēia mana kahiko o ka polokalamu. No laila e hōʻoia i ka hana ʻana o kāu iPhone i ka iOS hou loa i ʻole ʻoe e alo i nā pilikia i ka wā e hiki mai ana. I mea e hoʻonui ai i kahi polokalamu iPhone, penei nā ʻōlelo aʻoaʻo:
KaʻAnuʻu Hana 1: E hoʻomaka, e hele i ka "Settings" o kou iPhone. Ma hope o ka wehe ʻana i ka papa kuhikuhi hoʻonohonoho, e kaomi i ka "General" e wehe i kāna papa kuhikuhi. Mai ka ʻaoʻao "General", hiki iā ʻoe ke ʻike i ke koho o "Software Update." E koho i kēia koho, a e hoʻomaka ana kāu iPhone e ʻimi i ka mana hou loa o iOS inā loaʻa kahi mea hou e kali nei.
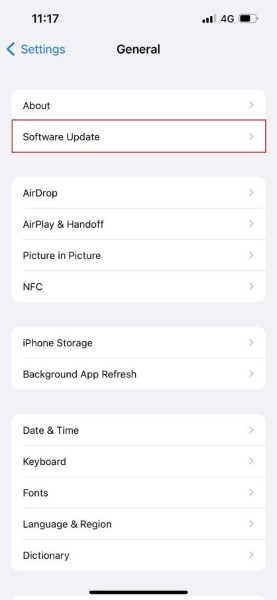
KaʻAnuʻu Hana 2: Ma hope, e hoʻomau i ka hoʻonui ʻana iā IOS, kaomi ma ka "Download a hoʻouka" ma ka ʻae ʻana i nā kūlana e noi ʻia nei kahi mea hou. I kēia manawa, e kali no kekahi manawa, a e hoʻopau maikaʻi ʻia ka mea hou.
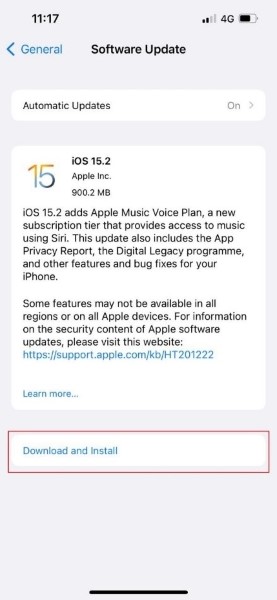
Hoʻoponopono 6: E nānā no ka App Outage ma ka Pūnaewele
I kekahi manawa, i ka wā e wehe ʻole ai nā polokalamu iPhone 13 , aia nā manawa kūpono e kū nei nā polokalamu i kahi pōʻino honua. ʻO nā polokalamu kaulana a hoʻohana nui ʻia e like me Facebook, Instagram, Whatsapp, YouTube, a me Netflix hiki ke ho'ōki i ka hana inā loaʻa ka hopena o ka honua ma muli o ko lākou pilikia kūloko.
I nā manawa i hala iho nei, ua pau ka hana ʻana o WhatsApp a me Instagram no ka mea ua pau kā lākou kikowaena ma ka honua holoʻokoʻa. Inā makemake ʻoe e ʻike aia kahi app outage, hiki iā ʻoe ke ʻimi ma Google ma ke kaomi ʻana "ʻO (inoa inoa) i lalo i kēia lā?" ʻO nā hopena i hōʻike ʻia e hōʻike iā ʻoe inā he hihia a ʻaʻole paha.
Hoʻoponopono 7: E ʻike i ka pilina pūnaewele o ka App
Ke hoʻopili ʻia kahi iPhone i kahi pilina Wi-Fi, pili nā polokalamu āpau i ka pūnaewele. Akā ke hoʻohana pono ʻoe i ka ʻikepili kelepona ma kahi iPhone, loaʻa iā ʻoe ke koho e hāʻawi i ke komo i ka pili pūnaewele i kāu mau noi koho. Inā hoʻopau ʻole ʻoe i ka pili pūnaewele no kekahi polokalamu, eia nā ʻanuʻu e hoʻoponopono ai i kēia pilikia:
KaʻAnuʻu Hana 1: piula wai ma luna o ka "Settings" o kou iPhone mai ka homeʻaoʻao, a koho "Mobile Data" mai i haawiia hoikeia koho. Ma hope o ka wehe ʻana i ka papa ʻikepili kelepona, e kaomi i lalo a ʻike i ka app i wehe ʻole ʻia ma kāu iPhone 13.
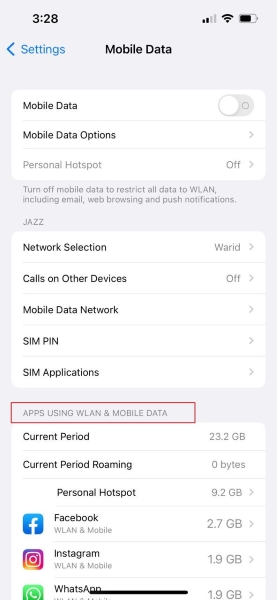
KaʻAnuʻu Hana 2: E kaomi ma luna o ka polokalamu kikoʻī nona ka ʻikepili kelepona i pio. Ma hope o ka paʻi ʻana iā ia, hiki iā ʻoe ke ʻike i ʻekolu mau koho mai kahi e hiki ai iā ʻoe ke hoʻololi i nā hoʻonohonoho ma ka hoʻohuli ʻana i ka Wi-Fi a me ka ʻikepili kelepona.
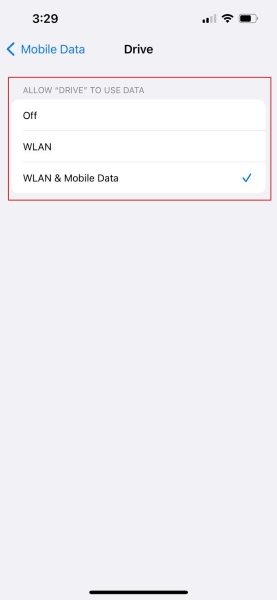
Hoʻoponopono 8: Wehe a hoʻouka hou i kahi App
Ke ʻike nei ʻoe ʻaʻole e holo ana nā ala i hoʻāʻo ʻia, hiki iā ʻoe ke holoi i ka app ponoʻī ʻaʻole e hana a laila hoʻokomo hou iā ia ma o ka App Store. No kēia, ʻo nā ʻanuʻu:
KaʻAnuʻu Hana 1: E hoʻomaka, e kaomi lōʻihi i kou pale a hiki i ka haʻalulu ʻana o nā kiʻi app a pau. A laila hoʻokele i ka app āu e makemake ai e holoi. No ka holoi ʻana i kāu polokalamu i koho ʻia, e kaomi i ka ikona "Minus" o kēlā app ponoʻī. Ma hope iho, koho i ke koho o "Delete App" a hāʻawi i ka hōʻoia.
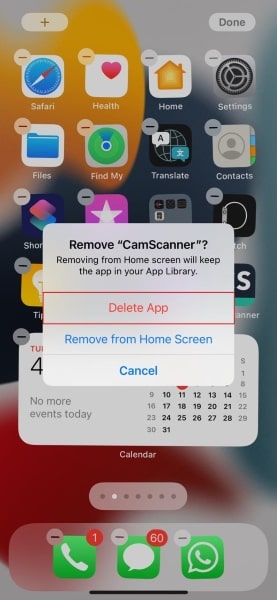
KaʻAnuʻu Hana 2: Ma hope o ka holoi ʻana i ka app, e hoʻouka hou i ka app ma o ka App Store a nānā inā hana a ʻaʻole paha.
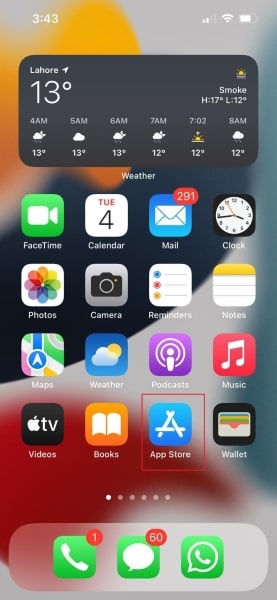
Hoʻoponopono 9: Offload App
I nā manawa he nui, i ka wā e mālama ai ka app i nā ʻikepili nui a me nā faila nui, pau ka hana. I mea e hoʻopau ai i kēia pilikia, pono ʻoe e hoʻoiho i ka app. E noʻonoʻo pono i nā ʻanuʻu aʻe e hoʻokuʻu pono i kahi app:
KaʻAnuʻu Hana 1: ʻO ka mea mua, e hele i ka "Settings" o kāu kelepona a wehe i ka papa kuhikuhi ma ke kaomi ʻana i ka "General." E koho i ka papa kuhikuhi "iPhone Storage" e ʻike i nā kikoʻī o ka ʻikepili i mālama ʻia i kāu app. E hōʻike ka pale i hōʻike ʻia i nā polokalamu āpau a me kā lākou nui o ka ʻikepili i hoʻohana ʻia.
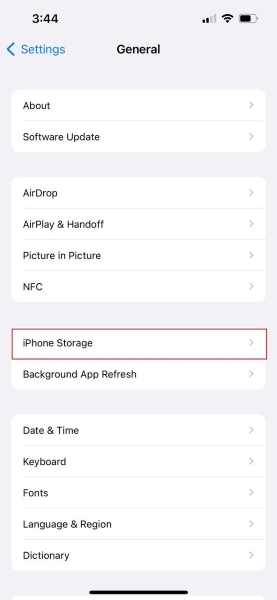
KaʻAnuʻu Hana 2: E koho i ka app e wehe ʻole ana mai nā noi i hōʻike ʻia a kāomi i ka "Offload App" e holoi i ka ʻikepili pono ʻole mai kēlā app.
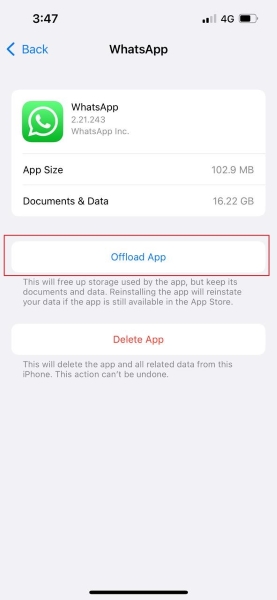
Hoʻoponopono 10: Holoi IOS Ikepili me ka Dr.Fone - Ikepili holoiia (iOS)
Inā makemake ʻoe e hoʻonui i ka wikiwiki a me ka hana o kāu mau polokalamu holo, hiki ke hoʻopau i nā ʻikepili pono ʻole a pau iā ʻoe. No keia mea, mākou e ikaika paipai oe, Dr.Fone - Ikepili holoiia (iOS) e holoi IOS ikepili mau a me ka pono. Hiki i kēia ke hana i ka wā e wehe ʻole ai nā polokalamu iPhone 13 ma ka hoʻonui ʻana i ka waiho ʻana o kāu iPhone.

Dr.Fone - ʻIkepili Holoi
He mea paahana hoʻokahi kaomi e holoi i ka iPhone mau loa
- Hiki iā ia ke holoi mau i nā ʻikepili a me nā ʻike ma nā polokalamu Apple.
- Hiki iā ia ke wehe i nā ʻano faila ʻikepili āpau. Hoʻohui maikaʻi ka hana ma nā polokalamu Apple āpau. iPads, iPod touch, iPhone, a me Mac.
- He mea kōkua hoʻoikaika 'ōnaehana hana mai ka toolkit mai Dr.Fone holoiʻia a pau junk AEIU loa.
- Hāʻawi ia iā ʻoe me ka hoʻomaikaʻi pilikino. Dr.Fone - Ikepili holoiia (iOS) me kona kūʻokoʻa hiʻona e hoʻonui i kou palekana ma ka Internet.
- Kaawale mai ikepili AEIU, Dr.Fone - Ikepili holoiia (iOS) hiki mau loa aku i kolu-aoao Apps.
Dr.Fone hana ma luna o nā kaiaola a pau o kou iPhone a hiki ke wehe 'ikepili mai ka nohona Apps e like WhatsApp, Viber, a me WeChat. ʻAʻole ia e koi i nā ʻanuʻu paʻakikī, a hiki iā ʻoe ke nānā i kāu ʻikepili ma mua o ka holoi ʻana iā ia mau loa. I mea e hoʻohana ai iā Dr.Fone i ka wā e wehe ʻole ana nā polokalamu iPhone 13 , ʻo nā ʻanuʻu:
KaʻAnuʻu Hana 1: wehe i ka ʻikepili holoi mea paahana
Mua, hoʻolana Dr.Fone ma luna o kou manaʻo, a wehe i kona kumu nui. A laila, koho i kona "Data holoi" hiʻona, a me ka hou puka aniani e hōʻike ma luna o kou pale.

KaʻAnuʻu Hana 2: E koho Free Up Space
Ma o ka ʻaoʻao i hōʻike ʻia, koho i ka "Free Up Space" mai kona ʻaoʻao hema a laila kaomi i ka "Erase Junk File."

KaʻAnuʻu Hana 3: E koho i ka Junk Files
I kēia manawa, e nānā kēia mea hana a hōʻiliʻili i kāu mau faila huna huna e holo ana ma kāu iOS. Ma hope o ka nānā ʻana i nā faila junk, hiki iā ʻoe ke koho i nā mea āpau a i ʻole kekahi o kēia mau faila. A laila kaomi i ka "Clean" e hoʻopau mau i nā faila junk mai kāu iPhone.

Ka hopena
Ke alo nei i kahi pilikia i ka hoʻohana ʻana i kāu iPhone 13 ʻaʻole ia he mea nui ke ʻike ʻoe i nā ala e hoʻoponopono ai. Inā ʻaʻole e wehe ana kāu mau polokalamu iPhone 13, hiki i kēia ʻatikala ke hoʻopakele iā ʻoe mai nā pilikia āpau ma o nā ala like ʻole e hoʻoponopono ai i kēia pilikia.
iPhone 13
- iPhone 13 Nūhou
- E pili ana i ka iPhone 13
- E pili ana i ka iPhone 13 Pro Max
- iPhone 13 VS iPhone 12
- iPhone 13 VS Huawei
- iPhone 13 VS Huawei 50
- iPhone 13 VS Samsung S22
- iPhone 13 Wehe
- iPhone 13 Holoi
- Holoi koho i ka SMS
- Holoi loa i ka iPhone 13
- E wikiwiki i ka iPhone 13
- Holoi ʻIkepili
- iPhone 13 waihona piha
- Hoʻololi iPhone 13
- Hoʻololi i ka ʻikepili i ka iPhone 13
- Hoʻololi i nā faila i ka iPhone 13
- Hoʻololi i nā kiʻi i ka iPhone 13
- E hoʻoili i nā pilina i ka iPhone 13
- Hoʻihoʻi hou ka iPhone 13
- Hoʻihoʻi hou i ka ʻikepili i holoi ʻia
- Hoʻihoʻi hou i nā memo i holoi ʻia
- Hoʻihoʻi hou i nā kiʻi i holoi ʻia
- Hoʻihoʻi hou ka iPhone 13
- Hoʻihoʻi i ka iCloud Backup
- Hoʻihoʻi i ka wikiō iPhone 13
- Hoʻihoʻi hou i ka iPhone 13 Backup
- Hoʻihoʻi i ka iTunes Backup
- Hoʻihoʻi i ka iPhone 13
- iPhone 13 Manale
- iPhone 13 pilikia
- Nā pilikia maʻamau iPhone 13
- Kāhea ʻole ma ka iPhone 13
- iPhone 13 ʻAʻohe lawelawe
- Paʻa ka App ma ka hoʻouka ʻana
- Holo wikiwiki ka pākaukau
- ʻAno maikaʻi ʻole ke kelepona
- Paʻi hau
- Papaʻeleʻele
- Pale Keʻokeʻo
- ʻAʻole e hoʻopaʻa ʻia ka iPhone 13
- Hoʻomaka hou ka iPhone 13
- ʻAʻole wehe ʻia nā polokalamu
- ʻAʻole hōʻano hou nā polokalamu
- ʻO ka wela nui o ka iPhone 13
- ʻAʻole e hoʻoiho ʻia nā polokalamu






Daisy Raines
Lunahooponopono limahana