iPhone 13 ʻAʻohe kani ma nā kelepona? - 14 Hoʻonā Loa
ʻAper 27, 2022 • Waiho ʻia i: Hoʻoponopono i nā pilikia o ka polokalamu kelepona ʻo iOS .
Hoʻohana nā mea hoʻohana iPhone i kā lākou kelepona no ka mea hoʻohana maʻalahi a me ka hana hoʻohālike. He mea leʻaleʻa pinepine ka ʻike ʻana i kahi hemahema ʻenehana e like me ka hana ʻole o ka pihi leo, ʻaʻole hana ka koho leo leo i ka wā kelepona. ʻO kahi pilikia maʻamau e kū nei nā mea hoʻohana ʻo iPhone 13 ʻaʻohe kani i nā kelepona.
Inā lohe ʻoe i nā leo ʻino, a inā ʻaʻole hiki iā ʻoe ke lohe i ke kani kelepona. Inā ʻaʻole hiki iā ʻoe ke lohe i ka mea a kekahi e ʻōlelo mai nei iā ʻoe. Mai hopohopo inā ʻaʻole e hana ana ke kani o kāu iPhone i ka wā o nā kelepona.
Hiki iā ʻoe ke hoʻāʻo i nā ala ma lalo nei e hoʻoponopono i ka pilikia ma mua o ke kelepona ʻana iā Apple Support no ke kōkua.
Mahele 1: Hoʻoponopono i ka iPhone 13 ʻAʻohe leo ma nā kelepona me kahi mau kaomi - me ka hoʻohana ʻana iā Dr. Fone- System Repair (IOS)
ʻO ka nūhou maikaʻi e hiki iā mākou ke holo i kekahi mau hoʻoponopono o kā mākou ponoʻī ma mua o ka holo ʻana i ka hale kūʻai Apple. ʻO kēia kahi kahi o Wondershare Dr. Fone e hele mai ai. Dr.Fone hāʻawi i nā mana holomua e like me ka hoʻihoʻi ʻana o ka ʻikepili o nā hui i holoi ʻia, nā kiʻi, nā memo, a me nā wikiō. Hiki ke kōkua me ka hoʻoili ʻana o WhatsApp, ka hoʻihoʻi kelepona, a me ka wehe ʻana i ka pale.
Ke hoʻohana nei kā mākou manaʻo i ka hana hoʻoponopono ʻōnaehana e hōʻoia i hiki iā Dr. Fone ke hoʻoponopono i kāu pilikia kani ʻole ma kāu iPhone 13.
KaʻAnuʻu Hana 1: Ka mua kaʻanuʻu i loko o kēia kaʻina mea downloading Dr. Fone - System Repair (iOS) mai ka oihana punaewele i kāu kamepiula. E hoʻouka i ka polokalamu a wehe i ka "Home" ma hope o ka hoʻonohonoho ʻana.

Hoʻohui i kāu kelepona i ke kamepiula. Dr. Fone e ike i kou iPhone. Hiki iā ʻoe ke hoʻohana i ke koho "System Repair" i kēia manawa.
KaʻAnuʻu Hana 2: Ke koho ʻoe i ke koho Hoʻoponopono Pūnaewele, wehe ʻia kahi pahu kamaʻilio. Loaʻa iā ia nā koho ʻelua. ʻO ka mua ka "Standard Mode." ʻO kekahi ʻo "Advanced Mode."

I ke kumu hoʻohālike maʻamau, hiki iā ʻoe ke hoʻoponopono i ka hapa nui o nā pilikia ʻōnaehana. Hiki iā ia ke paʻa i kāu iPhone ma ka logo Apple, ka pilikia pale ʻeleʻele. Hiki iā ʻoe ke hoʻoholo i ka pilikia o iPhone ʻaʻohe kani i nā kelepona me ka ʻole o ka nalowale ʻana o ka ʻikepili kelepona.
Inā hāʻule ke kumu hoʻohālike maʻamau, hiki iā ʻoe ke hoʻohana i ke ʻano holomua. Hoʻohana ʻia ke ʻano holomua e hoʻoponopono i nā pilikia ʻoi aku ka nui o iOS. Eia nō naʻe, ʻo ka ʻaoʻao haʻahaʻa ʻo ia ka holoi ʻana i ka ʻikepili o ka hāmeʻa.
KaʻAnuʻu Hana 3: Inā pono ʻoe e hoʻohana i ke ʻano holomua, pono ia i kahi hoʻoiho firmware iOS e hana.

A pono e hōʻoia ʻia ka firmware. E ʻoluʻolu e kali hoʻomanawanui. Ke hōʻoia ʻia, neʻe i ka ʻanuʻu aʻe.

Ke hōʻoia ʻia ka firmware iOS, wehe ka pahu kamaʻilio me kahi koho e "Hoʻoponopono i kēia manawa." Me kēia koho, manaʻo ka polokalamu e hoʻoponopono i ka pilikia ma kāu kelepona. Ke ʻike ʻia ka pilikia a hoʻoholo ʻia, hiki iā ʻoe ke hoʻohana hou i kāu kelepona.
KaʻAnuʻu Hana 4: I ka pau ʻana o ka hoʻoponopono ʻana i ka ʻōnaehana firmware iOS, e nānā ma luna o ka hāmeʻa e ʻike inā hana ka mea haʻiʻōlelo i ke kelepona ʻana a i ʻole. ʻO ka nani o kēia polokalamu ʻo ia ka mea e hoʻoponopono ai i ke kani ʻole o kāu iPhone i nā pilikia kelepona a me nā pilikia ʻē aʻe i loaʻa i kāu iPhone.

Mahele 2: ʻO nā 13 ʻē aʻe hiki ke hoʻoponopono i ka iPhone 13 ʻAʻohe kani ma nā kelepona pilikia
Inā makemake ʻoe e ʻike i kekahi mau hoʻoponopono ʻē aʻe i kēia mau pilikia, hiki iā ʻoe ke hoʻohana i kekahi o kēia mau manaʻo ma lalo nei. Hoʻolālā ʻia lākou e hoʻoponopono wikiwiki me ka hoʻoikaika liʻiliʻi mai iā ʻoe.
1. Hoʻomaka hou i ka iPhone 13: Hiki i ka hoʻomaka hou ʻana i kāu kelepona ke hoʻopau i nā pilikia a i ʻole ka hoʻouka ʻana o kāu kelepona. ʻO kahi ala maʻalahi e hoʻomaka hou i kāu iPhone 13 ʻo ke kaomi ʻana i ʻekolu pihi. E kaomi i ke pihi Volume Up a i ʻole ke pihi Volume Down, a me ke pihi ʻaoʻao. E kaomi mau i ke pihi a ʻike ʻoe i ka slider "Power Off". A laila e huki i ka slider e hoʻopau i ka iPhone 13. Ma hope o ka pio ʻana o ka iPhone 13, e ʻoluʻolu e kaomi a paʻa hou i ka pihi ʻaoʻao a hiki i ka ʻike ʻana o ka logo Apple e hoʻāla.
2. E hoʻonui i ka Volume: I kekahi manawa, loaʻa iā ʻoe nā butterfingers, a hiki iā ʻoe ke hoʻohemahema i kāu kelepona. Hiki iā ʻoe ke nānā ma ke kaomi ʻana i ka leo i luna a me nā pihi Volume down e pale aku i kēia.
3. Wehe i ka hihia o iPhone 13: I ka wā e wela ai ka pākaukau o kāu kelepona me ka uhi ʻana, hiki iā ia ke hoʻohaʻahaʻa i ka hana o kāu kelepona. Hiki iā ia ke hoʻohaʻahaʻa i ke ola pākaukau, hiki ke hana, a me ka ikaika hōʻailona. Hiki i ka wehe ʻana i ka pahu ke kōkua i kāu kelepona e hoʻomaha. Hiki iā ia ke pale i nā hana o kāu kelepona mai lohi.
4. Hoʻopau i nā polokalamu ke holo nei kāu iPhone 13: Ke holo nei nā polokalamu ʻē aʻe ma kāu kelepona, hiki i ka hoʻoili ʻana o kāu kelepona ke loaʻa ka hopena. Hiki i kēia ke manaʻo e kaumaha ke kelepona i kekahi mau hana i makemake ʻia i nā mea ʻē aʻe. No laila, hiki iā ʻoe ke koho e holoi i nā polokalamu mai ka hoʻomanaʻo o kāu kelepona. E pani i nā polokalamu wehe ʻia a kāhea hou. I nā manawa he nui, hiki i kēia ke lawa e hoʻomaʻemaʻe i ka pilikia.
5. Hoʻomaʻemaʻe i ka iPhone Loaʻa: Ke hoʻohana mau ʻia kāu kelepona, ʻaʻole ʻoe e ʻike i ka ʻohi ʻana o ka lepo. No laila hiki ke kōkua i kekahi manawa i ka hoʻomaʻemaʻe kino ʻana i nā ʻōpala i kāu mau awa hoʻoili, kāu ʻōlelo leo, a me nā slot microphone. Hiki iā ʻoe ke hana i kēia i kekahi o nā ala ʻelua. Hiki iā ʻoe ke hoʻohana i kahi pulupulu palupalu palupalu e hoʻomaʻemaʻe i ka ʻōpala.
Mai hoʻohana i nā mea ʻoi e like me nā pine a me nā nila. He palupalu nā awa a pono e mālama ʻia e like me ia. ʻO kahi ala ʻē aʻe e hiki ai iā ʻoe ke hoʻomaʻemaʻe ma ka puhi ʻana i ka ea ma luna o ka leo. Mai puhi pololei i ka ea i ka leo; maikaʻi ma kēlā ʻaoʻao o nā awa.
6. Hoʻopau i ka Bluetooth. Hiki iā ʻoe ke hoʻohana pinepine i nā pepeiao pepeiao Bluetooth a poina e wehe. Loaʻa ia i ka poʻe maikaʻi loa. No ka pale ʻana i kēia, swipe i luna e hōʻike i ka ikona Bluetooth. Aia ia ma ka ʻaoʻao ʻākau o ka ikona wifi. Inā hoʻomālamalama ka ikona i ka uliuli, koho iā ia e hoʻopau iā ia. E nānā inā hoʻoholo ka pilikia iā ia iho. Hiki iā ʻoe ke hele i "Settings", koho "Bluetooth" a hoʻohuli iā ia.
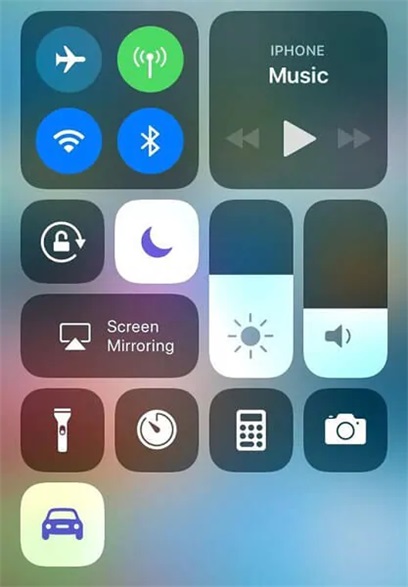
7. E haʻalele i ke ʻano poʻo poʻo: ʻO kekahi kumu e pilikia ai ʻoe me ka leo no ka paʻa ʻana o kāu kelepona i ke ʻano headphone. Hiki iā ʻoe ke hoʻoponopono koke i kēia. E hele i "Settings" ma kāu iPhone, koho "Sounds and Haptics". E hahai i kēia ma ke koho ʻana i ka "Headphone Safety". Ma laila ʻoe e ʻike ai i ke pihi "Headphone Notification". E hoʻohuli a hoʻopau i kēia no ka hoʻoponopono ʻana i nā pilikia me nā leo ma nā kelepona i loaʻa iā ʻoe.
8. Hoʻohou IOS: No ka hoʻohou i kāu polokalamu, e hele i nā ʻōkuhi. Kaomi ma ka "General" a laila "Software Update". E koho i ka Automatic Updates, a hahai ma ke koho "Download IOS Updates". Pono e hoʻokomo i ka iOS Updates. E hōʻano hou ʻia ka iPhone i ka mana hou loa o iOS.
9. Factory Reset iPhone 13: Ma mua o kou hoʻomaka ʻana, pono ʻoe e hoʻihoʻi i ka ʻikepili koʻikoʻi e pale aku ai i ka nalowale ʻana i ka hoʻonohonoho. Ma ka iPhone 13, ʻelua mau koho e hoʻonohonoho hou i kāu ʻikepili. ʻAe kekahi iā ʻoe e hoʻonohonoho hou i ka hale hana a ʻo kekahi e hoʻonohonoho hou i ka wā e mālama ana i kāu ʻikepili.

Dr.Fone - kelepona papaʻa (iOS)
Selectively papaʻa i kou iPhone hui 'ana i loko o 3 minuke!
- Hoʻokahi kaomi e hoʻihoʻi i ka polokalamu iOS āpau i kāu kamepiula.
- E ʻae i ka nānā ʻana a me ka hoʻokuʻu ʻana i nā pilina mai iPhone i kāu kamepiula.
- ʻAʻohe nalowale ʻikepili ma nā mea hana i ka wā o ka hoʻihoʻi ʻana.
- Hana no nā polokalamu iOS āpau. Pili me ka mana hou o IOS.

No ka hale hana hou, e hele i "Settings", piula wai "General", koho no "Transfer or Reset iPhone", a laila kaomi ma luna o "Erase All Content and Settings". E loaʻa iā ʻoe kahi popup e nīnau ai inā makemake ʻoe e hoʻomau. E kaomi i ka hoʻomau a inā loaʻa iā ʻoe kahi kauoha hou, koho "Erase Now".
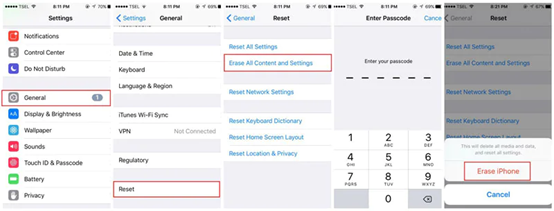
10. E hoʻohana i iTunes e hoʻihoʻi i ka iPhone 13:
- Hoʻohui i kāu iPhone i kāu Mac.
- E hele i iTunes.
- E ʻimi i ka pā "Finder". E loaʻa iā ʻoe kahi koho i kapa ʻia "hoʻihoʻi" iPhone ma kēia pā.
- Kaomi hou e hōʻoia.
- E kali a hoʻomaka hou kāu iPhone a hoʻomaka hou iā ʻoe iho.
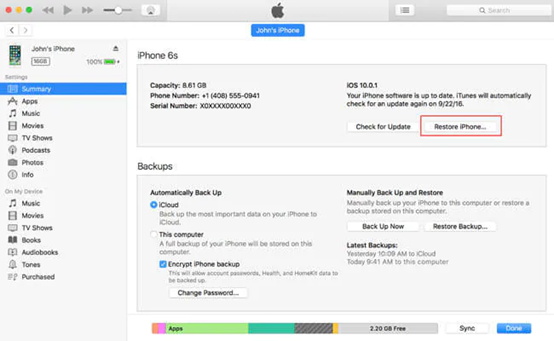
11. Hoʻokaʻaʻike i ke kākoʻo Apple: Inā ʻaʻohe o kēia mau haʻina e hana ana, hiki iā ʻoe ke kelepona i nā manawa a pau e ʻimi i kahi hopena no ka lawelawe mea kūʻai aku a Apple. Hiki iā lākou ke alakaʻi iā ʻoe ma o kekahi mau ʻōlelo aʻoaʻo a me nā hoʻopunipuni e kōkua. Hiki iā lākou ke kōkua i ka hoʻonā ʻana iā ʻoe ma o ka Apple Genius Bar.
12. Hoʻokaʻaʻike i ka mea hoʻolako lawelawe: Aia kahi koho āu i noʻonoʻo ʻole ai. Ua noʻonoʻo paha ʻoe ʻaʻole paha he hewa i kāu kelepona? He pilikia pili pūnaewele paha. Hiki iā ʻoe ke hoʻoholo i kēia pilikia me ke kelepona wikiwiki i kāu mea lawelawe.
13. E nānā i nā pilikia pilikia: ʻO kēia ka hana hope loa e hoʻoholo ai inā pili kāu pilikia i nā pilikia lako polokalamu a i ʻole nā pilikia. E hele i ka pahu hulina o kāu polokalamu kele pūnaewele. E ʻimi iā "Microphone Test Online". E hoʻohana iā ia e ʻike inā ʻaʻole hiki i ka microphone ke kiʻi i kāu leo, he hōʻailona kēia e ʻike nei kāu iPhone i nā pilikia lako.
Ka hopena
I kekahi manawa, ʻike ʻoe ʻaʻole ʻoe e lohe i ke kani kelepona ke kāhea ʻoe i kekahi. I kekahi manawa, ʻaʻole hiki iā ʻoe ke hoʻolohe i ke kāhea ʻana o kekahi. He ʻike maikaʻi ʻole kēia, ʻoiai inā ʻoe he mea hoʻohana iPhone me ka iPhone 13 hou loa.
ʻO ka iPhone 13 ʻaʻohe leo i nā pilikia kelepona hiki ke maʻalahi i ka hoʻoponopono inā ʻike ʻoe i kahi o ka hewa. Hiki i kēia mau ʻōlelo aʻoaʻo he ʻumikūmāhā ke kōkua i ka hoʻoponopono ʻana i nā pilikia firmware, hardware, a me nā pilikia pili pūnaewele.
ʻAʻole lawa ka hōʻike wale ʻana i ka pilikia inā ʻaʻole hiki iā ʻoe ke hoʻoponopono. No laila, eia kāu papa inoa piha o nā hoʻonā i loaʻa i nā pilikia a kāu kelepona. Me kēia, hiki iā ʻoe ke hōʻoluʻolu e holo pono ana kāu kelepona e like me ka holoholona i hana ʻia.
iPhone 13
- iPhone 13 Nūhou
- E pili ana i ka iPhone 13
- E pili ana i ka iPhone 13 Pro Max
- iPhone 13 VS iPhone 12
- iPhone 13 VS Huawei
- iPhone 13 VS Huawei 50
- iPhone 13 VS Samsung S22
- iPhone 13 Wehe
- iPhone 13 Holoi
- Holoi koho i ka SMS
- Holoi loa i ka iPhone 13
- E wikiwiki i ka iPhone 13
- Holoi ʻIkepili
- iPhone 13 waihona piha
- Hoʻololi iPhone 13
- Hoʻololi i ka ʻikepili i ka iPhone 13
- Hoʻololi i nā faila i ka iPhone 13
- Hoʻololi i nā kiʻi i ka iPhone 13
- E hoʻoili i nā pilina i ka iPhone 13
- Hoʻihoʻi hou ka iPhone 13
- Hoʻihoʻi hou i ka ʻikepili i holoi ʻia
- Hoʻihoʻi hou i nā memo i holoi ʻia
- Hoʻihoʻi hou i nā kiʻi i holoi ʻia
- Hoʻihoʻi hou ka iPhone 13
- Hoʻihoʻi i ka iCloud Backup
- Hoʻihoʻi i ka wikiō iPhone 13
- Hoʻihoʻi hou i ka iPhone 13 Backup
- Hoʻihoʻi i ka iTunes Backup
- Hoʻihoʻi i ka iPhone 13
- iPhone 13 Manale
- iPhone 13 pilikia
- Nā pilikia maʻamau iPhone 13
- Kāhea ʻole ma ka iPhone 13
- iPhone 13 ʻAʻohe lawelawe
- Paʻa ka App ma ka hoʻouka ʻana
- Holo wikiwiki ka pākaukau
- ʻAno maikaʻi ʻole ke kelepona
- Paʻi hau
- Papaʻeleʻele
- Pale Keʻokeʻo
- ʻAʻole e hoʻopaʻa ʻia ka iPhone 13
- Hoʻomaka hou ka iPhone 13
- ʻAʻole wehe ʻia nā polokalamu
- ʻAʻole hōʻano hou nā polokalamu
- ʻO ka wela nui o ka iPhone 13
- ʻAʻole e hoʻoiho ʻia nā polokalamu






Daisy Raines
Lunahooponopono limahana
Heluhelu maʻamau 4.5 ( 105 i komo)