8 ʻO nā hopena wikiwiki e hoʻoponopono i ka iphone e ʻōlelo ana i ka pilikia ʻimi
ʻAper 27, 2022 • Waiho ʻia i: Hoʻoponopono i nā pilikia o ka polokalamu kelepona ʻo iOS .
ʻAʻole ʻae ka makahiki o ka ʻoihana pūnaewele i kahi manawa haʻalele. No laila, he mea koʻikoʻi ka pilina mau no ka hapa nui o mākou. Eia kekahi, pono ʻoe i kāu kelepona e hana i nā mea āpau i kēlā me kēia lā. Mai ka hoʻopaʻa ʻana i kahi kaʻa i ka hana a hiki i ka loaʻa ʻana o nā leka hana koʻikoʻi i ke kelepona ʻana i kou ʻohana i ke ahiahi, ʻaʻole hiki ke kūkākūkā ʻia kāu pili kelepona. Akā inā ʻimi mau kāu iPhone 6 i ka lawelawe, hiki mai nā pilikia. Eia kekahi, e hoʻokahe koke i ka pākaukau o kāu iPhone no ka mea e hoʻomau kāu iPhone e hoʻohui. No laila, paʻa kēia pilikia o iPhone i ka ʻimi ʻana, pono e hoʻoholo i ka hiki.
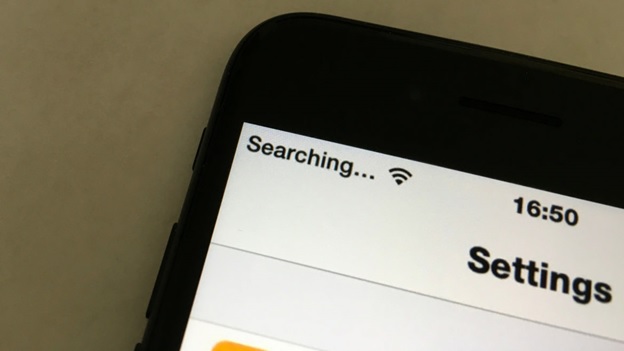
8 mau ala maikaʻi e hoʻoponopono ai i ka iPhone paʻa i ka huli ʻana
1. E nānā i kāu wahi uhi
ʻO kāu neʻe mua a ʻoi loa ka nānā ʻana inā maikaʻi ʻoe i loko o ka wahi uhi. He mea maopopo loa paha kēia akā he kuhihewa maʻamau. No laila e hoʻopaʻa pono i ka ʻikepili kelepona.
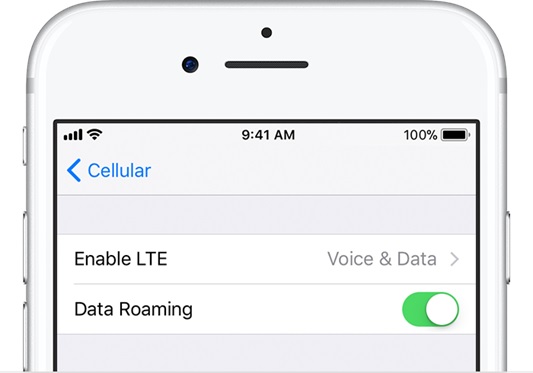
I ka pili ʻana i ka pūnaewele kelepona e hoʻopiʻi ai i ka pilikia, a laila pono ʻoe e hōʻoia e ON ka hoʻonohonoho ʻikepili Pūnaewele ma ke kipa ʻana i nā Settings> Cellular> Switch ON
I ka hele ʻana, e ʻike pono ua hoʻololi ʻia ka roaming i kāu iPhone. E hele i ka papa kuhikuhi> a laila koho i ke kelepona> ma hope o nā koho ʻikepili kelepona> a laila hoʻololi i ka Roaming Data.
2. E ho'āʻo e hoʻololi a hoʻopau hou
He mea maʻalahi paha kēia akā ʻo ia ke ala maikaʻi loa e hoʻihoʻi i kāu pūnaewele kelepona iPhone i ke ola inā ʻōlelo kāu iPhone e ʻimi nei. ʻO ka pani ʻana i kāu iPhone i lalo wale nō e hoʻohuli hou iā ia e kōkua i ka hoʻomaka hou ʻana o nā polokalamu he nui e holo ana ma ke kua. Hoʻokumu kēia mau papahana liʻiliʻi liʻiliʻi i nā pilikia pūnaewele e hoʻopaneʻe i ka pilina no kekahi manawa.
No ka hoʻopau ʻana i kāu iPhone, e kaomi i ke pihi mana a hiki i ka "slide to power off" e ʻike ʻia ma ka pale. Swipe i ka ikona ma ka pale me kou manamana lima. E kali no 20 kekona no ka pani ʻana a laila e hoʻihoʻi i ke pihi mana a hiki i ka ʻike ʻia ʻana o ka logo Apple ma ka pale.
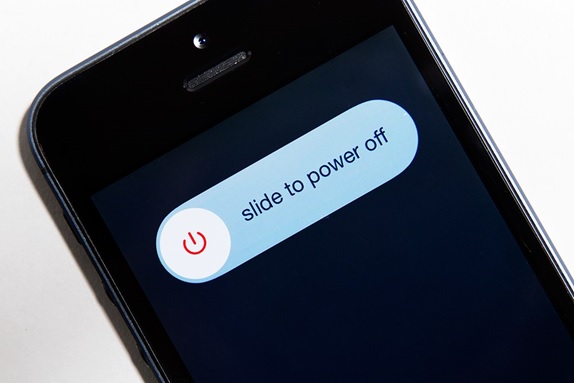
Hoʻoholo ʻia ka pilikia pili inā ua hala ʻo "Huli ..." no ka maikaʻi. Eia nō naʻe, inā ke alo nei ʻoe i nā pilikia like, makemake paha ʻoe e hoʻāʻo i nā hopena e hiki mai ana.
3. Hoʻohou i kāu mau mea lawe lawe
ʻO ka hōʻano hou ʻana i kāu mau hoʻonohonoho kaʻa ka hopena hou e pono ai ʻoe e hoʻāʻo inā hoʻomau kāu iPhone 6 i ka ʻimi ʻana i ka lawelawe. He mea koʻikoʻi ka mālama ʻana i nā hoʻonohonoho o kāu mea lawe kelepona no ka mea e kōkua paha kēia i ka hoʻoponopono ʻana i kekahi mau pilikia pili pūnaewele.
ʻO ka mea mua, e hōʻoia e pili ana kāu iPhone i ka Wi-Fi
No ka ʻike ʻana i ke ʻano o nā hoʻonohonoho mea lawe ma kāu hāmeʻa, e kaomi iā Settings > General > About a nānā ma ka ʻaoʻao o Carrier.
E nānā i ka hoʻonui - E hele i ka papa kuhikuhi> ma laila kaomi ma General> a laila About. Inā loaʻa kekahi mea hou, e ʻike ʻoe i kahi koho e hoʻololi i kāu mau hoʻonohonoho lawe.
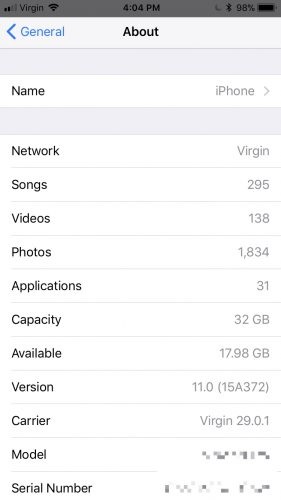
4. Wehe i ke kāleka SIM a hoʻihoʻi hou
ʻO nā kāleka SIM ka mea e hoʻopili ai me nā mea lawe uila e hāʻawi iā ʻoe i kahi pūnaewele. I kekahi manawa, hiki i kāu kāleka SIM ke kumu o ka pilikia pili. Wehe a hoʻomaʻemaʻe ma hope o ka hoʻihoʻi mālie ʻana i loko o ka pahu hoʻokahi.

E nānā inā ua hoʻoholo ʻia ka pilikia pili.
'Ōlelo Aʻo: Inā ʻino ka SIM a ʻaʻole hoʻokomo ʻia i ka pā SIM, pono ʻoe e hoʻokaʻaʻike i kāu mea lawe.
5. E hoʻihoʻi i ka Pūnaewele Pūnaewele
Inā ua hoʻololi hewa ʻoe i nā hoʻonohonoho o kāu iPhone, a laila ʻo ka hoʻihoʻi hou ʻana i ka hoʻonohonoho paʻamau o ka hale hana he ala ʻoiaʻiʻo ia e hoʻopau ai i ka pilikia pūnaewele. Ma ka hana ʻana pēlā e hoʻihoʻi hou i nā pūnaewele Wi-Fi a me kā lākou mau ʻōlelo huna, nā hoʻonohonoho kelepona, VPN, a me nā hoʻonohonoho APN āu i hoʻohana ai ma mua. No laila, lana ka manaʻo, e hoʻōla kēia i kāu iPhone o ka paʻa ʻana ma ka "ʻimi".
E hele i nā ʻōkuhi> General> Reset> Reset Network Settings
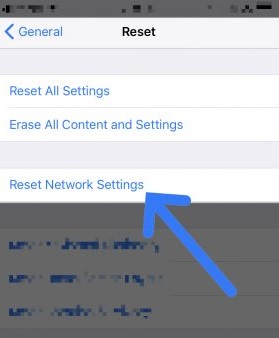
Hoʻomaopopo: E wehe pū kēia i nā ʻōlelo huna a pau i mālama mua ʻia e like me ka ʻōlelo huna Wi-Fi ma kāu kelepona. E hōʻoia ʻoe e kākau iā lākou ma kahi ʻē a i ʻole e hoʻihoʻi i nā ʻike pūnaewele koʻikoʻi a pau i mālama ʻia ma kāu kelepona ma mua o kou hele ʻana.
6. Hōʻano hou i ka iPhone
He mea nui ka hoʻonui ʻana i kāu iPhone i kāna mana hou! He mea maopopo loa paha kēia akā pono e haʻi a hoʻāʻo. Hoʻokuʻu ʻia nā mea hou no ka hoʻoponopono ʻana i nā pōpoki a me nā pilikia e kū nei kāu mau polokalamu no laila he mea nui ia e hoʻomau iā ia i ka mana hou loa.
No kēlā e hele i nā hoʻonohonoho> koho maʻamau> a laila koho i ka polokalamu polokalamu i ka mana hou loa.
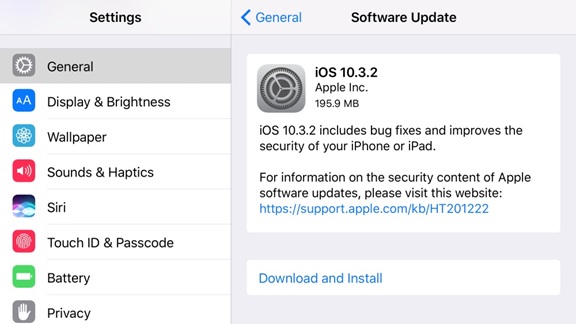
7. E hoʻokaʻaʻike aku i ka mea lawe lawe
Inā ʻaʻole i hoʻoponopono nā mea ʻē aʻe i ka pilikia ʻimi iPhone 6, ʻo ia ka manawa e kani ai i ka mea lawe lawe a ʻike inā ʻaʻohe pilikia mai ko lākou hopena. E hōʻoia me lākou inā loaʻa nā pilikia ma ia wahi a ʻaʻole i ālai ʻia kāu hāmeʻa no ka loaʻa ʻana o ka pūnaewele kelepona a ua ikaika ka hoʻolālā ʻikepili.
Inā makemake ʻoe i ke kōkua i ka ʻimi ʻana i ka ʻaoʻao lawelawe o kāu mea lawe kelepona, e hoʻohana i ka ʻatikala Apple carrier-support no ka loaʻa ʻana o ke kākoʻo pili i ka mea lawe.
8. DFU hoihoi kou iPhone
ʻO ka hoʻonui ʻana i kāu iPhone ka mea hope loa e hoʻoponopono ai i ka iPhone e ʻōlelo ana i ka pilikia ʻimi, akā ʻoi aku ka pinepine ma mua o ka ʻole, e hoʻoholo kēia i nā pilikia pili i kāu iPhone. Inā ua pōʻino kāu firmware a hiki ʻole kēia akā hiki naʻe, a laila e hoʻihoʻi i kāu kelepona i nā hoʻonohonoho hale hana e hoʻopau ʻia.
E hoʻomanaʻo, ʻo ka hoʻihoʻi ʻana i kahi iPhone e holoi i nā mea āpau ma luna a hoʻihoʻi i kāna polokalamu i nā hoʻonohonoho hale hana. No laila, e hoʻihoʻi i kāu ʻike āpau i iCloud a i ʻole iTunes a laila e hoʻohana i kēia e hoʻihoʻi i kāu waihona i ka iPhone hou.
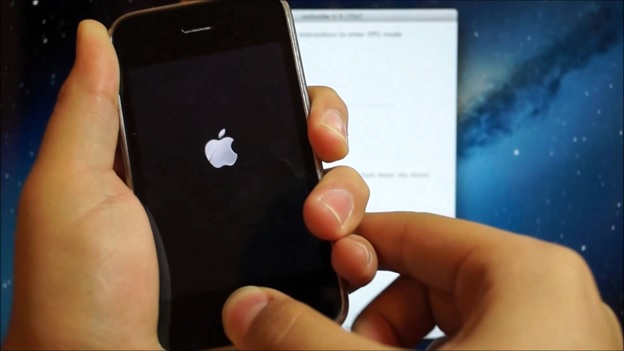
No ka hana ʻana pēlā, e hoʻopili mua i kāu iPhone i kāu kamepiula> wehe iTunes. Hiki iā ʻoe ke pani i kāu iPhone ke hana ʻoe i kēia.
A laila, e kaomi a paʻa i ka pihi Home no ka moe a me ka polokalamu no-iPhone 6s a i lalo a i ʻole ke pihi iho i lalo (iPhone 7 a i luna) pū me 8 kekona.
E hoʻokuʻu i ka pihi moe akā e paʻa i ka pihi Home (iPhone 6s a ma lalo) a i ʻole ke pihi i lalo (iPhone 7 a i luna) a hiki i ka ʻike ʻana o iTunes iā iPhone ma lalo o ke ʻano hoʻihoʻi.
ʻO ka hope, hoʻokuʻu i ka pihi Home. Ma hope o ka hōʻike ʻana o kāu iPhone e ʻike ʻia ʻeleʻele loa ua komo i ke ʻano DFU.
ʻO ka hope, e hoʻihoʻi hou i kāu waihona i iPhone me ke kōkua o iTunes.
Nānā: Inā hoʻihoʻi ʻoe i kāu iPhone a ʻaʻole ia e hoʻoponopono i ka pilikia, ʻaʻole pono e hopohopo, eia ʻo Apple Support Team mau ma laila e nānā i ka pilikia o kāu kelepona, hiki iā ʻoe ke kelepona iā lākou ma:
https://support.apple.com/en-in
Inā pili ka iPhone 6 i nā pilikia pili a ke noʻonoʻo nei ʻoe, "no ke aha e ʻimi mau ai kaʻu iPhone i ka lawelawe", a laila e kōkua nā mea āpau / kekahi o kēia mau haʻina iā ʻoe. Inā ʻaʻole, ʻo ka manawa kēia e hoʻouna ai no ka hoʻoponopono ʻana. Akā inā hoʻouna ʻoe iā ia no ka hoʻoponopono ʻana, hiki paha iā ʻoe ke hoʻāʻo i kēlā me kēia hoʻopunipuni i loko o ka puke e mālama i ke kālā a me ka manawa. Laki maikaʻi!
Nā pilikia iPhone
- Paʻa iPhone
- 1. Paʻa ka iPhone ma ka hoʻohui ʻana iā iTunes
- 2. Hoʻopaʻa ʻia ka iPhone ma ke ʻano kelepona
- 3. Paʻa ka iPhone ma ka hōʻoia ʻana i ka mea hou
- 4. Paʻa iPhone ma Apple Logo
- 5. Paʻa ka iPhone i ke ʻano hoʻihoʻi
- 6. E kiʻi i ka iPhone mai ke ʻano hoʻihoʻi
- 7. Paʻa nā polokalamu iPhone ma ke kali ʻana
- 8. Paʻa ka iPhone ma ke ʻano hoʻihoʻi
- 9. Paʻa ka iPhone ma ke ʻano DFU
- 10. Paʻa ka iPhone ma ka hoʻouka ʻana i ka pale
- 11. Paʻa ka pihi mana iPhone
- 12. Paʻa ka pihi Volume iPhone
- 13. Hoʻopaʻa ʻia ka iPhone ma ke ʻano hoʻouka
- 14. Paʻa ka iPhone ma ka ʻimi ʻana
- 15. iPhone pale He Blue Lines
- 16. Ke hoʻoiho nei ʻo iTunes i nā lako polokalamu no iPhone
- 17. Ke nānā 'ana no ka Update Pa'a
- 18. Paʻa ka Apple Watch ma ka Logo Apple




ʻO Alice MJ
Lunahooponopono limahana
Heluhelu maʻamau 4.5 ( 105 i komo)