Pehea e hoʻohālikelike ai i ka Xiaomi Redmi Note 7?
Apr 27, 2022 • Waihoia i: Mirror Phone Solutions • Hō'oia 'ia
Manaʻo ka hapa nui o ka nānā ʻana he hiʻohiʻona hiki iā ʻoe ke hauʻoli inā loaʻa iā ʻoe kahi iPhone a me Apple TV. Akā eia kahi ʻāpana o ka nūhou maikaʻi no ka poʻe Xiaomi no ka mea hiki ke hoʻohālikelike ʻia ka pale Xiaomi Redmi Note 7. Ma kēia hiki ke hoʻohui i kāu kelepona i kekahi TV a me PC. Ke hoʻolei nei ke aniani aniani i kāu kelepona i kahi pale nui i hiki iā ʻoe ke hauʻoli i nā wikiō, nā kiʻi, nā mele, a me nā pāʻani ma kahi pale nui. He mau minuke maʻamau ka hoʻopili ʻana i nā polokalamu. ʻO ka mea wale nō āu e makemake ai he mea hoʻouna a loaʻa. Pono nā mea hana ma ka pūnaewele like.
Mahele 1. Loaʻa i ka Redmi Note 7 ke aniani aniani?
ʻO ka hoʻohālikelike ʻana i ka pale Xiaomi Redmi Note 7 i kekahi TV a PC paha he maʻalahi ke lawe ʻia. ʻO ka hoʻohālikelike ʻana i ka pale ma Xiaomi Redmi Note 7 nā hana ma ka ʻae ʻana i ka hana hōʻike uila. Hiki iā ʻoe ke hana maʻalahi i ka nānā ʻana ma o Miracast. No kēia, pono ʻoe e hoʻopili i kāu kelepona i kekahi TV a PC paha. E hōʻoia ʻia aia nā mea ʻelua ma ka pūnaewele Wi-Fi hoʻokahi. E hahai i nā ʻanuʻu maʻalahi i hāʻawi ʻia a e hoʻolei ʻia kāu pale kelepona i kahi pale nui.
1. E ho'ā i ka wifi ma nā mea ʻelua.
2. Inā ʻoe e hoʻohana ana i ka PC e hele i ka hoʻonohonoho ʻana, e hoʻā i ka pale projecting.
3. No ka TV, e nana i ka TV no ka hiki ana i na hi'ohi'ona screencast.
4. Ma kāu Redmi Note7, e hele i Settings> Network> More> Wireless Display.
5. E ho'ā i ka hōʻike uila; e nānā 'akomi i nā mea hōʻike uila.
6. Hiki iā ʻoe ke hoʻohui i ka PC a i ʻole ke TV āu e makemake ai ma ke koho ʻana i kēlā mea hana.
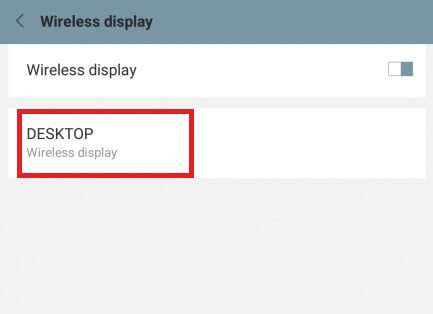
7. I kēia manawa ua pili kāu kelepona i ka TV/PC.
Mahele 2. Pehea e hoʻohālikelike ai i ka Xiaomi Redmi Note 7 i ka PC?
He maʻalahi ka hoʻohālikelike ʻana i ka pale Xiaomi Redmi Note 7 i ka PC ma o ka polokalamu ʻaoʻao ʻekolu. No kēia Vysor i manaʻo ʻia he polokalamu maikaʻi loa no ka nānā ʻana i kāu kelepona i PC. Loaʻa ʻia kona hoʻonui ʻia ma chrome. No ka pilina, ʻaʻole pono ʻoe i kahi pilina data, no ka mea hiki i ke kelepona USB ke kōkua iā ʻoe. E hahai wale i nā ʻanuʻu maʻalahi e kahe maʻalahi i nā wikiō ma kāu kamepiula mai kāu kelepona.
1. E hoʻouka i ka hoʻonui Vysor ma chrome.
2. E hoʻouka i ka polokalamu Vysor ma ke kelepona hele ma o ka hale kūʻai pāʻani.
3. Hoʻopili i ke kelepona ma o ke kelepona USB i ka PC no ka debugging USB a me ka ʻike ʻana i ke kelepona ma PC.
4. Ke ʻike ʻia kāu kelepona, e hoʻomaka ʻakomi kāu pale kelepona i kahi PC.
5. Inā ʻoe e hoʻopili ana i kāu kelepona me PC no ka manawa mua, pono ʻoe e hāʻawi i ke komo i ka PC.
6. E hōʻike ʻia kahi pukaaniani pop-up; ʻae iā ia e ʻae i ka USB Debugging.
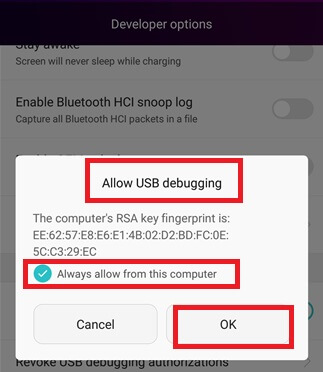
7. E hoʻopili 'akomi ʻo Vysor i kāu kelepona i ka PC.
Loaʻa ʻo Vysor ma ke ʻano he manuahi a uku ʻia. Hiki ke lawa ka mana manuahi iā ʻoe akā inā makemake ʻoe e leʻaleʻa i kāna hiʻohiʻona kiʻekiʻe e laʻa me ka aniani aniani piha a me ka hōʻike kiʻekiʻe; hiki iā ʻoe ke hele no ka mana i uku ʻia. Aia ka palena o ka hoʻohana ʻana i ka mana manuahi ʻoiai e hōʻike pinepine ana i nā hoʻolaha e hoʻonāukiuki iā ʻoe.
Mahele 3. Pehea e hoʻohālikelike ai i ka Xiaomi Redmi Note 7 i ke TV akamai?
ʻAʻole paʻakikī ka hoʻohālikelike ʻana i ka pale Xiaomi Redmi Note 7 i ke TV akamai. Hiki iā ʻoe ke kahe i nā wikiō i kāu TV a ʻike i ka hōʻike pale nui. No kēia, pono ʻoe i kahi polokalamu ʻaoʻao ʻekolu e like me LetsView, e hoʻolei maʻalahi i kāu pale kelepona i ka TV. Maʻalahi ʻo LetsView e hoʻohana i ka app. Hiki iā ia ke kōkua iā ʻoe e hoʻopaʻa i ka pale a lawe i kahi kiʻi paʻi. E hahai i nā ʻanuʻu maʻalahi e leʻaleʻa i ka kaʻana like ʻana i kāu mau faila mai kāu Xiaomi Redmi Note 7 i ka TV.
1. Hoʻoiho a hoʻokomo i ka polokalamu LetsView ma nā ʻaoʻao ʻelua.
2. E hoʻokuʻu i ka polokalamu ma ke kelepona hele a huli i kāu mea hōʻike.
3. E hōʻoia i nā mea ʻelua ma ka pūnaewele Wi-Fi hoʻokahi.
4. Mai ka papa inoa o nā mea i nānā ʻia e koho i ka inoa o kāu TV.
5. E hoʻopili ʻia kāu kelepona i ke TV.
Ka hopena
ʻO ka Mirroring Xiaomi Redmi note 7 i kekahi TV a i ʻole PC he ʻāpana o ka nūhou hoihoi no nā mea hoʻohana MI. He mea maʻalahi ia e like me ka hoʻohālikelike ʻana i ka pale iPhone i ka TV a i ʻole PC. Hiki iā ʻoe ke hauʻoli ma ka hoʻohana ʻana i nā polokalamu ʻaoʻao ʻekolu a i ʻole ke hoʻohana ʻana i ke kelepona USB. Hiki iā ia ke hāʻawi iā ʻoe i kāu wikiō, mele, a me nā kiʻi i kahi pale nui. Hiki iā ʻoe ke hauʻoli i nā pāʻani wikiō ma PC a me TV ma ka hoʻohana ʻana i kēia hiʻohiʻona. ʻAʻole wale kēia, akā hiki iā ʻoe ke kaʻana like i kāu mau palapala a me nā hōʻikeʻike me kāu mau hoaaloha a me nā hoa hana ma ka hoʻohana ʻana i ka hiʻohiʻona hoʻohālikelike pale. E hōʻoia i ka loaʻa ʻana o nā mea ʻelua ma ka pūnaewele Wi-Fi hoʻokahi a ua pau ʻoe.
Nā ʻōlelo aʻoaʻo a me nā hoʻopunipuni pale aniani
- 'Ōlelo Aʻo iPhone Mirror
- Mirror iPhone i iPhone
- iPhone XR pale aniani
- ʻO ke aniani ʻo iPhone X
- Hōʻike aniani ma iPhone 8
- Hōʻike aniani ma iPhone 7
- Hōʻike aniani ma iPhone 6
- E hoʻolei i ka iPhone iā Chromecast
- Mirror iPhone i iPad
- Hōʻike aniani ma iPhone 6
- Apowermirror Alternative
- Nā Manaʻo Mirror Android
- Hōʻike ʻia ʻo Huawei
- Hōʻike aniani ʻo Xiaomi Redmi
- Pākuʻi Mirroring App no ka Android
- Hōʻike i ka Android iā Roku
- Nā ʻōlelo aʻoaʻo PC/Mac Mirror







James Davis
Lunahooponopono limahana