ʻO ke ala maikaʻi loa e hoʻihoʻi i nā memo i holoi ʻia mai iPad
ʻAper 28, 2022 • Waiho ʻia i: Hoʻokele i ka ʻikepili Pūnaewele • Nā hāʻina i hōʻoia ʻia
Ua holoi hewa paha ʻoe i nā memo mai kāu iPad? He kūlana maʻamau kēia e ʻike ai iā ʻoe iho. Pehea ʻoe i loaʻa ai iā ʻoe iho i kēia kūlana he mea nui ʻole. ʻO ka mea nui inā hiki iā ʻoe ke hoʻihoʻi i kāu memo.
Inā hoʻopili ʻia kāu iPad me iCloud (a mākou e manaʻo nei ʻo ia), hiki iā ʻoe ke hoʻihoʻi i kāu mau memo e like me kā mākou e ʻike ai ma ka Māhele 1 ma lalo. Akā, e like me kā mākou e ʻike ai, hiki iā ʻoe ke hoʻihoʻi maʻalahi i nā memo mai kāu waihona iTunes (inā aia lākou) a inā ʻaʻohe āu waihona. E hoʻomaka me pehea e hiki ai iā ʻoe ke hoʻihoʻi pololei i nā Notes mai kāu kelepona.
- Mahele 1: Hoʻihoʻi hou i nā memo i holoi ʻia
- Mahele 2: hoʻihoʻi i nā memo i holoi ʻia mai iPad Backups
- Mahele 3: E hoʻihoʻi i nā memo mai iPad me ka ʻole o ka waihona
Mahele 1: Hoʻihoʻi hou i nā memo i holoi ʻia
E hoʻihoʻi hou i nā memo i hoʻopau ʻia i loko o ka app Notes, e hahai i kēia mau hana maʻalahi. Ma mua o ka hoʻomau ʻana, pono mākou e haʻi e loaʻa wale kēia hopena no nā mea hoʻohana iOS 9.
KaʻAnuʻu Hana 1: E wehe i ka memo App mai kou Home pale.
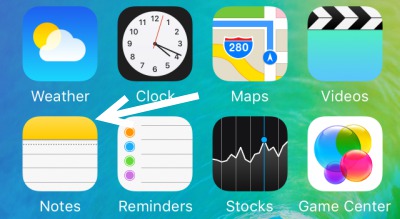
KaʻAnuʻu Hana 2: Ma ka pukaaniani aʻe, oe e ike "Recently Holoi" waihona. Piʻi ma luna
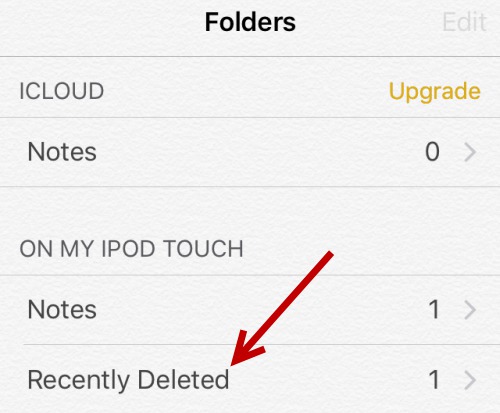
KaʻAnuʻu Hana 3: A laila ʻoe e ʻike i nā memo āpau āu i holoi ai i nā lā 30 i hala. ʻAʻole hiki iā ʻoe ke hoʻihoʻi i nā memo i holoi ʻia ma mua o 30 mau lā i hala aku nei me ka hoʻohana ʻana i kēia ʻano hana. E kaomi i ka "hoʻoponopono" e hoʻomau.
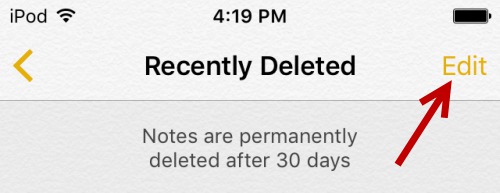
KaʻAnuʻu Hana 4: E koho i ka memo a i ʻole nā memo āu e makemake ai e hoʻihoʻi a laila kaomi i ka "Move To"
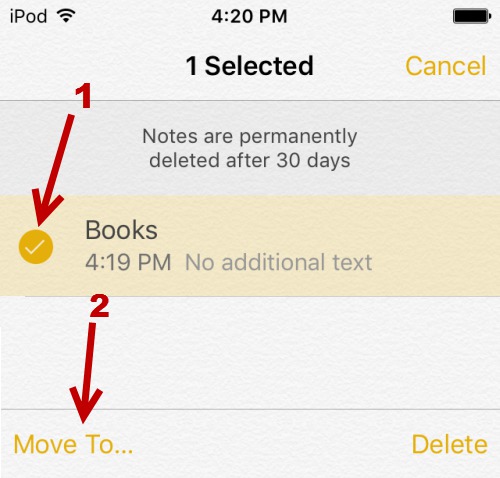
Pani 5: E koho i ka waihona āu e makemake ai e neʻe i nā memo
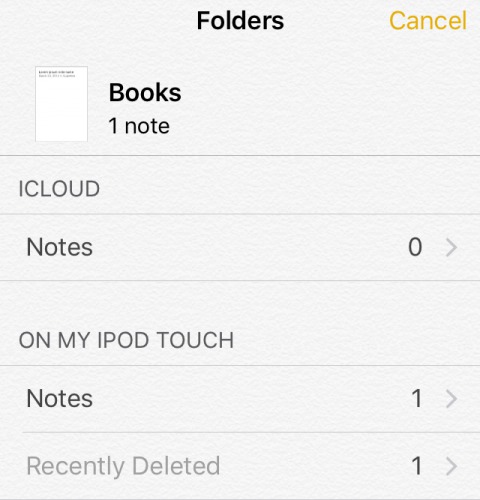
Mahele 2: hoʻihoʻi i nā memo i holoi ʻia mai iPad Backups
He mea weliweli inā hiki iā ʻoe ke hele i kāu iCloud a me iTunes backup a koho i nā memo kikoʻī āu i nalowale ai ma mua o ka hoʻihoʻi ʻana i ka hāmeʻa holoʻokoʻa. Me Dr Fone - IOS Data Recovery hiki iā ʻoe ke hana i kēia. Hāʻawi kēia polokalamu kupanaha i nā mea hoʻohana e hoʻihoʻi maʻalahi i nā faila mai nā polokalamu iOS.

Dr.Fone - IOS data ho'ōla
ʻO ka polokalamu hoʻihoʻi ʻikepili mua o ka iPhone a me iPad
- Hāʻawi i ʻekolu ala e hoʻihoʻi i ka ʻikepili iOS.
- E nānā i nā polokalamu iOS e hoʻihoʻi i nā kiʻi, wikiō, nā leka, nā memo, a pēlā aku.
- Wehe a nānā mua i nā ʻike āpau i nā faila backup iCloud/iTunes.
- E hoʻihoʻi hou i kāu makemake mai iCloud/iTunes backup i kāu kelepona a i ʻole kamepiula.
- Kūpono me nā hiʻohiʻona iPad hou loa.
E hoʻihoʻi i nā memo i holoi ʻia mai iCloud Backup
Inā loaʻa kāu mau memo i holoi ʻia ma kāu hoʻihoʻi iCloud, hiki iā Dr Fone ke hoʻihoʻi wale i nā memo i nalowale. E hahai i kēia mau ʻanuʻu maʻalahi e hana i kēia.
KaʻAnuʻu Hana 1: Download a hoʻouka Wondershare Dr Fone no IOS ma kāu kamepiula. E neenee i ka polokalamu, a laila kaomi ma luna o "E hoola mai iCloud waihona waihona." E komo i kāu moʻokāki iCloud e hoʻomau.

KaʻAnuʻu Hana 2: A laila, oe e ike i kou loaʻa iCloud papaʻa AEIU. E koho i ka mea i loaʻa kāu mau memo i nalowale a kaomi i ke pihi "Download".

KaʻAnuʻu Hana 3: Ma ka popup pukaaniani e puka mai ana, koho i ke ano o ka waihona au e makemake e download. I kēia hihia, koho i "Nā memo" a kaomi i ke pihi "Next" e hoʻomaka i ke kaʻina hana.

KaʻAnuʻu Hana 4: a pau memo i loaʻa i loko o ia iCloud waihona waihona e hōʻike 'ia ma ka pukaaniani aʻe. E koho i nā memo i nalowale a kaomi ma luna o "Recover."

Hiki ke hoʻihoʻi pololei ʻia nā memo ma ka iPad inā lōʻihi ka pili ʻana i ke kamepiula.
/itunes/itunes-data-recovery.html /itunes/recover-photos-from-itunes-backup.html /itunes/recover-iphone-data-without-itunes-backup.html /notes/how-to-recover-deleted -note-on-iphone.html /notes/recover-notes-ipad.html /itunes/itunes-backup-managers.html /itunes/restore-from-itunes-backup.html /itunes/free-itunes-backup-extractor .html /notes/icloud-notes-not-syncing.html /notes/free-methods-to-backup-your-iphone-notes.html /itunes/itunes-backup-viewer.html
Hoʻihoʻi hou i nā memo iPad i holoi ʻia mai iTunes backup
Ma ke ala like, hiki iā ʻoe ke hoʻihoʻi hou i kāu mau memo i holoi ʻia mai kāu waihona iTunes. Eia pehea e hana pono ai.
KaʻAnuʻu Hana 1: mai ka puka aniani mua ma Dr Fone, kaomi ma luna o "E ho'ōla mai iTunes waihona waihona. E hōʻike ʻia nā waihona waihona iTunes āpau i loaʻa ma kāu kamepiula.

KaʻAnuʻu Hana 2: E koho i ka waihona waihona i loaʻa nā memo āu e makemake ai e hoʻihoʻi a kaomi ma ka "Start Scan"

KaʻAnuʻu Hana 3: Ke kaʻina hana e lawe i kekahi mau minuke, a laila, e hōʻike 'ia nāʻikepili a pau ma ka pukaaniani aʻe. E koho i nā memo āu e makemake ai e hoʻihoʻi a laila kaomi ma ka "Recover." Hiki iā ʻoe ke koho inā makemake ʻoe e hoʻihoʻi i nā faila i kāu kelepona a i kāu kamepiula.

Mahele 3: E hoʻihoʻi i nā memo mai iPad me ka ʻole o ka waihona
No laila he aha inā ʻaʻole ʻoe i kahi waihona no kāu mau memo, hiki iā ʻoe ke kiʻi iā lākou back? Me Wondershare Dr Fone ka pane i kēlā nīnau he ʻae loa. Penei pehea
KaʻAnuʻu Hana 1: Launch Dr Fone ma luna o kāu kamepiula, a laila, hoʻohui kou iPad i kāu kamepiula me ka USB uwea. E ʻike ka polokalamu i kāu kelepona a hōʻike i ka pukaaniani "Recover mai IOS".

KaʻAnuʻu Hana 3: E kaomi ma luna o "Start Scan" e ae Dr Fone e scan kou iPad no nā mea a pau holoiia a me ka loaʻa AEIU. Inā ʻike ʻoe i kāu memo i kēlā me kēia manawa i ka wā o ka scan hiki iā ʻoe ke kaomi ma luna o "Pause" e hoʻōki i ke kaʻina hana.

KaʻAnuʻu Hana 4: Pau ka scan. Hiki iā ʻoe ke nānā i nā faila i loaʻa a holoi ʻia. E koho i kou nalowale AEIU, a kaomi ma luna o "E hoʻihoʻi" a koho wale "E hoʻihoʻi i ke kelepona" a i ʻole "E hoʻihoʻi i ka kamepiula"

ʻO ia ka maʻalahi o Wondershare Dr Fone no IOS e hoʻihoʻi i kāu memo i holoi ʻia inā loaʻa iā ʻoe kahi waihona a ʻaʻole paha. E haʻi mai iā mākou pehea e hana ai iā ʻoe.
Nā memo ma nā polokalamu
- Hoʻihoʻi i nā memo
- Hoʻihoʻi hou i nā memo iPhone i holoi ʻia
- E hoʻihoʻi i nā memo ma ka iPhone ʻaihue
- Hoʻihoʻi i nā memo ma iPad
- Hoʻokuʻu aku i nā memo
- Nā memo waihona
- Hoʻihoʻi i nā memo iPhone
- E hoʻopaʻa i nā memo iPhone no ka manuahi
- Wehe i nā memo mai ka iPhone backup
- memo iCloud
- ʻO nā mea ʻē aʻe





Selena Lee
Lunahooponopono nui