[Nā manaʻo kōkua] Wehe i ka Apple ID me ka helu kelepona ʻole
ʻAper 28, 2022 • Waiho ʻia i: Wehe i ka Makana Laka Mea Hana • Nā hāʻina i hōʻoia ʻia
Hoʻolauna
Ua kaulana ʻo Apple no ka mālama ʻana i ka ʻikepili o kāna mea kūʻai. ʻOi aku ka paʻakikī o ka uhaki ʻana i ka palekana Apple ma mua o ka uhai ʻana i nā Android. ʻO ia ke ʻano inā ʻoe e hoʻohana nei i nā kelepona Apple a laila aia ʻoe i ka lima palekana. Inā he mea hoʻohana iPhone ʻoe a ke hoʻāʻo nei kekahi e komo i kāu ʻikepili a i ʻole moʻokāki Apple a laila e pio ʻole ʻo Apple ID no nā kumu palekana. Ma kēia ala e noho palekana ai kāu ʻikepili a me kāu moʻokāki a pono ʻoe e komo hou e komo i kāu Apple id. No ke komo ʻana i kāu Apple ID, pono ʻoe i ka helu kelepona pili. E maʻalahi ka hana inā loaʻa iā ʻoe ka helu kelepona inā ʻaʻole pono ʻoe e ʻimi i nā ala ʻē aʻe no ka wehe ʻana i ka apple id me ka helu kelepona ʻole.
- 1. Pehea e wehe ai i ka Apple ID me ka helu kelepona ʻole?
- 2. Pehea e wehe ai i ka Apple ID me ka helu kelepona ʻole ma ke kī hoʻihoʻi?
- 3. Pehea e wehe ai i ka Apple ID me ka hoʻohana ʻana i ka iforgot.apple.com [pono nā nīnau palekana o Apple ID]
- 4. Pehea e hoʻololi ai i ka ʻōlelo huna Apple ID ma iPhone?
1. Pehea e wehe ai i ka Apple ID me ka helu kelepona ʻole?
Dr.Fone pale Unlock (iOS) mea he hoʻokahi-hoʻokiʻoki paahana no na pilikia he nui. Hiki iā ʻoe ke wehe i ka Apple ID me ka helu kelepona ʻole a wehe i ka pale o iPhone a me iPad me nā kaomi liʻiliʻi. He mea maʻalahi ke hoʻohana a mālama ʻia. Hiki i kahi kanaka akamai ʻole ke aʻo pehea e wehe ai i ka Apple ID me ka ʻole o ka helu kelepona hilinaʻi me ke kōkua o kēia hāmeʻa. Hoʻopili piha ka hāmeʻa me Windows a me iOS.
Aʻo aʻo ʻanuʻu:
I ka honua o ka ʻenehana, inā makemake ʻoe e hana i kekahi hana ma waho o ka pahu a laila pono ʻoe i ka polokalamu no ka like. Pēlā nō, hiki ke maʻalahi ka wehe ʻana i ka Apple ID me ka helu kelepona me ke kōkua o kahi mea hana. Inā 'oe e imi ana i ka maikaʻi mea paahana e hana i ka hana laila Dr.Fone pale wehe (iOS) ua hana ia no oe. He mea maʻalahi kēia mea hana i ka hana paʻakikī a maʻalahi no kēlā me kēia.
E luʻu kākou i ka wehe ʻana iā Apple ID me ka ʻole o ka helu kelepona hilinaʻi.
KaʻAnuʻu 1: Hoʻohui i kāu kelepona i kāu ʻōnaehana ma o USB
E hoʻouka a wehe Dr.Fone lako polokalamu ma luna o kou PC. E wehe ʻia ka ʻaoʻao home o ka polokalamu, kaomi ma luna o "Screen Wehe".

Ma hope, e puka mai kahi pale hou ma ka pale o kāu ʻōnaehana. Just kaomi ma luna o ka hope koho, "Wehe Apple ID" e hoʻomaka i ke kaʻina hana.

KaʻAnuʻu Hana 2: E hoʻokomo i nā hōʻoia pono
E hoʻokomo i ka ʻōlelo huna o ka mea pili a laila kaomi i ke pihi "Trust" e hoʻomau i ke kaʻina hana.
Nānā - E holoi kēia hana i kāu ʻikepili a pau mai ke kelepona. E hoʻopaʻa i kāu ʻikepili āpau ma mua o ka hoʻomaka ʻana i ke kaʻina hana.

KaʻAnuʻu Hana 3: Reset a pau hoʻonohonoho
Ma mua o ka hele ʻana, pono ʻoe e hoʻonohonoho i nā hoʻonohonoho āpau o kāu iPhone. No ke kōkua hou aku, e hahai i nā kuhikuhi i hōʻike ʻia ma nā kiʻi ma lalo nei. ʻO ka wehe ʻana o ke kaʻina hana Apple ID e hoʻomaka koke i ka pau ʻana o ka hoʻonohonoho hou ʻana i kāu kaʻina hana hoʻonohonoho.
KaʻAnuʻu Hana 4: Wehe i wahi
E hoʻomaka ke kaʻina hana wehe a hoʻopau i loko o kekahi mau kekona.
Nānā: Mai hoʻohana i ka hāmeʻa i ka wā e pau ai ke kaʻina hana.

KaʻAnuʻu Hana 5: Ua hoʻokō ʻia ke kaʻina hana
E hōʻike ʻia kahi puka aniani hou e hōʻike ana "Ua wehe ʻia ʻo Apple ID". ʻO ia ke ʻano o ke kaʻina hana a hiki iā ʻoe ke komo i kāu Apple ID me ka maʻalahi.

2. Pehea e wehe ai i ka Apple ID me ka helu kelepona ʻole ma ke kī hoʻihoʻi?
He koho maikaʻi ke kī hoʻihoʻi e wehe i ka Apple ID me ka helu kelepona ʻole. Akā hiki iā ʻoe ke hoʻohana i kēia hiʻohiʻona inā ua hoʻohana ʻoe iā ia ma mua a hoʻomanaʻo a mālama paha i ke kī hoʻihoʻi. Hiki iā ʻoe ke wehe i kāu Apple ID ma kekahi polokalamu iOS a i ʻole ka pūnaewele o Apple. He mea kupanaha ia! E ʻike kākou pehea e hana ai me ke kī hoʻihoʻi.
KaʻAnuʻu Hana 1: E kaomi ma luna o kēia loulou, https://appleid.apple.com/#!&page=signin , a piula wai ma luna o "poina Apple ID a password" e hoʻomaka i ke kaʻina hana.
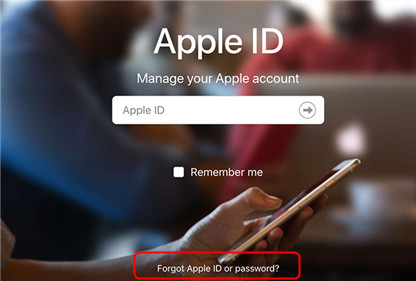
KaʻAnuʻu Hana 2: E komo i kou Apple ID a piula wai ma luna o "E hoʻomau".
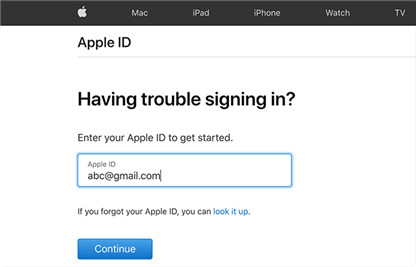
KaʻAnuʻu Hana 3: E hoʻohuli ʻia ʻoe i kahi ʻaoʻao hou kahi āu e koho ai i kahi koho e hiki ai iā ʻoe ke hoʻohana i ke kī hoʻihoʻi.
KaʻAnuʻu Hana 4: E hoʻokomo i kāu kī hoʻihoʻi. A laila e hana i kahi ʻōlelo huna hou. E hahai i nā ʻōlelo kuhikuhi hou aʻe ma ka pale e hoʻokō i ke kaʻina hana.
KaʻAnuʻu Hana 5: Wehe Apple ID me ka hou password.
3. Pehea e wehe ai i ka Apple ID me ka hoʻohana ʻana i ka iforgot.apple.com [pono nā nīnau palekana o Apple ID]
Inā ʻaʻohe kāu helu kelepona a ʻaʻole ʻoe e komo i ka mea hilinaʻi a laila hiki iā ʻoe ke hoʻonohonoho hou i kāu ʻōlelo huna me ka hoʻohana ʻana i nā nīnau palekana e wehe i kāu Apple ID. Ma mua o kēia kaʻina hana, e hoʻomanaʻo i nā pane i nā nīnau palekana o Apple ID no ka mea pono ʻoe iā lākou i ka wā e pau ai ke kaʻina hana.
E ʻike kākou pehea e wehe ai i ka Apple ID me ka ʻole o ka helu kelepona hilinaʻi me ka hoʻohana ʻana i ka iforgot.apple.com.
KaʻAnuʻu Hana 1: Kaomi ma ka https://iforgot.apple.com/ a komo i kou Apple ID e hoʻomaka i ke kaʻina hana.
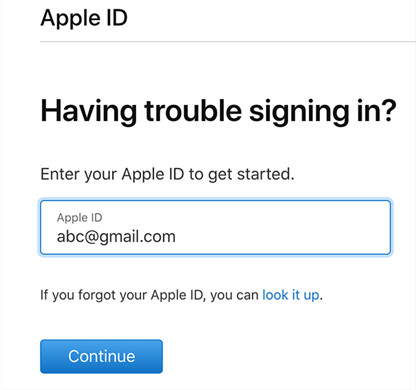
KaʻAnuʻu Hana 2: E hoʻokomo i ka helu kelepona i hoʻopaʻa inoa ʻia a kaomi i ka hoʻomau.
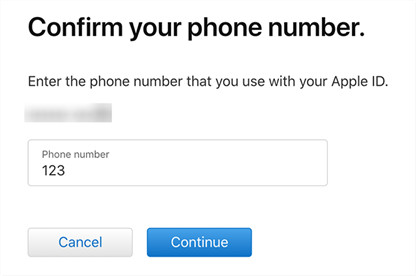
KaʻAnuʻu Hana 3: E hoʻouna ʻia kahi leka i kāu kelepona i kēia manawa. E ʻoluʻolu e kamaʻilio mākou e pili ana i ka hāmeʻa i hoʻopili ʻia me ka Apple ID like. Pono ʻo Mac a i ʻole iPhone a i ʻole iPad. Pono ʻoe e kāomi i ke pihi "Allow" ma kāu kelepona.
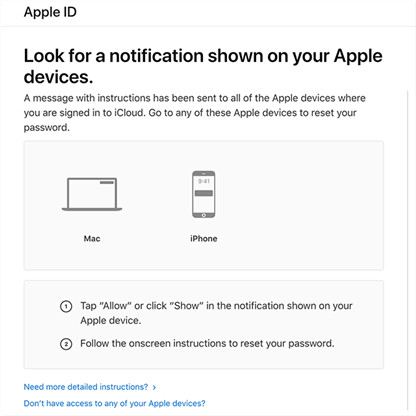
Step4: E hahai i nā kuhikuhi a laila e wehe ʻoe i kāu Apple ID.
Penei ʻoe e komo ai i kāu Apple ID ma o iforgot.apple.com.
4. Pehea e hoʻololi ai i ka ʻōlelo huna Apple ID ma iPhone?
He mea waiwai kāu ʻikepili iā ʻoe. Makemake mau ʻoe e palekana a palekana. No ka hana ʻana pēlā, pono ʻoe e hana i kahi ʻōlelo huna ikaika a i ʻole e hoʻololi iā ia i ka manawa maʻamau. Eia kekahi, inā kānalua ʻoe ua loaʻa nā lima o kāu hoaaloha i kāu ʻōlelo huna a laila pono ʻoe e hoʻololi koke i kāu ʻōlelo huna. Inā he mea hoʻohana IOS hou ʻoe a ʻaʻole ʻike pehea e hoʻololi ai i ka ʻōlelo huna Apple ID ma iPhone a laila mai hopohopo. Maanei, e haʻi mākou iā ʻoe i ke kaʻina hana ma kahi ala maʻalahi a maʻalahi.
Pono ʻoe e hahai i kekahi mau ʻanuʻu e hoʻololi i kāu ʻōlelo huna Apple ID.
Step1: E hele i kāu hoʻonohonoho iPhone.
KaʻAnuʻu Hana 2: E kaomi i kou inoa.
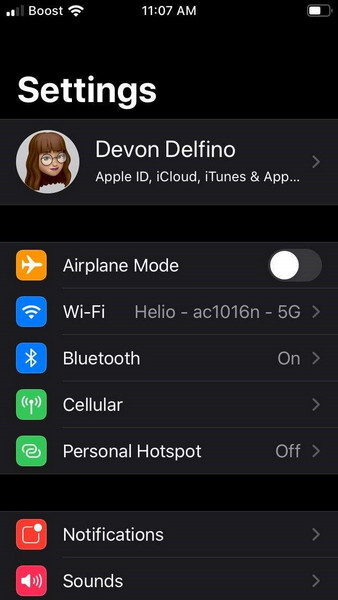
KaʻAnuʻu Hana 3: E koho i ka "Password a me ka palekana" koho.
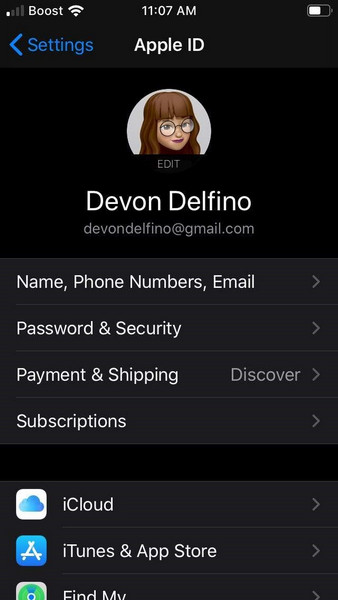
KaʻAnuʻu Hana 4: E koho no "Change password" i hōʻike 'ia ma ke kelepona pale.
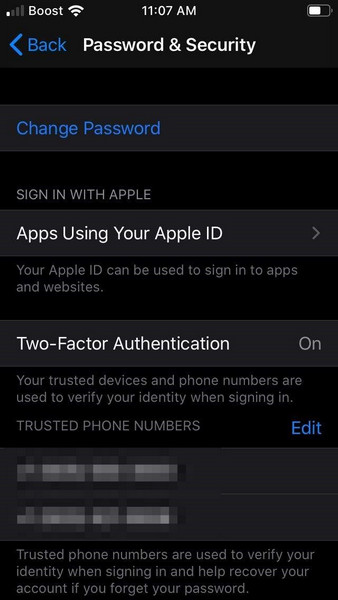
KaʻAnuʻu Hana 5: E hookomo i kou kelepona ka passcode.
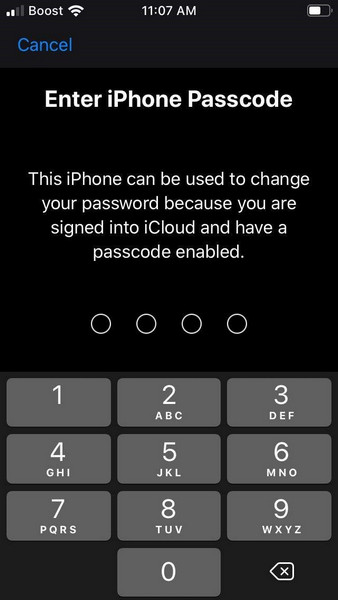
'anuʻu 6: E hoʻokomo i ka ʻōlelo huna i makemake ʻia a hōʻoia iā ia ma ke kaomi ʻana i ka ʻōlelo huna like. A laila, kaomi ma luna o "Change Password".
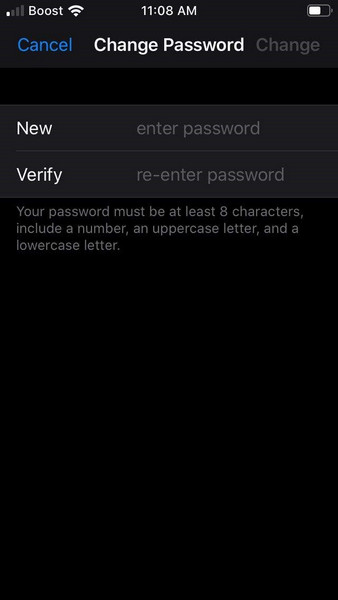
KaʻAnuʻu Hana 7: Hurray! Ua hoʻololi ʻoe i kāu ʻōlelo huna. I kēia manawa, hiki iā ʻoe ke komo i kāu Apple ID me kēia ʻōlelo huna hou.






James Davis
Lunahooponopono limahana
Heluhelu maʻamau 4.5 ( 105 i komo)