Airshou עבור iOS 10: איך Airshou עובד עבור iOS 10
07 במרץ 2022 • מתויק אל: הקלטת מסך טלפון • פתרונות מוכחים
יש הרבה מקליטי מסך עבור משתמשי iOS. עם זאת, כשמדובר ב- iOS 10, האפשרויות הופכות מוגבלות למדי. מבין כל מקליטי המסך הנפוצים, Airshou הוא אחד הפופולריים שבהם. אם גם שדרגת את iOS שלך ל-iOS 10, אל תדאג. ניתן להתקין את גרסת Airshou iOS 10 במכשיר שלך. בפוסט זה, אנו נספק לך הוראות שלביות להתקנת Airshou ב-iOS 10.
עם זאת, בגלל חוסר התמיכה שלה, הרבה משתמשים לא מסוגלים להשתמש ב- Airshou גם לאחר התקנתו. לכן, אנו נכיר לכם גם את החלופה הטובה ביותר שלה במדריך זה. אז למה אתה מחכה? המשך לקרוא ולמד כיצד להתקין את Airshou iOS 10 מיד.
חלק 1: האם Airshou עובד עבור iOS 10?
לאחרונה, קיבלנו המון שאלות מהקוראים שלנו לגבי התאימות של Airshou ל-iOS 10. אם גם לכם יש את אותה שאלה, אל דאגה. יש לנו תשובה בשבילך. בקצרה, כן - Airshou עובד עבור iOS 10. למרות שזה כבר לא זמין ב-App Store הרשמית, יש עוד המון דרכים להתקין את Airshou. אתה יכול להיעזר במתקין של צד שלישי (כמו Tutu Helper) כדי להתקין את Airshou iOS 10 או לקבל אותו ישירות מהאתר שלו.
עם זאת, הדרך הטובה ביותר להכניס את Airshou למכשיר שלך היא פשוט על ידי ביקור באתר האינטרנט שלה. כפי שאתה אולי כבר יודע, Airshou מספקת דרך חלקה להקליט את פעילות המסך של המכשיר וליצור סרטונים בחדות גבוהה. זה יכול לשמש ליישום אישי או ליצירת סרטונים חינוכיים (או משחקיים). לא משנה מה הדרישות שלך עם הקלטת מסך, אתה יכול לענות על זה עם Airshou.
החדשות הטובות הן שהגרסה החדשה של Airshou iOS 10 יצאה והיא תואמת כמעט לכל מכשירי ה-iOS המובילים (אייפון 5-7 פלוס, אייפד פרו, אייפד אייר ומיני, ואייפוד טאץ' דור 6). אחד החלקים הטובים ביותר ב-Airshou הוא שאתה כבר לא צריך לחבר את הטלפון שלך למערכת שלך כדי להוריד אותו. כדי להתקין את Airshou iOS 10 במכשיר שלך, פשוט בצע את השלבים הבאים.
1. כדי להתחיל, פתח את Safari במכשיר ה-iOS שלך. הקפד להמשיך עם Safari מכיוון שאף דפדפן אחר לא יעבוד עם טכניקה זו. לאחר השקת Safari, פתח את האתר הרשמי של Airshou airshou.org בדפדפן שלך.
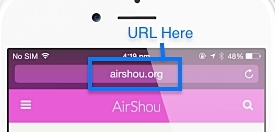
2. המתן זמן מה שכן האתר ייטען בדפדפן שלך. בכל פעם שזה נעשה, פשוט הקש על כפתור "למעלה". לרוב, הוא ממוקם בחלונית התחתונה של הדף שלך.
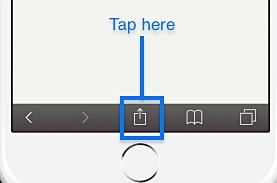
3. זה יספק רשימה של אפשרויות שונות לגבי הדף. מתוך כל האפשרויות שסופקו, הקש על "הוסף למסך הבית" והמשך.
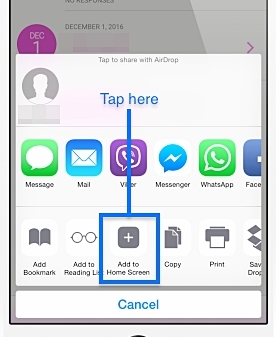
4. ברגע שתלחץ על תכונה זו, תקבל חלון כזה. כעת, כל שעליכם לעשות הוא לאמת את שם האפליקציה (כברירת מחדל זה יהיה "Airshou") וללחוץ על כפתור "הוסף". זה יוסיף את האפליקציה למסך הבית שלך, ויאפשר לך להשתמש בה לפי הנוחות שלך.
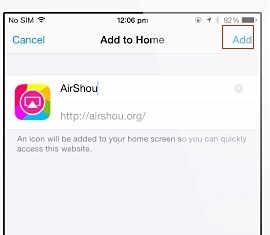
5. רוב המשתמשים עושים את הטעות הטירונית של פשוט להפעיל את Airshou מיד לאחר השלמת השלבים הללו. אם תעשה זאת, רוב הסיכויים שזה לא יעבוד. תקבל הודעת שגיאה "מפתח ארגוני לא מהימן" על המסך.
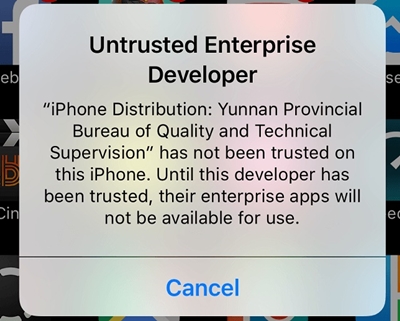
6. לכן, כדי לתקן את זה, אתה צריך לסמוך על האפליקציה. ניתן לעשות זאת על ידי ביקור בהגדרות > כללי > ניהול מכשירים. מכאן, אתה צריך "לסמוך" על המפתח המשויך ל-Airshou.
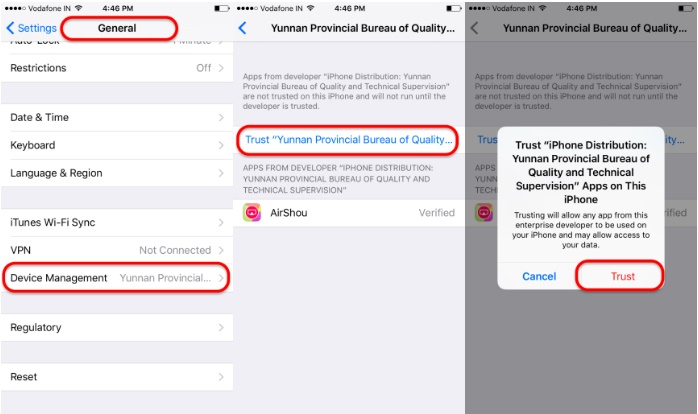
זהו זה! לאחר ביצוע שלבים אלה, תוכל להריץ את Airshou iOS 10 ללא הרבה בעיות.
חלק 2: Airshou עבור iOS 10 Alternative - מקליט מסך iOS
מאז ש-Airshou הופסק, משתמשים רבים מתמודדים עם כישלונות בזמן השימוש בו. רוב הסיכויים שגם לאחר התקנת Airshou iOS 10 במכשיר שלך, ייתכן שזה לא יעבוד. לכן, אם ברצונך להקליט את פעילות המסך במכשיר שלך, עליך להיעזר בחלופה של Airshou. אנו ממליצים להשתמש באפליקציית מקליט מסך של iOS עבור iOS 10 עד iOS 12.

מקליט מסך iOS
הקלט בקלות ובגמישות את המסך שלך במחשב.
- שיקוף את המכשיר שלך למחשב או למקרן באופן אלחוטי.
- הקלט משחקים לנייד, סרטונים, Facetime ועוד.
- תמיכה במכשירים שבורים ולא נשברו בכלא.
- תמיכה באייפון, אייפד או iPod touch שפועל על iOS 7.1 עד iOS 12.
- הצע גם אפליקציות ל-Windows וגם ל-iOS (אפליקציית iOS אינה זמינה עבור iOS 11-12).
זוהי אפליקציה מאובטחת וקלה לשימוש הפועלת על כל גרסה עיקרית של iOS (מ-iOS 7.1 עד iOS 12) ויכולה לתעד את פעילות המסך של אייפון, אייפד ואייפוד טאץ'. יש לו אפליקציית שולחן עבודה (עבור Windows) וכן אפליקציית iOS שניתן להשתמש בה בקלות בטלפון שלך. לא רק כדי להקליט פעילות מסך, זה יכול לשמש גם כדי לשקף את המסך שלך למסך גדול יותר ולבצע הרבה משימות אחרות.
כדי להקליט את מסך iOS שלך באמצעות האפליקציה Dr.Fone iOS Screen Recorder, בצע את השלבים הבאים.
1. בקר באתר האפליקציה של iOS Screen Recorder ובחר להתקין אותה במכשיר שלך. כאשר אתה מקבל את ההודעה הקופצת, הקש על האפשרות "התקן" כדי להוריד את האפליקציה.

2. כעת, עליך לסמוך על מפתח האפליקציה שימשיך. בקר בהגדרות של הטלפון שלך > כללי > ניהול מכשירים והקש על מפתח האפליקציה. תקבל הודעה קופצת לגבי אותו הדבר. הקש על האפשרות "אמון" כדי להשלים את תהליך ההתקנה.

3. כדי להקליט את המסך שלך, אתה יכול להשתמש באפליקציה הרגילה. כאשר תפעיל אותו בפעם הראשונה, האפליקציה תבקש הרשאה לגשת לתמונות ולמיקרופון שלך. פשוט הקש על "אישור" כדי להעניק את הגישה.

4. לפני שתתחיל להקליט את הסרטון, תקבל את האפשרויות הבאות. אתה יכול להתאים אישית את ההקלטה שלך על בסיס פרמטרים שונים כמו רזולוציה, מקור שמע, כיוון ועוד. פשוט הקש על "הבא" בכל פעם שתסיים כדי להתחיל להקליט.

5. זה ימזער את האפליקציה ויוביל אותך למסך הראשי. ההקלטה תתחיל ואתה יכול פשוט להמשיך לעשות את סרטון הקלטת המסך הבא שלך.

6. ניתן לפתוח כל אפליקציה ולשמור את הקלטת המסך. אם אתה רוצה להקליט משחק, אתה יכול פשוט להפעיל את המשחקים האהובים עליך. בנוסף, ניתן להשתמש בו גם כדי לשמור סיפורי Snapchat ואינסטגרם.

7. בכל פעם שתרצו להפסיק את ההקלטה, פשוט הקש על הסרגל האדום (בחלק העליון) או בקר שוב באפליקציית הקלטת מסך iOS. פעולה זו תפסיק את ההקלטה והסרטון שלך יישמר אוטומטית ברשימת המצלמה שלך.

מאוחר יותר, אתה יכול לבקר את גליל המצלמה שלך כדי לצפות בסרטון או אפילו להעביר אותו למערכת שלך כדי לערוך אותו.
עכשיו כשאתה יודע איך להשתמש ב-Airshou iOS 10 ובחלופה הטובה ביותר שלה, אתה יכול להקליט בקלות את פעילות המסך שלך בלי הרבה בעיות. פשוט עקוב אחר השלבים שהוזכרו לעיל כדי להתקין את Airshou ב-iOS 10. כמו כן, אם אתה נתקל בבעיות כלשהן, אל תהסס לנסות את מקליט המסך של iOS . אנו בטוחים שעם הכלי המדהים הזה, תוכל לבצע הקלטות מסך מעניינות תוך כדי תנועה.





אליס MJ
עורך צוות