07 במרץ 2022 • מתויק אל: גיבוי נתונים בין טלפון למחשב • פתרונות מוכחים
כדי להפעיל מחשבים, הוא זקוק לתוכנת מערכת נדרשת הנקראת מערכת הפעלה. בקיצור זה ידוע בשם OS. עבור מערכות הפעלה שולחניות, מחשב נייד ושרת הן Windows, Mac OS X ו-Linux. אז זה אותו דבר כמו טלפון וטאבלט. הדוגמאות החשובות ביותר לגבי מערכת ההפעלה הן Android, Apple iOS, Windows Phone 7, Blackberry OS, HP/Palm Web OS וכו'.
מערכת ההפעלה צריכה גם להפוך את כל מוצרי האלקטרוניקה החדשים לפונקציונליים כמו טלוויזיות דיגיטליות, תנורי מיקרוגל. טען את מערכת ההפעלה (מערכת ההפעלה) והפעל אותה בדרך הספציפית של השלבים שלה בצורה מוגדרת וזו המכונה ROM.
חלק 1. מהו אנדרואיד ROM?
מבחינה טכנית, ה-ROM הוא ראשי תיבות של Read Only Memory. זה מציין את הזיכרון הפנימי או האחסון של התקן ששומר את הוראת מערכת ההפעלה. במהלך פעולה פשוטה, הוא לעולם אינו זקוק לשינויים. הסיבה לכך היא שכל ההוראות מאוחסנות בקובץ הזיכרון לקריאה בלבד.
זוהי פונקציה בלתי ניתנת לכתיבה על CD או DVD שאף אחד לא יכול לשנות אותה. אם הם השתנו, המכשיר מתנהג כמו תקלה.
זה מנוגד לכונני דיסק קשיח, כונני מצב מוצק וכונני מצב רגילים או התקני אחסון פלאש רגילים שיש להם גישה לאזור האחסון משיגים את קבצי מערכת ההפעלה דרך מחשבים אישיים המאפשרים קריאה וכתיבה מלאה.
חלק 2. מהי קושחת אנדרואיד?
מערכת ההפעלה ROM (זיכרון לקריאה בלבד) עליה דיברנו ידועה גם בשם קושחה. דרך המכשיר, יש להם גישה למשתמשים ללא כל סוג של שינוי והם נשארים איתנים. לפיכך, זה ידוע בשם קושחה.
- אפשר לשנות את הקושחה, אבל זה לא תחת השימוש הקל.
- חלק מהמכשירים משתמשים כקובץ אחסון כקריאה בלבד באמצעות הגנת תוכנה וחלק מהתקנים השתמשו בחומרה מיוחדת.
- קריאה בלבד באמצעות הגנת התוכנה יכולה להסיר או להחליף ללא כל עזרה של חומרה מיוחדת.
- זה נעשה על ידי שימוש רק בתוכנה שנכתבה למטרה ולעתים קרובות אין צורך בחיבור למחשב.
אז, מערכת ההפעלה והקושחה שניהם אותו דבר ואלה יכולים להשתמש בכל אחד מהם למכשירים כאלה.
חלק 3. כיצד לגבות ROM באנדרואיד
שלב 1. שורש מכשיר אנדרואיד בבטחה והפעל אתר שחזור ClockWorkMod.
שלב 2. לפני שתתחיל, עליך לבדוק אם המכשיר שלך תומך או לא לפי רשימת הטלפונים הניידים.
שלב 3. עבור אל Google Play וחפש ב-ROM Manager.
שלב 4. התקן אותו.
שלב 5. הפעל את מנהל ROM.
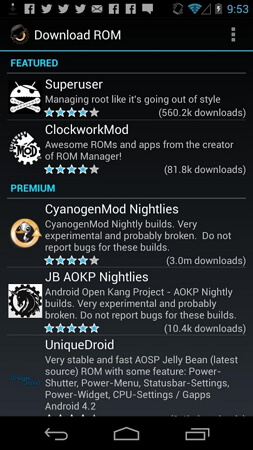
שלב 6. בחר באפשרות "שחזור פלאש ClockWorkMod".
שלב 7. עקוב אחר ההנחיות בחר "גיבוי ROM נוכחי".
שלב 8. כאשר הגיבוי הושלם, הפעל מחדש את מכשיר האנדרואיד שלך.
שלב 9. עכשיו אתה צריך לשחזר את זה. פתח את היישום שוב ובחר "נהל ושחזור גיבוי" ולאחר מכן שחזר.
שלב 10. תקבל מערכת הפעלה חדשה כאשר אתה מאתחל את המכשיר.
חלק 4. גיבוי קושחת אנדרואיד/-Stock ROM למחשב
אתה יכול לגבות ROM מלאי במכשיר האנדרואיד שלך עם kies ולשמור את ה-ROM הנוכחי במכשיר האנדרואיד שלך.
לפני הגיבוי אתה צריך שני דברים:
- יישום שולחן העבודה של kies . (מותקן במחשב)
- קושחת תוכנה. (גרסה מעודכנת)
כעת עליך לבצע את השלבים:
שלב 1. עיין בסייר Windows (במחשב), הפעל תיקיות, קבצים וכוננים נסתרים.
שלב 2. חבר את מכשיר האנדרואיד למחשב. לאחר מכן, זה יזוהה על ידי kies ו-kies יוריד את כל הקבצים של הקושחה האחרונה.
שלב 3. כל הקבצים המורידים ייטענו ב-tmp*******. temp (*=כמה אותיות ומספרים) קובץ בשם בספרייה הזמנית של המחשב שלך.
שלב 4. פתח את הרץ והקלד טמפ ולחץ על אוקיי. הקובץ הזמני יופיע בחלון חדש.
שלב 5. השלמת הורדה ב-kies, אתר את ה-temp*******.temp עם שם תיקיה, סיומת תיקיית zip בחלון הקבצים הזמניים שפתחת בעבר.
שלב 6. זה אומר שדרוג קושחה מתחיל ב-kies.
שלב 7. לאחר איתור, העתק את כל הקבצים במכשיר האנדרואיד שלך לפני שתסיים את הקושחה לשדרוג, אחרת הקובץ ייעלם.
אז, זו הדרך שבה אתה צריך לגשת כדי להשיג הצלחה.
חלק 5. גיבוי נתוני אנדרואיד למחשב
קושחה היא הזיכרון הקצר ביותר של טלפונים ששומר על הנתונים שלך בטלפון בצורה מאובטחת. אבל כדי לעבוד על זה בצורה חזקה וכדי לשמור על כל מיני אובדן מערכת זה צריך איזו תוכנית ייחודית. Dr.Fone - גיבוי טלפון (אנדרואיד) תמיד מוכן לספק סוגים כאלה של מתקן לאחסון נתונים של הטלפון הנייד שלך. רום בטוח יותר אם הוא גובה עם Dr.Fone - גיבוי טלפון (אנדרואיד) . יש לו עבודת יופי לחלוטין בזמן הסיכון. למעשה, זה עובד היטב בזמן האבטחה שהוא צריך. יש לו כמה אפשרויות טובות יותר כדי להפוך את הטלפון שלך לאבטח כל כך לאחר הפעלה מחדש.
כדי לגבות למעשה נתוני אנדרואיד למחשב, בצע את הצעדים הפשוטים הבאים:
שלב 1. מעל הכל אתה צריך להוריד ולהתקין את Dr.Fone ב-Windows או Mac שלך. חבר את האנדרואיד למחשב האישי שלך והפעל את התוכנה. המכשיר שלך יזוהה והממשק הראשי של Dr.Fone יופיע.

שלב 2. לחץ על הכרטיסייה גיבוי טלפון בחלון הראשי. ייתכן שתופיע תיבת דו-שיח באנדרואיד שלך שתבקש ממך לאשר את הפעלת איתור באגים ב-USB. פשוט גע ב"אישור" כדי לאשר במקרה זה.
שלב 3. לחץ על "גיבוי" כדי להפוך את הכלי כדי להתחיל גיבוי נתונים אנדרואיד. ייתכן שגיבית חלק מהנתונים שלך באמצעות כלי זה. אם זה נכון, פשוט לחץ על "הצג היסטוריית גיבוי" כדי לראות מה גובה. זה עוזר לך לקבוע אילו קבצים חשובים הם חדשים.

שלב 4. בין סוגי הקבצים, בחר את כל אלה שאתה צריך לגבות. לאחר מכן ציין נתיב גיבוי במחשב ולחץ על "גיבוי" כדי להתחיל את תהליך הגיבוי של אנדרואיד.

מדריך וידאו: כיצד לגבות נתוני אנדרואיד למחשב
גיבוי אנדרואיד
- 1 גיבוי אנדרואיד
- אפליקציות גיבוי לאנדרואיד
- מחלץ גיבוי אנדרואיד
- גיבוי אפליקציית אנדרואיד
- גיבוי אנדרואיד למחשב
- גיבוי מלא של אנדרואיד
- תוכנת גיבוי אנדרואיד
- שחזר טלפון אנדרואיד
- גיבוי SMS אנדרואיד
- גיבוי אנשי קשר אנדרואיד
- תוכנת גיבוי אנדרואיד
- גיבוי סיסמת Wi-Fi של אנדרואיד
- גיבוי כרטיס SD אנדרואיד
- גיבוי ROM של אנדרואיד
- גיבוי סימניות אנדרואיד
- גיבוי אנדרואיד ל-Mac
- גיבוי ושחזור אנדרואיד (3 דרכים)
- 2 גיבוי של סמסונג






אליס MJ
עורך צוות