כיצד לשלוט במחשב עם טלפונים ניידים?
27 באפריל 2022 • מתויק ל: Mirror Phone Solutions • פתרונות מוכחים
"איך לשלוט במחשב עם טלפונים ניידים? אם אני רוצה לגשת לכמה קבצים במחשב הביתי מהמשרד שלי, האם אפשר לגשת לנתונים מהטלפון שלי מרחוק? אם זה מתקבל על הדעת, אז איך אני יכול לבצע את הפעילות?"
אתה יכול לשלוט במחשב שלך בעזרת הטלפון החכם שלך. אם אינך יודע כיצד, נדון בכל טכניקה אפשרית לביצוע התהליך. אז, המשך לעקוב אחר הפוסט הזה עד הסוף ולמד כיצד לשלוט במחשב עם נייד.
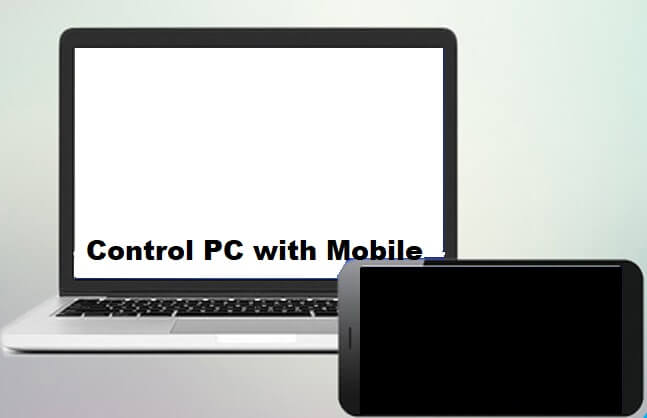
חלק 1. שליטה במחשב עם נייד - מדוע יש צורך לשלוט במחשב עם טלפון נייד?
סמארטפונים הם ללא ספק אחת ההמצאות הגדולות ביותר של העידן המודרני. הם הפכו את החיים שלנו לנוחים וקלים. רוב הדברים בעולם נמצאים במרחק נגיעה אחת בקצה האצבע, הודות לסמארטפונים. ובכל זאת, האם ידעת שאתה יכול לשלוט במכשירים אלקטרוניים אחרים גם באמצעות הטלפון החכם שלך? מכשירים אלה כוללים את הטלוויזיה, המזגן ואפילו המחשב האישי שלך.
אם אתה רוצה לדעת מדוע יש צורך לשלוט מרחוק במחשב שלך, אז יש כמה סיבות מאחורי הרעיון. הטכנולוגיה תאפשר לך כניסה למחשב האישי שלך מהנייד כאשר אתה לא בקרבת מקום וצריך בדחיפות לגשת לנתונים ספציפיים. לא רק זה, אלא גם חוסך זמן, וכולנו יודעים שלזמן אין מחיר!
חלק 2. שליטה במחשב עם נייד – כלי שולחן העבודה המרוחק של מיקרוסופט:
הכלי שולחן עבודה מרוחק הוא מוצר של מיקרוסופט המאפשר למשתמש להתחבר למחשב כדי לגשת לאפליקציות וירטואליות או לקובץ שולחן העבודה שזמינים על ידך מרחוק. הפלטפורמה בטוחה ואמינה. זה גם חלק להפליא, ולא תרגיש שום סוג של חביון במהלך כל התהליך.
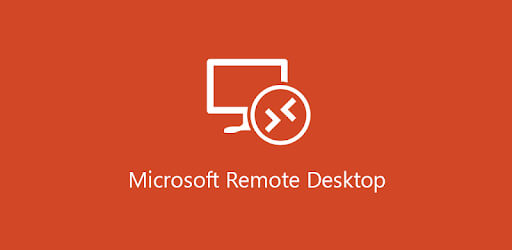
אנא בצע את השלבים המפורטים להלן כדי ללמוד כיצד להשתמש בשולחן העבודה המרוחק של Microsoft כדי לשלוט במחשב עם נייד:
- התקן את אפליקציית Microsoft Remote Desktop בטלפון הנייד שלך מחנות האפליקציות הרשמית שלה;
- הקש על הסמל + כדי להוסיף חיבור;
- מהתפריט הנפתח, בחר באפשרות שולחן העבודה;
- התחבר למחשב באופן ידני על ידי הקלדת שם המחשב ושם המשתמש;
- הקש על שמור.
- בחר התחבר למחשב הזה והזן את הסיסמה שלך לפני שתלחץ על התחבר שוב;
- לאחר מכן תוכל לשלוט על המחשב מהנייד שלך מרחוק.
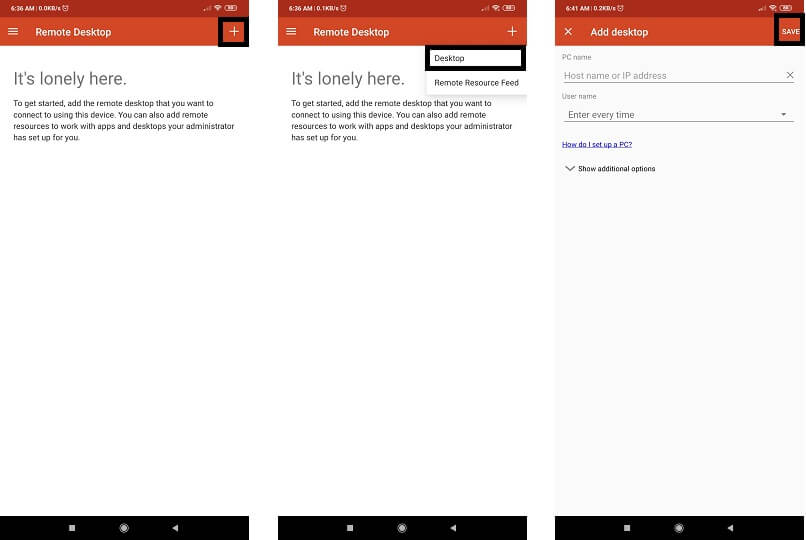
חלק 3. שליטה במחשב עם נייד באמצעות Google Chrome Remote Desktop
טלפונים אנדרואיד יכולים לשלוט ישירות במחשב בעזרת שולחן העבודה המרוחק של Google Chrome. זוהי אחת האפשרויות הטובות ביותר הזמינות לניהול שולחן העבודה שלך מרחוק. זה קל מאוד מכיוון שלרוב משתמשי אנדרואיד כבר יש גישה לדפדפן Chrome. להלן השלבים לשימוש בשולחן העבודה המרוחק של Google Chrome:
- הורד את אפליקציית Google Chrome Remote Desktop במחשב האישי ובטלפון אנדרואיד בו-זמנית;
- דפדפן Chrome מהמחשב שלך יזהה אוטומטית את חשבון Google שלך;
- הקפד להעניק הרשאות ספציפיות לאפליקציית Google Chrome Remote Desktop לפני התקנתה;
- הגדר קוד אבטחה עבור חשבון Google Chrome Remote שלך;
- כעת עבור אל מכשיר האנדרואיד שלך והפעל את אפליקציית שולחן העבודה המרוחק של Google Chrome;
- בממשק, תמצא את שם המחשב האישי שלך. פשוט הקש עליו כדי להתחבר;
- האפליקציה תבקש אימות. הזן את ה-PIN שהגדרת קודם לכן והקש על התחבר;
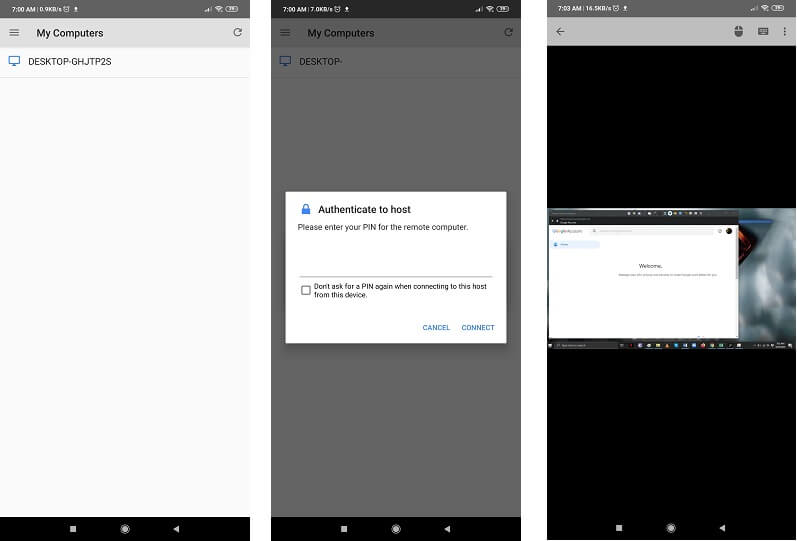
- זהו זה!
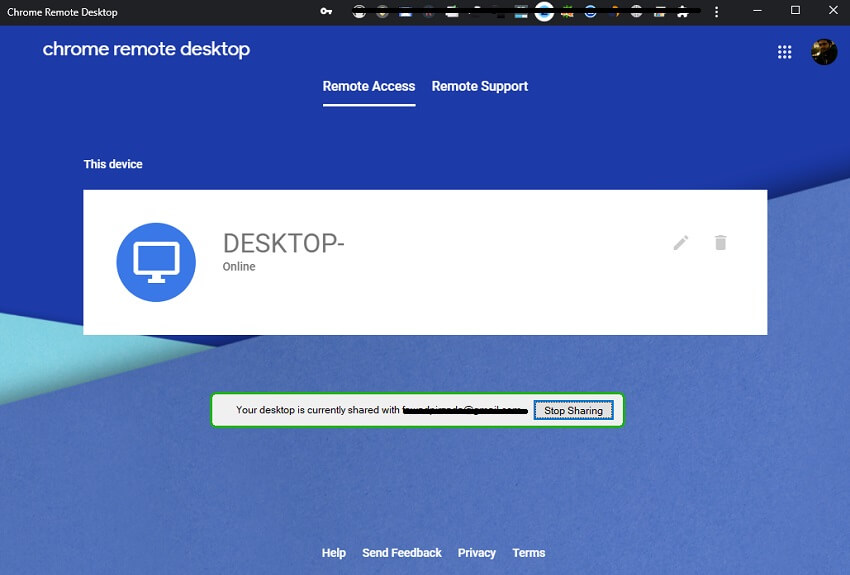
חלק 4. שליטה במחשב עם נייד באמצעות עכבר מרוחק
Remote Mouse היא אפליקציה המיועדת הן לאנדרואיד והן ל-iOS כדי לשלוט בכל מחשב מרחוק. השירות מהיר ואלגנטי, עם GUI מדהים. התכונות המתקדמות של האפליקציה כוללות כיבוי או הפעלה מחדש של המחשב בלחיצה אחת.
בנוסף, אתה יכול להשתמש בתכונת ההקלדה הקולית של האפליקציה כדי לכתוב טקסטים באופן מיידי. הנה השיטה להשתמש בעכבר המרוחק כדי לשלוט במחשב:
- הורד את אפליקציית העכבר המרוחק בסמארטפון שלך (אנדרואיד/iOS). אתה יכול להוריד אותו מהאתר הרשמי של האפליקציה או מחנות האפליקציות של הפלטפורמה המתאימה;
- עכבר מרוחק תומך בכל מערכות ההפעלה העיקריות, כולל Windows, macOS ו-Linux. הורד והתקן את התוכנה במחשב שלך;
- גם המחשב וגם הטלפון הנייד צריכים להיות מחוברים לאותו חיבור WiFi.
- הפעל את האפליקציה בסמארטפון ובמחשב בו זמנית;
- מהטלפון, אתר את המחשב האישי שלך ובחר בו;
- תוכל לנווט בתוכן המחשב האישי שלך מהטלפון הנייד שלך!
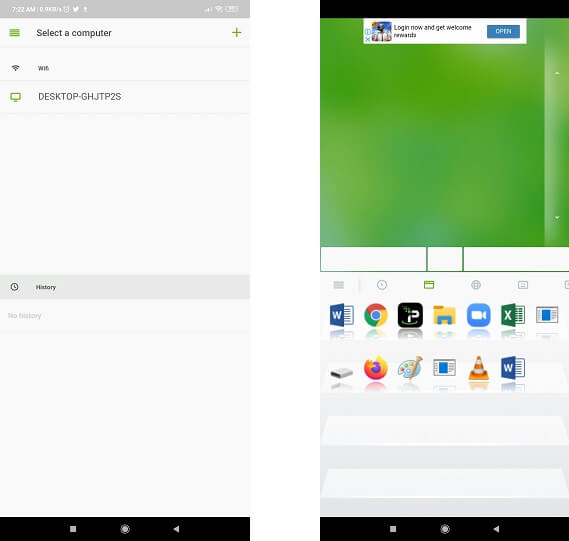
סיכום:
עכשיו אתה יודע למה יש צורך לשלוט במחשב עם טלפונים ניידים יחד עם שלוש השיטות המובילות לביצוע הפעילות. אף פעם לא יכול להיות בטוח מדי באינטרנט. זו הסיבה שאתה צריך לזכור לא להתפשר על אבטחת המערכת או הסמארטפון שלך. אל תשתף את התוכן של חשבון האפליקציה המרוחקת שלך, כגון שם משתמש וסיסמה/סיכה עם אף אחד.
אל תהסס לשתף או לדון בהדרכה זו בין המשפחה והחברים שלך, במיוחד אם הם מחפשים אפשרויות שימושיות לשלוט במחשב עם הטלפונים הניידים שלהם.






ג'יימס דייויס
עורך צוות