שלושה פתרונות למחיקת שירים מ-iCloud
07 במרץ 2022 • הוגש ל: ניהול נתוני מכשיר • פתרונות מוכחים
אפל מספקת פתרון חכם למשתמשי iOS כדי לשמור על הנתונים שלהם בטוחים ושימושיים. על ידי נטילת הסיוע של iCloud, אתה יכול בקלות להעלות את השירים שלך לענן ולגשת אליהם לפי הצרכים שלך. מכיוון שאפל מספקת רק 5 GB של אחסון בחינם, המשתמשים צריכים ללמוד כיצד למחוק שירים גם מ-iCloud. זה מאפשר להם להפיק את המרב מאחסון ה-iCloud שלהם. אם גם אתה רוצה ללמוד כיצד למחוק מוזיקה מ- iCloud, הגעת למקום הנכון. במדריך זה, נלמד אותך בשלוש דרכים שונות כיצד להסיר שירים מ-iCloud.
חלק 1: עדכן את ספריית המוזיקה של iCloud מ- iTunes
אם אתה משתמש ב-iTunes, תוכל לנהל ממנה בקלות את ספריית המוזיקה שלך ב-iCloud. כדי לעשות זאת, עליך להפעיל את האפשרות של עדכן את ספריית המוזיקה של iCloud ב- iTunes. זה יחבר את מוזיקת ה-iCloud שלך עם ה-iTunes שלך. לאחר סנכרון הספרייה שלך, תוכל להסיר מוזיקה ישירות מ-iCloud דרך iTunes. זה די קל ויעזור לך לנהל את המוזיקה שלך ישירות מ-iTunes. כדי ללמוד כיצד למחוק שירים מ-iCloud דרך iTunes, בצע את השלבים הבאים.
- 1. הפעל גרסה מעודכנת של iTunes במערכת שלך ועבור אל iTunes > העדפות.
- 2. אם אתה משתמש ב-iTunes ב-Windows, תוכל לגשת להעדפות מתפריט עריכה.
- 3. בגרסאות מסוימות של iTunes, אתה יכול לגשת ישירות לתכונה זו מקובץ > ספריה > עדכן את ספריית המוזיקה של iCloud.
- 4. לאחר פתיחת חלון ההעדפות, עבור ללשונית כללי והפעל את האפשרות של "עדכן את ספריית המוזיקה של iCloud".
- 5. לחץ על כפתור "אישור" כדי לשמור את השינויים ולצאת מהחלונות.
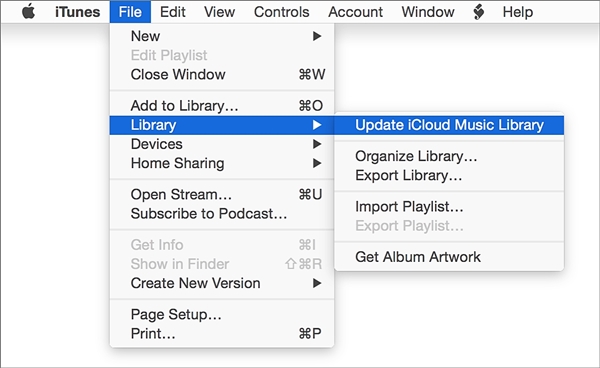
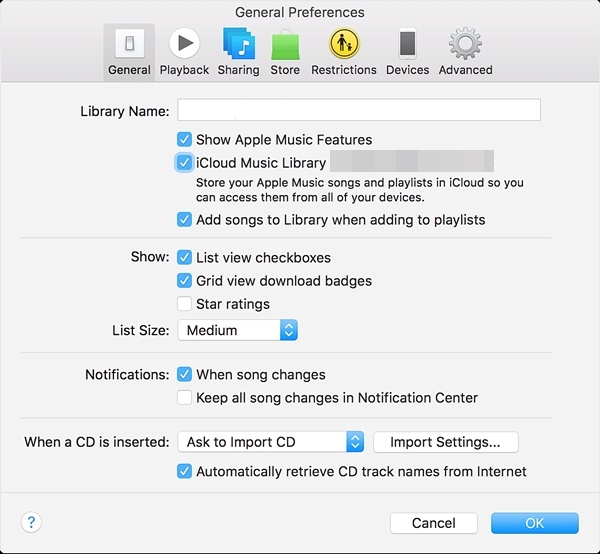
המתן זמן מה מכיוון ש-iTunes יסרוק מחדש את מוזיקת ה-iCloud שלך ויבצע את השינויים הדרושים. לאחר מכן, אתה יכול למחוק את מוזיקת iCloud שלך ישירות מ- iTunes.
חלק 2: סרוק מחדש באופן ידני את ספריית המוזיקה של iCloud כדי למחוק מוזיקה
לפעמים, אנחנו צריכים לסרוק מחדש באופן ידני את ספריית המוזיקה של iCloud עם iTunes כדי למחוק רצועות מסוימות. למרות שזה תהליך שלוקח זמן, הוא בטוח יספק את התוצאות הרצויות. תוכל ללמוד כיצד למחוק מוזיקה מספריית iCloud על ידי ביצוע השלבים הבאים:
- 1. הפעל את iTunes ובקר בקטע המוזיקה שלו.
- 2. מכאן תוכלו לבחור ספרייה ולצפות בשירים שונים שמתווספים לספרייה.
- 3. פשוט בחר את השירים שברצונך למחוק. כדי לבחור את כל השירים, הקש Command + A או Ctrl + A (עבור Windows).
- 4. כעת, הקש על מקש Delete או עבור אל שיר > מחק כדי להסיר את השירים שנבחרו.
- 5. תקבל הודעה קופצת כזו. פשוט אשר את בחירתך על ידי לחיצה על האפשרות "מחק פריטים".
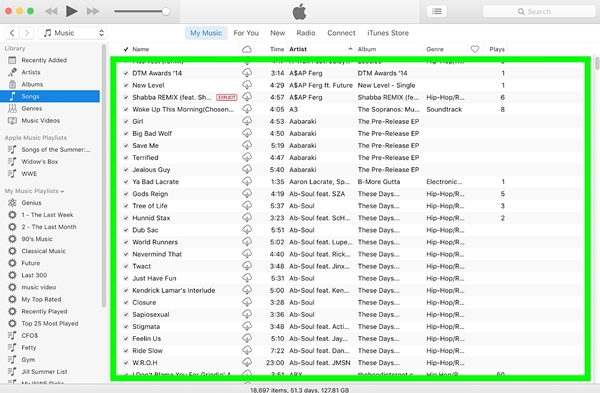
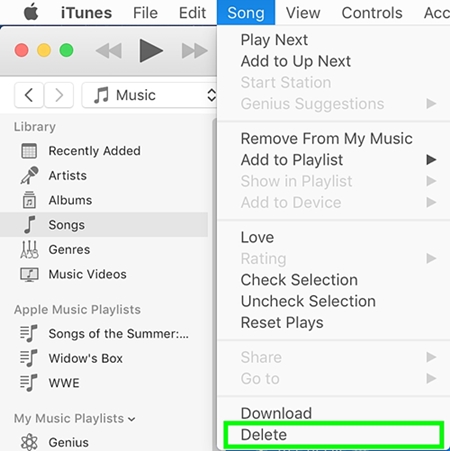
סרוק מחדש את ספריית iCloud והמתן עד שהשינויים יישמרו. לאחר ביצוע השלבים הפשוטים הללו, תוכל ללמוד כיצד להסיר שירים מ-iCloud. מכיוון שספריית iCloud שלך תהיה מסונכרנת עם iTunes, השינויים שביצעת ב-iTunes יבואו לידי ביטוי גם ב-iCloud.
חלק 3: כיצד למחוק שירים באייפון?
לאחר שלמדת כיצד למחוק שירים מ-iCloud בשתי דרכים שונות, אתה יכול פשוט לנהל את ספריית המוזיקה שלך ב-iCloud. אם אתה רוצה להיפטר מתוכן לא רצוי גם במכשיר ה-iOS שלך, אתה יכול פשוט להיעזר בכלי של צד שלישי כמו Dr.Fone - מחק נתונים . זהו כלי מאובטח ואמין ב-100% שניתן להשתמש בו כדי למחוק את האחסון של הטלפון שלך לחלוטין. כל שעליך לעשות הוא לבחור את סוג הנתונים שברצונך להסיר ובצע את תהליך ההקלקה הקל שלו.
תואם לכל גרסת iOS מובילה, יישום שולחן העבודה זמין עבור מערכות Mac ו-Windows כאחד. לא רק מוזיקה, זה יכול לשמש גם כדי להסיר תמונות, סרטונים, אנשי קשר, הודעות וכל סוג נתונים אחר. מכיוון שהנתונים שלך יימחקו לצמיתות, אינך צריך לדאוג לגבי גניבת זהות בזמן מכירה מחדש של המכשיר שלך. לאחר שלמדת כיצד למחוק מוזיקה מ-iCloud, הסר שירים גם ממכשיר ה-iOS שלך על ידי ביצוע השלבים הבאים:

Dr.Fone - מחק נתונים
מחק בקלות את הנתונים האישיים שלך מהמכשיר שלך
- תהליך פשוט, בלחיצה.
- אתה בוחר אילו נתונים ברצונך למחוק.
- הנתונים שלך נמחקים לצמיתות.
- אף אחד לא יוכל לשחזר ולראות את הנתונים הפרטיים שלך.
1. התקן את Dr.Fone - Data Eraser (iOS) במחשב שלך. הפעל אותו ולחץ על האפשרות של "מחק נתונים" ממסך הבית של ערכת הכלים Dr.Fone.

2. חבר את מכשיר ה-iOS שלך למערכת באמצעות כבל USB או ברק. המתן זמן מה שכן האפליקציה תזהה את המכשיר שלך באופן אוטומטי. לחץ על "מחק נתונים פרטיים" > "התחל סריקה" כדי להתחיל את התהליך.

3. המתן זמן מה שכן האפליקציה תסרוק את המכשיר שלך. ודא שהוא נשאר מחובר למערכת בזמן תהליך הסריקה.
4. לאחר סיום הסריקה, ניתן לצפות בכל הנתונים המוצגים בקטגוריות שונות (תמונות, הערות, הודעות ועוד). פשוט בקר בסוג הנתונים ובחר את קבצי האודיו שברצונך למחוק.
5. לאחר בחירת הקבצים, לחץ על כפתור "מחק מהמכשיר".
6. ההודעה הקופצת הבאה תופיע. פשוט הקלד את מילת המפתח ("מחק") כדי לאשר את בחירתך ולחץ על כפתור "מחק".

7. ברגע שתלחץ על כפתור המחיקה, האפליקציה תתחיל למחוק את התוכן שבחרת לצמיתות.

8. לאחר השלמת התהליך, תקבל הודעה "מחיקה הושלמה".
אתה יכול פשוט לנתק את מכשיר ה-iOS שלך מהמערכת ולהשתמש בו איך שאתה אוהב. מכיוון שהקבצים שלך יימחקו לצמיתות, לא תהיה דרך לשחזר אותם. לכן, עליך להסיר את הנתונים שלך באמצעות כלי זה רק כאשר יש לך גיבוי או כאשר אתה בטוח שאתה לא רוצה אותם בחזרה.
לאחר ביצוע פתרונות אלה, תוכל ללמוד כיצד להסיר שירים מ- iCloud ללא כל בעיה. עם כל כך הרבה אפשרויות, אתה יכול לנהל בקלות את ספריית המוזיקה שלך ב-iCloud דרך iTunes. אם אתה רוצה להיפטר מהמוזיקה שלך מהמכשיר שלך לצמיתות, אז אתה יכול גם להיעזר ב- Dr.Fone iOS Private Data Eraser. קל במיוחד לשימוש, זה יאפשר לך לנגב את המכשיר שלך עם תהליך ההקלקה הפשוט שלו וגם זה מבלי לגרום נזק. אל תהסס להשתמש בו ולהודיע לנו אם אתה נתקל בכשלים כלשהם בתגובות למטה.
iCloud
- מחק מ-iCloud
- תקן בעיות iCloud
- בקשת כניסה חוזרת ל-iCloud
- נהל מספר מכשירים עם מזהה Apple אחד
- תקן את האייפון שנתקע בעת עדכון הגדרות iCloud
- אנשי קשר של iCloud לא מסתנכרנים
- יומני iCloud לא מסתנכרנים
- טריקים של iCloud
- iCloud באמצעות טיפים
- בטל את תוכנית האחסון של iCloud
- אפס אימייל של iCloud
- שחזור סיסמת אימייל של iCloud
- שנה חשבון iCloud
- שכחת את Apple ID
- העלה תמונות ל-iCloud
- אחסון iCloud מלא
- האלטרנטיבות הטובות ביותר של iCloud
- שחזר את iCloud מגיבוי ללא איפוס
- שחזר WhatsApp מ-iCloud
- שחזור גיבוי תקוע
- גיבוי אייפון ל-iCloud
- הודעות גיבוי של iCloud






אליס MJ
עורך צוות