4 דרכים קבועות לשחזור קוד סיסמה בזמן מסך
27 באפריל 2022 • מתויק אל: פתרונות סיסמה • פתרונות מוכחים
באמצע 2018, אפל הציגה את קוד גישה לזמן מסך ל-iOS 12, שעוזר ללקוחות להבין ולנטר את הזמן שלהם באפליקציות ובאתרים. זה היה ברכה להורים שכן לאחר 10 שנים לאחר הצגת תכונת בקרת ההורים של אייפון, הכלי החדש הזה שנקרא Screen Time Passcode יעזור להם לנהל את המכשיר של ילדם ולהביא לאיזון בריא לחייהם.
וזה היה צורך השעה שכן הרשתות החברתיות היום מתוכננות בכוונה להיות ממכרות. ובגלל זה הכרחי להפוך למשמעת עם השימוש שלך.
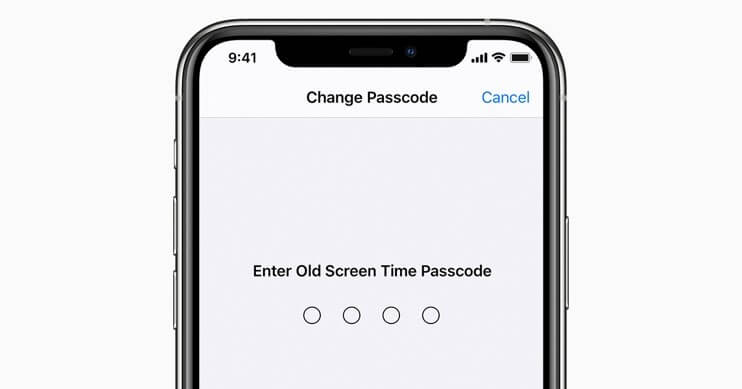
אבל חוץ מזה, ניהול תכונות כאלה הוא די בעייתי לפעמים. במיוחד כשאנחנו שוכחים את הסיסמאות שהגדרנו לעצמנו, זה כאילו אתה נופל למלכודת שאתה עצמך טמנת. ואז, כדי לצאת מזה, אתה מחפש באינטרנט על דרכים לשחזר את קוד הגישה שלך לזמן מסך.
ובמשך זמן רב, שחזור סיסמת זמן המסך היה קשה מדי, שכן זה היה אומר שאתה מאבד את כל הנתונים שלך. עם זאת, אפל עבדה כדי לאפשר לאפס את סיסמת זמן המסך, וגם מנהלי סיסמאות כמו Dr.Fone הצטרפו למסיבה כדי להציל אותך.
במאמר זה, נדון בדרכים לשחזר את קודי זמן המסך שנשכחו.
שיטה 1: אפס את קוד הגישה של זמן מסך
לאייפון ואייפד:
כדי לאפס את קוד הגישה לזמן מסך, ודא שגרסת הקושחה של iDevice שלך היא 13.4 ואילך.

שלב 1: קודם כל, עבור לאפליקציית ההגדרות באייפון/אייפד שלך.
שלב 2: לאחר מכן, הקש על האפשרות "זמן מסך".
שלב 3: כעת בחר "שנה את קוד הגישה של זמן מסך".
שלב 4: שוב, עליך ללחוץ על "שנה קוד סיסמה של זמן מסך"
שלב 5: כאן, הקש על "שכחת קוד סיסמה?" אוֹפְּצִיָה.
שלב 6: תידרש להקליד את אישורי Apple ID שלך בסעיף זה.
שלב 7: קדימה, עליך ליצור קוד סיסמה חדש לזמן מסך.
שלב 8: למטרות אימות, הזן מחדש את קוד הגישה החדש שלך לזמן מסך.
עבור Mac:
תחילה, בדוק אם תוכנת ההפעלה של ה-Mac שלך היא macOS Catalina 10.15.4 ואילך. המשך רק אם הוא מעודכן.
שלב 1: בשורת התפריטים של ה-Mac, הקש על השלט של Apple בפינה השמאלית העליונה ולאחר מכן לחיצה על האפשרות "העדפות מערכת" (או בחר מה-Dock)
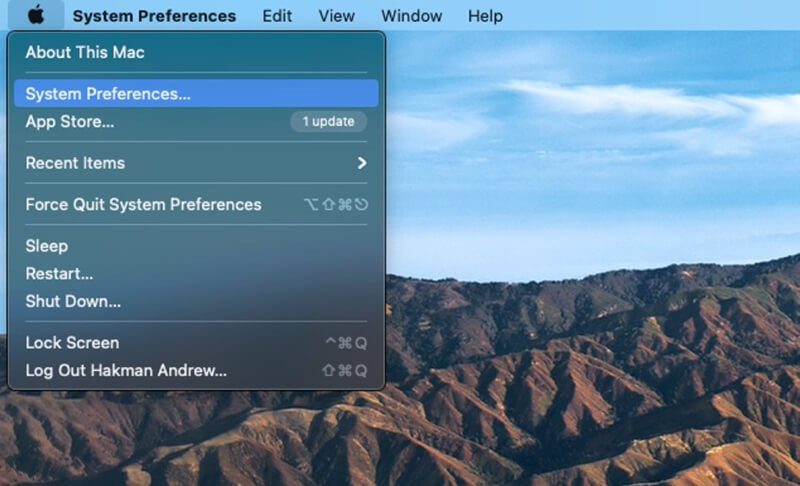
שלב 2: לאחר מכן, בחר באפשרות "זמן מסך".
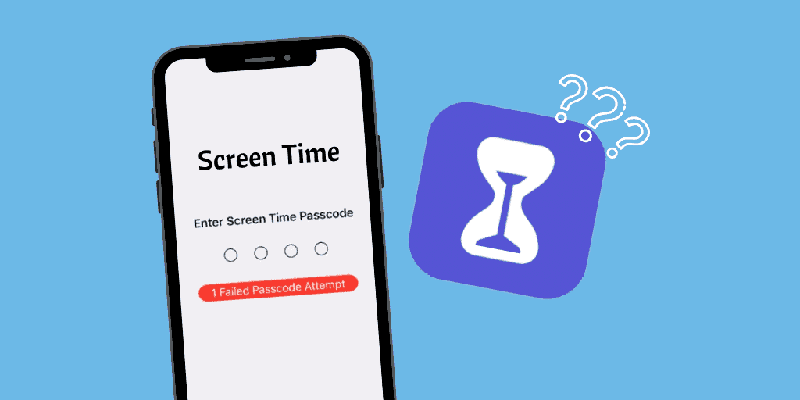
שלב 3: כעת, לחץ על תפריט "אפשרויות" (עם שלוש נקודות אנכיות) בפינה השמאלית התחתונה של סרגל הצד
שלב 4: כאן, לחץ על האפשרות "שנה קוד סיסמה" ולאחר מכן בחר "שכחתי קוד סיסמה"

שלב 5: אנא הקלד את האישורים של Apple ID שלך וצור קוד גישה חדש לזמן מסך וספק את האימות.
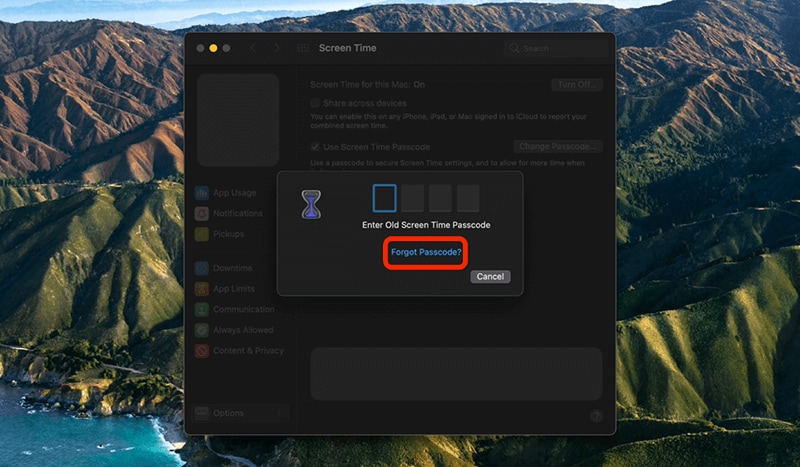
עם זאת, אם אתה עדיין נתקל בבעיות כלשהן בנוגע לאיפוס קוד הגישה של זמן מסך, אתה יכול לפנות לצוות התמיכה של Apple.
שיטה 2: נסה את אפליקציית שחזור קוד סיסמת זמן מסך
בדרך כלל, אתה יכול להסיר את קוד הגישה של זמן מסך, אבל זה ימחק את כל הנתונים וההגדרות ב-iDevice שלך. ובאופן מוזר, אפילו אין לך סיכוי להשתמש בגיבויים הישנים שלך מכיוון שהם יכללו גם את קוד הגישה.
ואם אתה ממשיך לנסות עם קוד סיסמה שגוי שוב ושוב, המסך שלך ננעל אוטומטית למשך דקה לאחר הניסיון השישי . יתר על כן, אתה עשוי לנעול את המסך שלך למשך 5 דקות עבור הניסיון השביעי השגוי, 15 דקות הניסיון השמיני השגוי ושעה בפעם ה -9 .
וזה לא הכל...
אם תחליט ולא תוותר, אתה עלול לאבד את כל הנתונים שלך, יחד עם נעילת המסך עבור הניסיון השגוי ה -10.
אז מה הקטע?
לדעתי, אפשרות טובה יותר היא לנסות למצוא את הסיסמה שלך באמצעות Dr.Fone - Password Manager (iOS) . תוכנה זו מסייעת לך למצוא את הסיסמאות שלך תוך זמן קצר.
- אתה יכול לסרוק ולהציג את הדואר שלך.
- אתה יכול גם לשחזר את סיסמת הכניסה לאפליקציה ואתרי אינטרנט מאוחסנים.
- זה גם עוזר במציאת סיסמאות WiFi השמורות
- אחזר ושחזר קודי סיסמה של זמן מסך
להלן כיצד תוכל לשחזר את הסיסמה שלך באמצעותה:
שלב 1: תצטרך להוריד את אפליקציית Dr.Fone באייפון/אייפד שלך ואז לחפש את האפשרות "מנהל סיסמאות ולחץ עליה.

שלב 2: לאחר מכן, באמצעות כבל ברק, חבר את מכשיר ה-iOS שלך למחשב הנייד/מחשב שלך. לאחר החיבור, המסך שלך יציג התראת "סמוך על המחשב הזה". כדי להמשיך קדימה, בחר באפשרות "אמון".

שלב 3: יהיה עליך לחדש את תהליך הסריקה על ידי הקשה על "התחל סריקה".

כעת שב לאחור והירגע עד ש-Dr.Fone יעשה את שלו, מה שעשוי לקחת כמה רגעים.

שלב 4: לאחר סיום תהליך הסריקה באמצעות Dr.Fone - Password Manager (iOS), אתה יכול לאחזר את הסיסמאות שלך.

שיטה 3: נסה לשחזר עם iTunes
עם האפשרות לשחזר את הגיבוי הישן שלך באמצעות iTunes, אתה יכול לשחזר בקלות את קוד הגישה שלך לזמן מסך. עם זאת, תהליך זה יכול לאפס את ה-iDevice שלך להגדרות היצרן, לכן מומלץ לשמור גיבוי של הנתונים שלך לפני שתמשיך הלאה.
שלב 1: כדי להתחיל, עבור לתפריט ההגדרות ולאחר מכן על "חשבון iCloud", בחר "מצא את שלי" ואחריו "מצא את האייפון שלי", אותו עליך להפעיל.
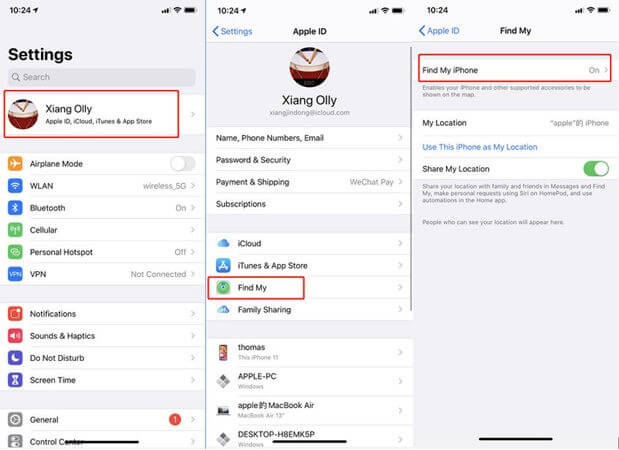
שלב 2: לאחר מכן, חבר את ה-iDevice שלך למחשב הנייד/מחשב שלך באמצעות כבל USB. הפעל את iTunes ולאחר מכן בחר באפשרות "שחזר iPhone".
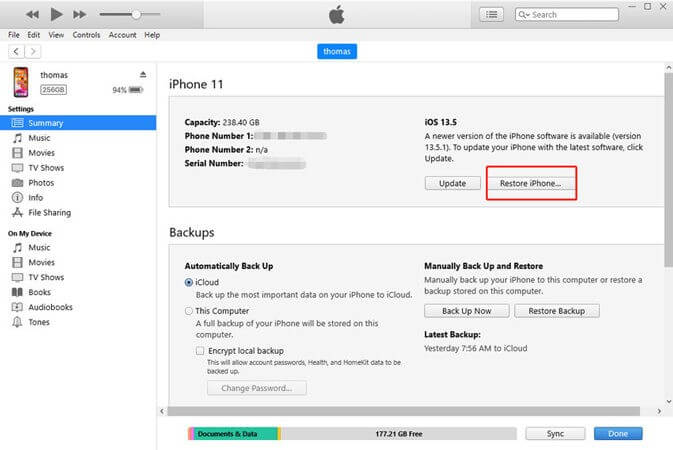
שלב 3: לאחר סיום תהליך שחזור המכשיר שלך, iTunes תספק אפשרות אם תרצה לשחזר גיבוי, מה שכמובן תרצה לעשות.
שלב 4: כעת, קח אנחת רווחה כאשר המכשיר שלך מופעל מחדש וקוד הגישה לזמן מסך הוסר.
שיטה 4: מחק את כל נתוני הטלפון שלך
בשלב זה, כולנו יודעים כי להשבית את תכונת זמן המסך ללא קוד גישה וגם לאבטח את הנתונים שלך אפשרי רק אם הפעלת את היכולת לשחזר קוד סיסמה עם מזהה Apple בזמן הגדרת קוד הגישה.
בעוד שאם הלכת הפוך ולא ציינת את ה-Apple ID שלך בזמן ההגדרה, האפשרות היחידה שנותרה לך היא להפעיל איפוס מלא ב-iDevice שלך. אנא בצע את השלבים הבאים:
שלב 1: עבור לתפריט "הגדרות" במכשיר iDevice שלך.
שלב 2: כעת בחר "כללי", ולאחר מכן בחר באפשרות "איפוס".
שלב 3: בנוסף, לחץ על האפשרות "מחק את כל התוכן וההגדרות".
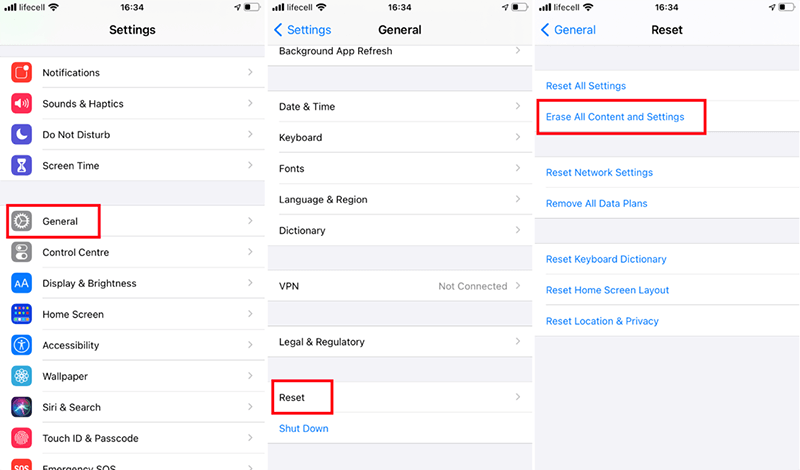
שלב 4: הקלד את פרטי מזהה Apple שלך כאן ואשר את האיפוס של המכשיר שלך כדי להמשיך.
שלב 5: אנא המתן מספר רגעים עד להשלמת התהליך.
הערה: זכור שתהליך איפוס ה-iDevice שלך ימחק את כל התוכן וההגדרות שלו.
סיכום
במונחים פשוטים, קודי גישה לזמן מסך מספקים תכונה מדהימה לשליטה עצמית בשימוש היומיומי שלך באפליקציות ובמדיה חברתית אם אתה מישהו שמאבד מעקב אחר זמן בזמן השימוש בהם. והאינטרנט הוא מקום שבו הסחות הדעת ממשיכות להתרחש בכל רגע.
זהו כלי נהדר להורים להגביל את החשיפה של ילדיהם לאפליקציות שונות ולנטר אותם.
עם זאת, עם כל היתרונות, לשכוח את קודי זמן המסך יכול להיות גם מעצבן באותה מידה. במיוחד אם אתה באמצע משהו חשוב.
אני מקווה שהמאמר הזה היה עוזר לך בדרך כלשהי להיחלץ מהסבל.
כמו כן, אם אתה חושב שפספסתי אחת מהשיטות שיכולות לעזור לשחזר את קוד הסיסמה, אנא ציין אותן בסעיף ההערות למטה.
אחרון חביב, כשאנחנו נכנסים לעולם שבו חשוב לזכור סיסמאות, התחל להשתמש ב-Dr.Fone - מנהל הסיסמאות (iOS) כדי לשחזר אותן בכל עת עם כל הנתונים שלך מאובטחים ובטוחים.

דייזי ריינס
עורך צוות
דירוג כללי 4.5 ( 105 השתתפו)