מדריך מפורט להעברת גיבוי אייפון 11 למחשב
07 במרץ 2022 • הוגש אל: טיפים לגרסאות ודגמים שונים של iOS • פתרונות מוכחים
אם יש לך לאחרונה אייפון 11/11 Pro (מקס) חדש, עליך להיות מודע גם לדרכים לשמור על בטיחות הנתונים שלך. זה אולי יפתיע אותך, אבל אינספור משתמשים בסופו של דבר מאבדים את הנתונים החשובים שלהם ממכשירי ה-iOS שלהם על בסיס יומי. אם אתה לא רוצה לסבול מאותו הדבר, נסה לגבות את ה-iPhone 11/11 Pro (מקס) למחשב באופן קבוע. מכיוון שישנם פתרונות שונים לגיבוי iPhone 11/11 Pro (Max) למחשב, משתמשים מתבלבלים לעתים קרובות. לנוחיותך, לא רשמנו רק את מיטב הדרכים לגיבוי iPhone 11/11 Pro (Max) למחשב, גם עם ובלי iTunes.

חלק 1: מדוע כדאי לגבות את ה-iPhone 11/11 Pro (Max) למחשב?
הרבה אנשים עדיין ממעיטים בחשיבות של גיבוי של נתוני האייפון שלהם. באופן אידיאלי, ישנן שתי דרכים פופולריות לגיבוי iPhone 11/11 Pro (מקסימום) - באמצעות iCloud או האחסון המקומי. מכיוון שאפל מספקת רק 5 GB של שטח פנוי ב-iCloud, נטילת גיבוי מקומי נראית כמו בחירה ברורה.
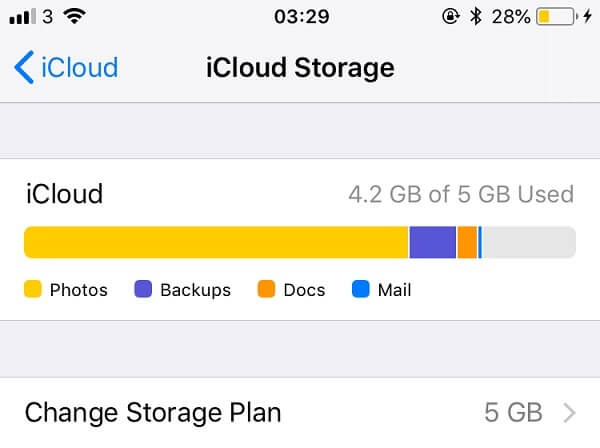
בדרך זו, בכל פעם שהמכשיר שלך נראה לא תקין או שהאחסון שלו פגום, אתה יכול בקלות לשחזר את הנתונים שלך מהגיבוי שלו. מכיוון שתמיד יהיה לך עותק שני של התמונות, הסרטונים, המסמכים, וכו' החשובים שלך, לא תסבול מאובדן מקצועי או סנטימנטלי.
מלבד זאת, תוכלו גם להיפטר מכל הדברים הלא רצויים מהמכשיר שלכם ולשמור עליו נקי. זה יעזור לך למקסם את האחסון החינמי של המכשיר שלך על ידי שמירת כל שאר קבצי הנתונים בטוחים במחשב שלך.
חלק 2: כיצד לגבות את iPhone 11/11 Pro (מקסימום) למחשב
עכשיו כשאתה יודע כמה חשוב לגבות את ה-iPhone 11/11 Pro (מקסימום) למחשב נייד/מחשב שולחני, בואו נסקור במהירות שני פתרונות פופולריים בפירוט.
2.1 גיבוי אייפון 11/11 Pro (מקסימום) למחשב שלך בלחיצה אחת
כן - קראת נכון. כעת, כל מה שאתה צריך הוא לחיצה אחת כדי לגבות ישירות את ה-iPhone 11/11 Pro (Max) למחשב. כדי לעשות זאת, היעזרו ב- Dr.Fone - Phone Backup (iOS), שהוא כלי מאובטח במיוחד לגיבוי ושחזור נתוני iPhone. היישום ייקח את כל הגיבוי של המכשיר שלך כולל כל מיני תוכן כמו תמונות, סרטונים, מוזיקה, אנשי קשר, הודעות, יומני שיחות, הערות ועוד הרבה יותר. מאוחר יותר, תוכל לצפות בתצוגה מקדימה של תוכן הגיבוי ולשחזר אותו למכשיר שלך.
מכיוון שהאפליקציה מאובטחת ב-100%, הנתונים שלך אינם נשלפים על ידי שום מקור של צד שלישי. זה יישמר בטוח במחשב שלך שתוכל לגשת אליו בכל עת שתרצה באמצעות Dr.Fone - Phone Backup (iOS) . כך תוכל לגבות את ה-iPhone 11/11 Pro (Max) למחשב ללא iTunes באמצעות הכלי הידידותי הזה למשתמש.
- התקן והפעל את היישום במחשב שלך (Windows או Mac) וחבר אליו את ה-iPhone 11/11 Pro (Max). מדף הבית של ערכת הכלים Dr.Fone, עבור לקטע "גיבוי טלפון".
- המכשיר שלך יזוהה אוטומטית על ידי האפליקציה והוא ייתן לך אפשרויות לגבות או לשחזר את הנתונים שלך. כל שעליך לעשות הוא לבחור "גיבוי" לגיבוי iPhone 11/11 Pro (מקסימום) למחשב נייד/מחשב נייד.
- במסך הבא, תוכל לבחור את סוג הנתונים שברצונך לגבות ואפילו את המיקום שבו ברצונך לשמור את הקובץ. אם תרצה, תוכל להפעיל גם את התכונה "בחר הכל" וללחוץ על כפתור "גיבוי".
- זהו זה! כל הנתונים שנבחרו יחולצו כעת מהמכשיר שלך והעותק השני שלו יישמר במערכת שלך. לאחר השלמת תהליך הגיבוי, הממשק יודיע לך.




כעת אתה יכול להסיר בבטחה את האייפון שלך או אפילו להציג את תוכן הגיבוי האחרון גם בממשק הכלי.
2.2 השתמש ב-iTunes כדי לגבות את ה-iPhone 11/11 Pro (מקסימום) למחשב
אם אתה כבר משתמש באייפון לזמן מה, עליך להכיר את iTunes וכיצד ניתן להשתמש בו כדי לנהל את הנתונים שלנו. האפליקציה יכולה לשמש גם לגיבוי iPhone 11/11 Pro (Max) למחשב. אם כי, בניגוד ל-Dr.Fone, אין תנאי לבחירת הנתונים שברצוננו לשמור. במקום זאת, זה יגבה את כל מכשיר ה-iOS שלך במכה אחת. כדי לגבות את ה-iPhone 11/11 Pro (Max) למחשב (Windows או Mac) באמצעות iTunes, פשוט עקוב אחר ההוראות הפשוטות האלה.
- באמצעות כבל ברק תקין, חבר את ה-iPhone 11/11 Pro (Max) למחשב שלך והפעל בו אפליקציית iTunes מעודכנת.
- בחר את ה-iPhone 11/11 Pro (Max) שלך מרשימת המכשירים המחוברים ועבור לדף "סיכום" שלו מהסרגל הצדדי.
- תחת הקטע גיבויים, אתה יכול לראות אפשרויות לגיבוי של iPhone ב-iCloud או במחשב הזה. בחר "מחשב זה" כדי לקחת את הגיבוי שלו באחסון המקומי.
- כעת, לחץ על כפתור "גבה כעת" כדי לשמור את תוכן המכשיר שלך באחסון המקומי של המחשב שלך.
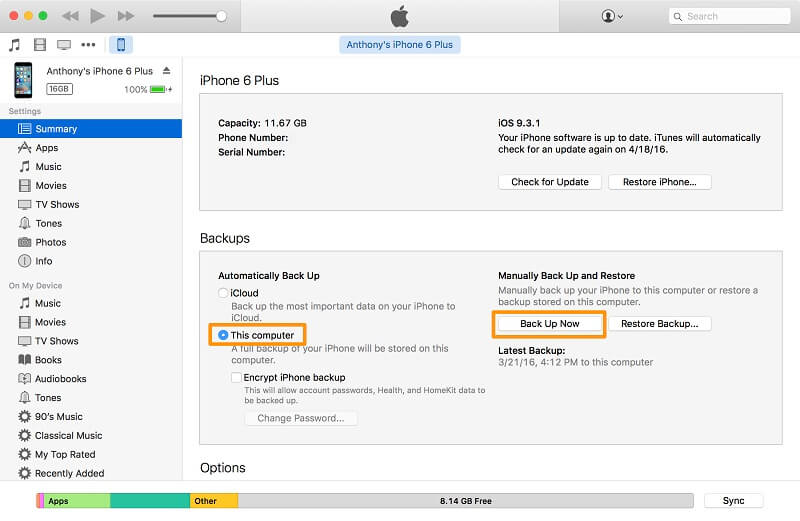
חלק 3: כיצד לשחזר את הגיבוי של iPhone 11/11 Pro (מקסימום) מהמחשב
עכשיו כשאתה יודע איך לגבות את ה-iPhone 11/11 Pro (Max) למחשב, בואו נדון בדרכים לשחזר את תוכן הגיבוי. באופן דומה, אתה יכול להיעזר ב- iTunes או Dr.Fone - גיבוי טלפון (iOS) כדי להחזיר את הנתונים שלך למכשיר שלך.
3.1 שחזור iPhone 11/11 Pro (מקסימום) מכל גיבוי במחשב
אחד הדברים הטובים ביותר ב- Dr.Fone - Phone Backup (iOS) הוא שהוא מספק שלוש אפשרויות שונות לשחזור גיבוי קיים לאייפון שלך. מלבד שחזור הגיבוי שנלקח על ידי הכלי עצמו, הוא יכול גם לשחזר גיבוי iTunes קיים או iCloud מדי. מכיוון שהוא יאפשר לך תחילה להציג את תוכן הגיבוי בממשק, אתה יכול פשוט לבחור את הנתונים שברצונך לשמור.
שחזר גיבוי שנשמר על ידי הכלי
משתמשים יכולים פשוט להציג את הפרטים של קבצי הגיבוי הקיימים, לצפות בתצוגה מקדימה של הנתונים שלהם ולשחזר אותם לאייפון 11/11 Pro (מקסימום). הנתונים הקיימים באייפון 11/11 Pro (Max) לא יושפעו במהלך התהליך.
- חבר את ה-iPhone 11/11 Pro (Max) למערכת והפעל את אפליקציית Dr.Fone - Phone Backup (iOS). הפעם, לחץ על האפשרות "שחזור" במקום "גיבוי" מהבית שלו.
- פעולה זו תציג רשימה של כל קבצי הגיבוי הזמינים שנלקחו בעבר על ידי האפליקציה. הצג את הפרטים שלהם ופשוט בחר את קובץ הגיבוי לבחירתך.
- תוך זמן קצר, תוכן הקובץ יחולץ בממשק ויוצג תחת קטגוריות שונות. אתה יכול פשוט להציג תצוגה מקדימה של הנתונים שלך כאן ולבחור את הקבצים/תיקיות שברצונך לשמור.
- פשוט לחץ על כפתור "שחזר למכשיר" והמתן זמן מה שכן האפליקציה תחלץ את הנתונים ותשמור אותם באייפון 11/11 Pro שלך (מקסימום).




שחזר גיבוי iTunes לאייפון 11/11 Pro (מקסימום)
בעזרת Dr.Fone - Phone Backup (iOS), אתה יכול גם לשחזר גיבוי iTunes קיים למכשיר שלך גם כן. האפליקציה תאפשר לך לצפות בתצוגה מקדימה של תוכן הגיבוי ולבחור את מה שברצונך לשמור. במהלך התהליך, הנתונים הקיימים באייפון 11/11 Pro (Max) שלך לא יימחקו.
- חבר את האייפון שלך למערכת והפעל את אפליקציית Dr.Fone - Phone Backup (iOS). ברגע שהאייפון 11/11 Pro (Max) שלך מזוהה על ידי הכלי, לחץ על כפתור "שחזור".
- מהסרגל הצדדי, עבור אל האפשרות "שחזר מגיבוי iTunes". הכלי יזהה את הגיבוי השמור של iTunes במערכת שלך ויציג את פרטיו. מכאן, פשוט בחר את הגיבוי שברצונך לשחזר.
- זהו זה! הממשק יחלץ את תוכן הגיבוי ויציג אותו בקטגוריות שונות. פשוט צפה בתצוגה מקדימה של הנתונים שלך, בחר את הקבצים לפי בחירתך ולחץ על כפתור "שחזר למכשיר" בסופו של דבר.



3.2 דרך מסורתית לשחזר את הגיבוי של iPhone 11/11 Pro (מקסימום) מהמחשב
אם תרצה, תוכל גם להיעזר ב-iTunes כדי לשחזר גיבוי קיים לאייפון שלך. עם זאת, אין תנאי לתצוגה מקדימה של הנתונים שלך או לבצע גיבוי סלקטיבי (כמו Dr.Fone). כמו כן, הנתונים הקיימים באייפון 11/11 Pro (Max) שלך יימחקו ותוכן הגיבוי יחולץ במכשיר במקום זאת.
- כדי לשחזר גיבוי של iTunes, הפעל את האפליקציה במחשב וחבר אליו את ה-iPhone 11/11 Pro (Max) שלך.
- בחר את המכשיר, עבור לסיכום שלו ולחץ על כפתור "שחזר גיבוי" במקום זאת.
- חלון מוקפץ ייפתח, המאפשר לך לבחור את קובץ הגיבוי לבחירתך. לאחר מכן, לחץ שוב על כפתור "שחזר".
- שב לאחור והמתן מכיוון ש-iTunes ישחזר את תוכן הגיבוי ויפעיל מחדש את ה-iPhone 11/11 Pro (מקסימום).
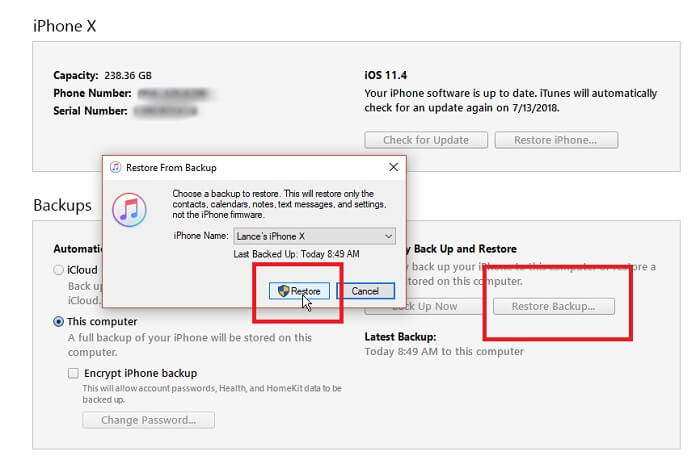
אני בטוח שהמדריך המקיף הזה כיצד לגבות את ה-iPhone 11/11 Pro (Max) למחשב היה עוזר לך לשמור על בטיחות הנתונים שלך. אמנם ישנן דרכים שונות לגיבוי iPhone 11/11 Pro (Max) למחשב, לא כל הפתרונות עשויים להיות יעילים. כפי שאתה יכול לראות, ל- iTunes יש כל כך הרבה מלכודות ומשתמשים מחפשים לעתים קרובות חלופות שונות. אם גם לך יש את אותה הדרישה, השתמש ב-Dr.Fone - Phone Backup (iOS) כדי לגבות את ה-iPhone 11/11 Pro (Max) למחשב ללא iTunes בלחיצה אחת.
גיבוי ושחזור של אייפון
- גיבוי נתוני אייפון
- גיבוי אנשי קשר באייפון
- גיבוי הודעות טקסט באייפון
- גיבוי תמונות אייפון
- גיבוי אפליקציות לאייפון
- גיבוי סיסמת האייפון
- גיבוי יישומי iPhone Jailbreak
- פתרונות גיבוי לאייפון
- תוכנת הגיבוי הטובה ביותר לאייפון
- גיבוי אייפון ל-iTunes
- גיבוי נתוני אייפון נעולים
- גיבוי אייפון למק
- גיבוי מיקום אייפון
- כיצד לגבות את האייפון
- גיבוי אייפון למחשב
- טיפים לגיבוי לאייפון






אליס MJ
עורך צוות