תמונות האייפון שלי נעלמו לפתע. הנה התיקון החיוני!
28 באפריל, 2022 • הוגש אל: טיפים לגרסאות ודגמים שונים של iOS • פתרונות מוכחים
זה לא מקרה בודד כאשר אתה משדרג את iOS של iPhone רק כדי לגלות שתמונות iPhone נעלמו באופן אקראי. אתה עלול להיבהל מעט במצב כזה אבל כדאי לשים לב שיש משהו שאתה יכול לעשות כדי להחזיר את התמונות החסרות שלך.
יכולות להיות סיבות שונות שבגללן תמונות האייפון שלך נעלמו. כמה מהנפוצים ביותר הם:
- אחסון נמוך עקב אפליקציות כבדות, מספר תמונות, סרטונים ונתונים אחרים שתופסים את הזיכרון הפנימי של האייפון.
- כיבוי של PhotoStream או ביצוע שינויים אחרים בהגדרות המצלמה.
- שדרוג iOS או פעולות רקע אחרות שממוקמות באייפון שלך ללא ידיעתך.
מאמר זה יראה לך כיצד להחזיר את התמונות החסרות שלך. שבו, הירגע וקרא הלאה כדי לדעת יותר. לחלופין, אתה יכול לנסות להשתמש במצלמת 360 כדי לצלם את התמונות האהובות עליך ולאחסן את התמונות בכרטיס ה-SD.
חלק 1: הפעל מחדש את ה-iPhone, ה-iPad או ה-iPod touch
בצע את השלבים הפשוטים הבאים כדי להפעיל מחדש את המכשיר שלך מכיוון שהוא יכול לעזור בשחזור תמונות שנעלמו מהאייפון.
לחץ והחזק את לחצן השינה/התעוררות עד להופעת המחוון> ואז גרור את המחוון כדי לכבות את המכשיר שלך > כעת, לחץ והחזק שוב את לחצן השינה/התעוררות עד שתראה את הלוגו של Apple.
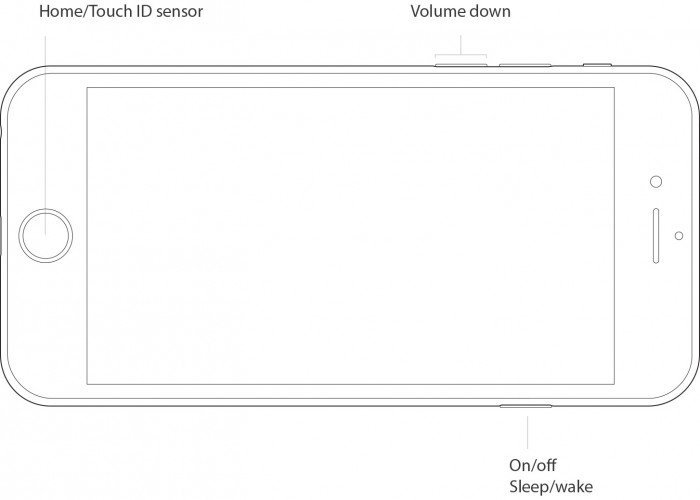
שיטה נוספת היא לאלץ הפעלה מחדש של המכשיר שלך אם הוא לא מגיב. בצע את השלבים הבאים כדי לאלץ אתחול המכשיר שלך ולהחזיר את התמונות של האייפון שנעלמו:
אייפון 7/אייפון 7 פלוס: לחץ והחזק את שני הלחצנים שינה/התעוררות והחלשת עוצמת הקול למשך עשר שניות לפחות, עד שתראה את הלוגו של אפל.
iPhone 6s/אייפון אחר: לחץ והחזק את שני כפתורי השינה/התעוררות והבית למשך עשר שניות לפחות, עד שתראה את הלוגו של אפל.
חלק 2: בדוק את האלבום "נמחק לאחרונה".
אם אתה רוצה לאחזר תמונה שמחקת בעבר באפליקציית Camera Roll/Photos עבור OS X, תחפש בצדק את תיקיית האשפה. אולם כעת, גם אם תראה את סרגל הצד באפליקציית התמונות, לא תראה תיקיית אשפה. אז מה עושים כדי לשחזר תמונה שנמחקה?
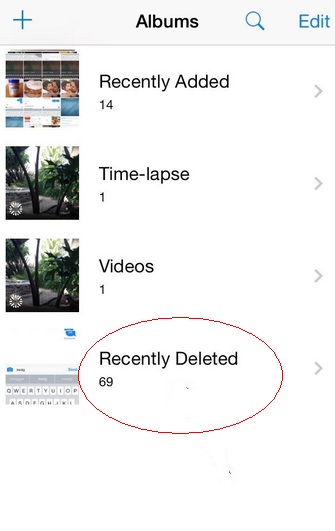
זה פשוט כי צריך רק לעבור אל אלבום > הצג שנמחק לאחרונה. אתה תראה את כל התמונות שנמחקו והתמונות שלי נעלמו מהטלפון שלי, עם מספר הימים שנותרו עד שכל אחת תימחק לצמיתות.
חלק 3: בדוק אם "ספריית תמונות iCloud" מופעלת והגדר אותה
אם אתה רוצה שהתמונות של ה-Mac שלך יסונכרנו באופן אלחוטי עם כל מכשירי iOS האחרים שלך ולהיפך, עליך להגדיר את ספריית התמונות של iCloud.
שירות סינכרון התמונות של אפל מאפשר לך לגבות את התמונות שלך בכל המכשירים שלך, כמו גם לגשת אליהן (מקוון או לא מקוון) במכשירים האמורים. אם אתה מוכן לשלם עבור שטח האחסון הנוסף של iCloud, אתה יכול לאחסן כמות מדהימה של תמונות וסרטונים, כולם נגישים בלחיצת כפתור או על מסך מרובה מגע.
הנה איך להגדיר אותו באייפון שלך:
בקר בהגדרות > הקש על Apple ID / השם שלך > בחר iCloud > בחר תמונות ופשוט הפעל את ספריית התמונות של iCloud כפי שמוצג להלן:
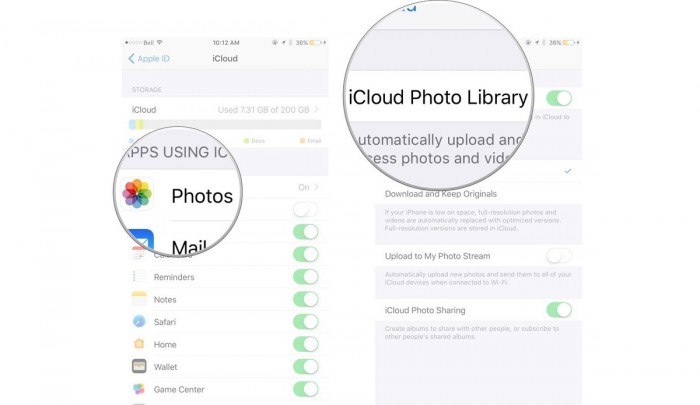
חלק 4: שחזור מגיבויים של iPhone/iTunes
iTunes היא התוכנה המהימנה והאמינה ביותר לגיבוי ושחזור ה-iDevice שלך. אם גיבית את האייפון שלך בעבר באמצעות iTunes, תוכל לשחזר את כל הנתונים המאוחסנים בגיבוי במהירות. כל מה שאתה צריך לעשות הוא:
חבר את האייפון שלך למחשב/Mac עליו מותקן iTunes שבאמצעותו נוצר גיבוי.
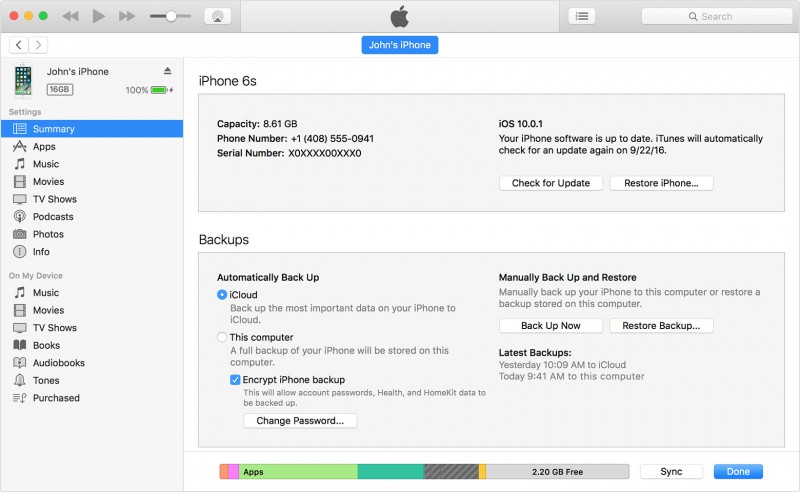
ייתכן שתתבקש לסמוך על המחשב ולהזין את קוד הגישה שלך. עשה זאת ובחר "שחזר גיבוי". רשימה של גיבויים תופיע לפניך עם הגדלים וזמן היצירה שלהם. בחר את הגיבוי העדכני ביותר כדי לפתור את בעיית תמונות האייפון שנעלמו. לבסוף לחץ על "שחזר" כפי שמוצג בצילום המסך למטה והמתן עד שכל הנתונים ישוחזרו באייפון שלך בהצלחה. אל תנתק את האייפון שלך מ-iTunes מכיוון שזה יפריע לתהליך הסנכרון.
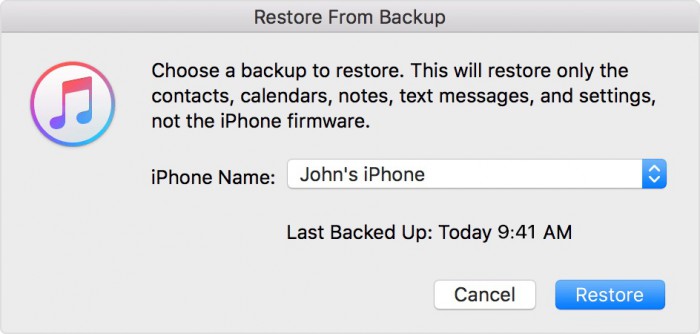
החיסרון היחיד של השימוש בטכניקה זו הוא שהיא מוחקת את כל הנתונים המאוחסנים באייפון שלך כדי לשחזר גיבוי נבחר ותכולתו. כדי להתגבר על בעיה כזו, הטכניקה המצוטטת להלן תהיה שימושית.
חלק 5: שחזר תמונות אייפון שנעלמו ללא iTunes
Dr.Fone - שחזור נתונים (iOS) הפך את החיים לפשוטים וקלים הרבה יותר מתמיד. משתמשים שיש להם iPhone, iPad ו-iPod touch יכולים להשתמש בערכת הכלים המצוינת הזו כדי לשחזר את הנתונים האבודים שלהם, במיוחד תמונות. יתר על כן, ערכת כלים זו בטוחה ומאובטחת ב-100% ואינה מבטיחה אובדן נתונים. אז תן לנו לעבור על המדריך המפורט שלה מיד כדי להחזיר תמונות iPhone נעלמו.
כדי לשחזר נתוני iOS, במיוחד תמונות, בעזרת Dr.Fone - Data Recovery (iOS), נדרשים השלבים המוזכרים להלן. התהליך המפורט הוא כדלקמן:
שלב 1: חבר את מכשיר iOS למחשב
קודם כל הפעל, ערכת הכלים Dr.Fone > חבר כעת את האייפון למחשב באמצעות USB, לאחר מכן לחץ על "שחזור נתונים" > ואז בחר "שחזר ממכשיר iOS".


שלב 2: סריקה של המכשיר כדי לבדוק אובדן נתונים.
השלב הבא לשחזור תמונות iPhone נעלמו, הוא ללחוץ על האפשרות "התחל סריקה" כדי לסרוק נתונים שאבדו (במקרה שבמהלך תהליך הסריקה אתה רואה את הנתונים האבודים שלך, אז אתה יכול להשהות את הסריקה כדי להפסיק את התהליך), אם יש לך לא לגבות את הנתונים לפני כן, כלי זה קשה לסרוק את כל הקבצים המדיאליים שלך ולשחזר אותם. אם אתה רק רוצה לשחזר תוכן טקסט כלשהו כגון הודעות (SMS, iMessage ו-MMS), אנשי קשר, היסטוריית שיחות, לוח שנה, הערות, תזכורת, סימניה של ספארי, מסמך אפליקציה (כמו Kindle, Keynote, היסטוריית WhatsApp וכו', הכלי הזה יכול בהחלט.

שלב 3: תצוגה מקדימה של נתונים סרוקים
כדי לסנן נתונים שנמחקו, לחץ על "הצג רק את הפריטים שנמחקו" ולאחר מכן מהצד השמאלי בחר את סוג הקובץ לתצוגה מקדימה של הנתונים או התמונות שנמצאו. כאן בחלק העליון, יש תיבת חיפוש, מילת מפתח ספציפית לקובץ לתצוגה מקדימה של הנתונים.

שלב 4: שחזור נתוני האייפון שלך
ברגע שאתה מגלה את הנתונים האבודים שלך > סמן סמן בתיבה שלפניהם כדי לבחור > ואז לחץ על האפשרות "שחזר" או למכשיר שלך או למחשב.
בעזרת כל המידע וההדרכה לעיל, אני מאמין שכעת תוכל לשחזר/לשחזר בקלות את התמונות האבודות שלך באייפון. אם אי פעם התמודדת עם האתגר של תמונות נעלמו מבעיית האייפון, אל תדאג מכיוון שהפתרון המפורט לעיל נוסה ונבדק על ידי מומחים ומשתמשים המעידים על יעילותם ויעילותם. ערכת הכלים של Dr.Fone שחזור נתונים של iOS היא תוכנה מיוחדת במינה ושווה לנסות. אז קדימה, חווה עולם חדש לגמרי של אחזור ושחזור נתונים.
אולי תאהב גם
שחזור נתונים של אייפון
- 1 שחזור אייפון
- שחזר תמונות שנמחקו מאייפון
- שחזר הודעות תמונה שנמחקו מאייפון
- שחזר וידאו שנמחק באייפון
- שחזור דואר קולי מאייפון
- שחזור זיכרון באייפון
- שחזר תזכורות קוליות של iPhone
- שחזור היסטוריית שיחות באייפון
- אחזר תזכורות iPhone שנמחקו
- סל המיחזור באייפון
- שחזר נתוני אייפון שאבדו
- שחזר סימנייה של iPad
- שחזר את ה-iPod Touch לפני ביטול הנעילה
- שחזר תמונות של iPod Touch
- תמונות אייפון נעלמו
- 2 תוכנות שחזור לאייפון
- אלטרנטיבה לשחזור נתונים של Tenorshare לאייפון
- סקור את תוכנת שחזור הנתונים המובילה ל-iOS
- אלטרנטיבה לשחזור נתונים של iPhone Fonepaw
- 3 שחזור מכשיר שבור




סלינה לי
עורך ראשי