פתרונות מלאים לתיקון "iTunes הפסיק לעבוד ב-Windows 7"
iTunes היא אחת מהתוכנות המושלמות שתוכננה עבור iOS. זה אמור לעבוד גם ב-Mac וגם ב-Windows OS. ניתן להגדיר את iTunes כנגן מדיה ומנהל, בעיצוב מושלם של אפל. זה פועל גם כשדר רדיו מקוון ומנהל נייד המיועד באופן בלעדי לכל מכשירי אפל. אבל לאחרונה, אנשים רבים נתקלו בבעיות עם פלטפורמת Windows, Windows7, ליתר דיוק. אז, החלטנו לבדוק את הנושא הזה ולמצוא את חמשת הפתרונות הטובים ביותר לתיקון iTunes הפסיק לעבוד ב-Windows 7. אם יש לך את אותה בעיה, עליך לקרוא את המאמר הזה.
חלק 1: מה עלול לגרום ל-"iTunes הפסיק לעבוד"?
לאחרונה, אנשים רבים מתמודדים עם בעיות שונות הקשורות ל-iTunes במחשבי Windows שלהם. הבעיה הנפוצה ביותר היא שגיאה המכונה "iTunes הפסיק לעבוד". הסיבה העיקרית מאחורי בעיה זו עשויה להיות שגיאת התאימות בין קבצי מערכת Windows שלך לקבצי הנתונים של iTunes. סיבה נוספת עשויה להיות המסגרת המיושנת של המחשב האישי שלך (אם אתה פועל על גרסה ישנה יותר). אבל אולי יש עוד הרבה סיבות. אז, בחלק הבא, אנו נספק לך את חמש השיטות הטובות ביותר לתקן את בעיית iTunes הפסיקה לעבוד עם Windows 7. קרא את כל השלבים בקפידה רבה על מנת לקבל את התוצאות הטובות ביותר עבור המחשב שלך.חלק 2: 5 פתרונות לתיקון "iTunes הפסיק לעבוד ב-Windows 7"
1. תקן את קובץ ה-DLL של Apple
לעתים קרובות נראה שקובץ dll נגוע הוא הסיבה העיקרית לבעיית ההתרסקות של iTunes. לכן, תיקון זה יכול לעזור לך לפתור את הבעיה שלך. בצע את השלבים המפורטים להלן כדי להשלים שלב זה בקלות:
עליך להפעיל את סייר הקבצים במחשב הנייד שלך.
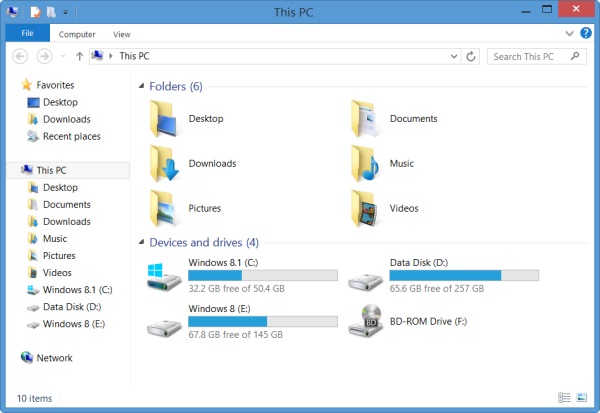
כעת, עליך לעבור לשורת הכתובת ולהקליד: C:Program Files (x86)Common FilesAppleApple Application Support.
כאשר אתה מגיע ליעד זה, עליך לחפש "QTMovieWin.dll".
לאחר מציאת קובץ זה, עליך להעתיק אותו.
עבור לשורת הכתובת והקלד: "C:Program FilesiTunes (32-bit) או C:Program Files (x86)iTunes (64-bit)", עליך להדביק כאן את ה-.dll.
יש סבירות גבוהה מאוד שתהליך זה יפתור לחלוטין את הבעיה שלך עם בעיית iTunes הפסיק לעבוד עם Windows 7.
2. תיקון בונז'ור
בונז'ור הוא התהליך שבאמצעותו אפל מיישמת רשת בתצורת אפס. כדי להפוך את זה לפשוט, זוהי קבוצה שלמה של טכנולוגיות המורכבת מגילוי שירות, הקצאת כתובת ופתרון שם מארח. במילים אחרות, זהו עמוד השדרה של קישוריות האינטרנט של אפל. לכן, Bonjour פגום עלול לגרום לרוב ל-iTunes שלך לקרוס. בצע את השלבים המפורטים להלן כדי לתקן את הבונז'ור:
עבור ללוח הבקרה של המכשיר שלך
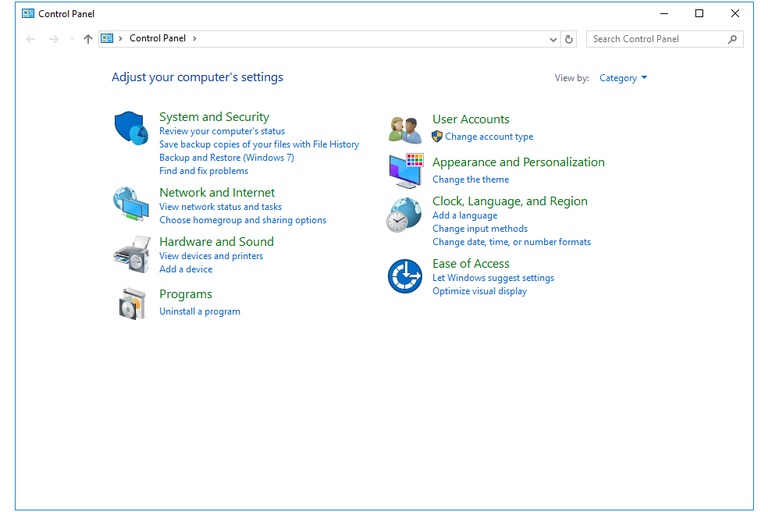
כעת, עליך לבחור באפשרות "הוסף או הסרה של תוכניות" מהתפריט.
עליך לבחור את Bonjour ולאחר מכן ללחוץ על Repaid (Windows XP) או תוכניות ותכונות (מאוחר יותר)
כעת, עליך לבחור שוב באפשרות Bonjour ולבחור באפשרות השינוי. כעת, סוף סוף לחץ על אפשרות התיקון.
תיקון הבונז'ור עזר להרבה אנשים להתמודד עם הבעיה הזו ואני מקווה שזה יעבוד באותו אופן גם עבורך.
3. עריכת ההעדפות של iTunes
שינוי ההעדפות של iTunes יכול לעזור לך לתקן לחלוטין את בעיית הקריסה של iTunes. האפשרויות המתקדמות ממלאות תפקיד מפתח בהגדרת העדפות החיבור לרשת, ובתורן, שולטות בגישה לאינטרנט של אפליקציית iTunes שלך במידה רבה. אז, בצע את השלבים המפורטים להלן כדי לשנות את ההעדפות של iTunes שלך ב-Windows 7:
ראשית, עליך להפעיל את אפליקציית iTunes במחשב שלך
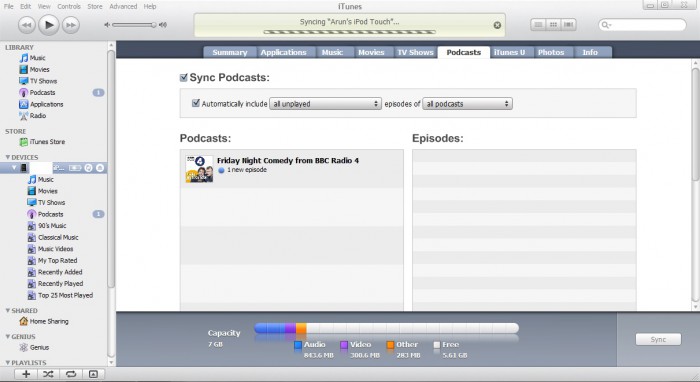
כעת, עליך למצוא את תפריט העריכה וללחוץ על העדפות.
כעת עליך לעבור לאפשרויות מתקדמות וללחוץ על "אפס מטמון".
לבסוף, עליך לצאת מה-iTunes שלך ולהיכנס שוב. אתה תבחין שה-iTunes שלך חוזר לקדמותו. שיטה זו הייתה לחש קסום עבור משתמשי iOS רבים אשר התמודדו עם אותה בעיה הקשורה ל-iTunes, הפסיקה לעבוד ב-Windows 7.
4. התקן מחדש את אפליקציית iTunes
כעת, בואו נגיע להוכחה הבסיסית ביותר, המפורסמת ביותר ועם זאת השימושית ביותר (לפעמים), שהיא התקנה מחדש של אפליקציית iTunes מחדש. השיטה הזו עובדת כמו קסם כבר די הרבה זמן. בצע את השלבים המפורטים להלן כדי לממש שיטה זו כראוי:
עבור ללוח הבקרה של המכשיר שלך
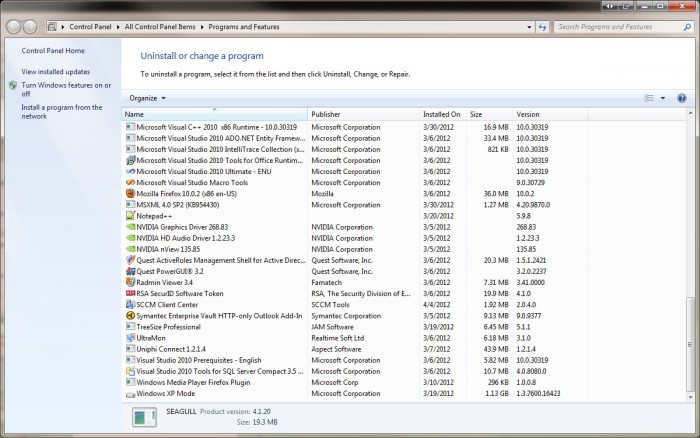
כעת, עליך לבחור באפשרות "הוסף או הסרה של תוכניות" מהתפריט.
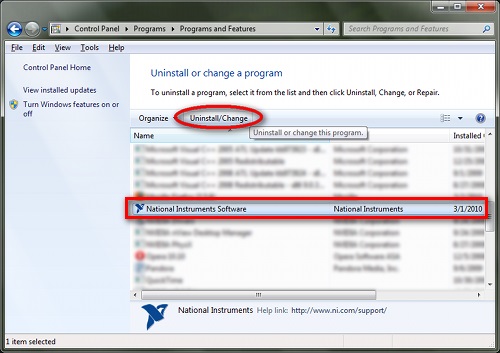
עליך להסיר את כל היישומים המוזכרים להלן
iTunes
עדכון תוכנת אפל
iCloud (אם מותקן)
Bonjour (אם מותקן)
תמיכה ביישומי אפל
לאחר שעשית זאת בהצלחה, כל שעליך לעשות הוא להפעיל מחדש את המחשב. לאחר מכן התקן מחדש את תוכנת iTunes והיא תעבוד בצורה מושלמת.
5. עדכן את מערכת ההפעלה שלך
אם אתה מתמודד עם בעיות עם iTunes במחשב שלך, זה יכול להיות בגלל מערכת ההפעלה המיושנת שלך (אם יש לך). קבצי המערכת המיועדים לתוכנת אפל נעשו בצורה כזו שהם יעבדו רק עם מערכות ההפעלה העדכניות ביותר. אבל השאלה היא: איך תבדוק שמערכת ההפעלה שלך מיושנת או לא? בצע את השלבים המפורטים להלן:
חבר את מכשיר ה-iOS למחשב שלך (עם כבל USB) ובדוק אם הבעיה עדיין קיימת או לא.
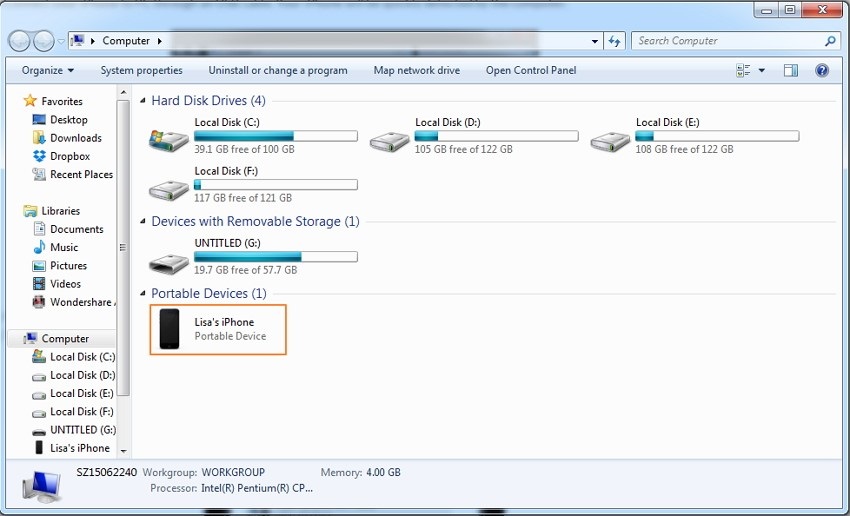
כעת, נתק את מכשיר ה- iOS וראה אם זה פתר את הבעיה. אם כן, עליך לעדכן את מערכת ההפעלה שלך כדי לפתור את הבעיה.
בדו"ח שפורסם לאחרונה על ידי אפל, הם הדגישו את בעיית תאימות מערכת ההפעלה כאשר הם התייחסו לשגיאת iTunes הפסיקה לעבוד ב-Windows 7. זה משמש כאינדיקציה גדולה יותר להוכיח שברוב המקרים, מערכת הפעלה מיושנת היא הסיבה העיקרית מאחורי כל השגיאות הללו.
אז במאמר זה דנו בחמש השיטות המובילות לתיקון שגיאת ה-iTunes הפסיקה לעבוד ב-Windows 7 ב-Windows 7. כל המאמר הזה נשמר בשפה הפשוטה ביותר כדי לאפשר לכולם להרוויח ממנו, יתר על כן, צילומי מסך נוספו בכל מקום שצריך כדי לשפר את ההבנה של מאמר זה. כל השיטות נבדקו מראש כדי למנוע כל סוג של מצב לא רצוי, כך שתוכל להשתמש בהן ללא כל סוג של פחד. לבסוף, אנו מקווים שבאמת נהנית לקרוא את המאמר הזה ב-iTunes הפסיק לעבוד ב-Windows7.
טיפים ל-iTunes
- בעיות ב-iTunes
- 1. לא מצליח להתחבר ל-iTunes Store
- 2. iTunes לא מגיב
- 3. iTunes לא מזהה אייפון
- 4. בעיה ב-iTunes בחבילת Windows Installer
- 5. למה iTunes איטי?
- 6. iTunes לא ייפתח
- 7. שגיאה 7 של iTunes
- 8. iTunes הפסיק לעבוד ב-Windows
- 9. התאמה של iTunes לא עובדת
- 10. לא מצליח להתחבר ל-App Store
- 11. App Store לא עובד
- הוראות שימוש ב-iTunes
- 1. אפס את סיסמת iTunes
- 2. עדכון iTunes
- 3. היסטוריית רכישות של iTunes
- 4. התקן את iTunes
- 5. קבל כרטיס iTunes בחינם
- 6. אפליקציית אנדרואיד מרחוק iTunes
- 7. להאיץ את iTunes לאט
- 8. שנה את העור של iTunes
- 9. פרמט את ה-iPod ללא iTunes
- 10. פתח את הנעילה של iPod ללא iTunes
- 11. שיתוף ביתי של iTunes
- 12. הצג את המילים של iTunes
- 13. פלאגינים של iTunes
- 14. iTunes Visualizers


אליס MJ
עורך צוות
דירוג כללי 4.5 ( 105 השתתפו)