כיצד להדפיס הערות מ-iPhone SE/6s (פלוס)/6 (פלוס)/5s/5c/5/4s/4
28 באפריל 2022 • הוגש ל: ניהול נתוני מכשיר • פתרונות מוכחים
כיצד אוכל להדפיס הערות מהאייפון 6s? שלי
אני עורך אירוע ביומן ומשתמש בשדה ההערות עבור רשימת הפעולות שלי בכל יום. האם יש דרך להדפיס את ההערות? Thx.
כיצד להדפיס הערות באייפון SE/6s (פלוס)/6 (פלוס)/5s/5c/5/4s/4
לצד הפופולריות של הטלפונים החכמים, יותר ויותר אנשים נוטים לרשום הערות, אפילו לרשום מסמכים חשובים בטלפונים שלהם, כנראה מטעמי נוחות. אתה יכול לכתוב את זה בכל זמן ובכל מקום. עם זאת, אם אתה מעריך עותקים מודפסים, איך אתה מדפיס את זה? הדרך הקלה ביותר היא לצלם צילום מסך ולהדפיס אותו ישירות דרך מדפסת צילום ניידת של iPhone .
אבל ההערות המודפסות אולי לא כל כך אלגנטיות. אל דאגה, יש חדשות טובות: אתה יכול להדפיס הערות מ- iPhone SE, iPhone 6s (Plus), iPhone 6 (Plus), iPhone 5s או דגמים אחרים בקלות במחשב שלך, כל עוד יש לך Dr.Fone - iOS גיבוי ושחזור נתונים מותקן במחשב שלך.
Wondershare Dr. Fone היא תוכנית מהימנה וידידותית למשתמש, המאפשרת לך בקלות לשים הערות מהאייפון שלך למחשב ולהדפיס אותן. בניגוד ל-iTunes, זה מאפשר לך לייצא ישירות הערות מאייפון כקובץ שניתן לצפות בו וניתן להדפסה, כך שתוכל להדפיס אותו ללא כל שינוי. יתר על כן, אתה יכול להשתמש Dr.Fone - iPhone Data Recovery כדי לחלץ ולהדפיס הערות iPhone מקובצי גיבוי של iTunes או iCloud, כמו גם הודעות, אנשי קשר וכו'.

Dr.Fone - שחזור נתונים באייפון
תוכנת שחזור הנתונים האייפון והאייפד הראשונה בעולם
- ספק שלוש דרכים לשחזור נתוני iPhone.
- סרוק מכשירי iOS כדי לשחזר תמונות, וידאו, אנשי קשר, הודעות, הערות וכו'.
- חלץ ותצוגה מקדימה של כל התוכן בקובצי הגיבוי של iCloud/iTunes.
- שחזר באופן סלקטיבי את מה שאתה רוצה מגיבוי iCloud/iTunes למכשיר או למחשב שלך.
- תואם לדגמי האייפון העדכניים ביותר.
- חלק 1: כיצד להדפיס הערות באייפון
- חלק 2: כיצד להדפיס הערות iPhone מגיבוי iTunes
- חלק 3: כיצד להדפיס הערות iPhone מגיבוי iCloud
חלק 1: כיצד להדפיס הערות באייפון
שלב 1. הפעל את התוכנית ובחר את המודול המתאים
Wondershare Dr.Fone מכיל כמה מודולים. בחר "כלים נוספים" מתפריט הצד השמאלי לאחר שתפעיל אותו במחשב שלך. לאחר מכן בחר "גיבוי ושחזור נתונים של iOS". זה יכול לסרוק את כל הנתונים באייפון שלך לגיבוי, ייצוא או הדפסה.

שלב 2. בחר הערות באייפון שלך לסריקה
אם אתה רוצה רק לסרוק הערות באייפון שלך, אתה יכול לבחור "הערות וקבצים מצורפים". אז תמשיך הלאה.

שלב 3. המתן במהלך הסריקה
כאשר התוכנית סורקת את האייפון שלך לאיתור הערות עליו, השאר את האייפון מחובר במהלך כל התהליך והמתן לו.

שלב 4. הצג תצוגה מקדימה והדפיס את ההערות שלך באייפון
כאשר התוכניות סורקות את כל ההערות באייפון שלך, תוכל להציג אותן בתצוגה מקדימה בפירוט. סמן את הפריטים שברצונך להדפיס ולחץ על סמל המדפסת בחלק העליון, באזור האדום בחלון למטה. לאחר מכן תוכל להדפיס את הערות האייפון שלך. אם ברצונך לייצא את ההערות למחשב שלך כקובץ HTML ולאחר מכן להדפיס אותו. אנא לחץ על "ייצא למחשב" ואז תוכל לעשות זאת בשלב הבא.
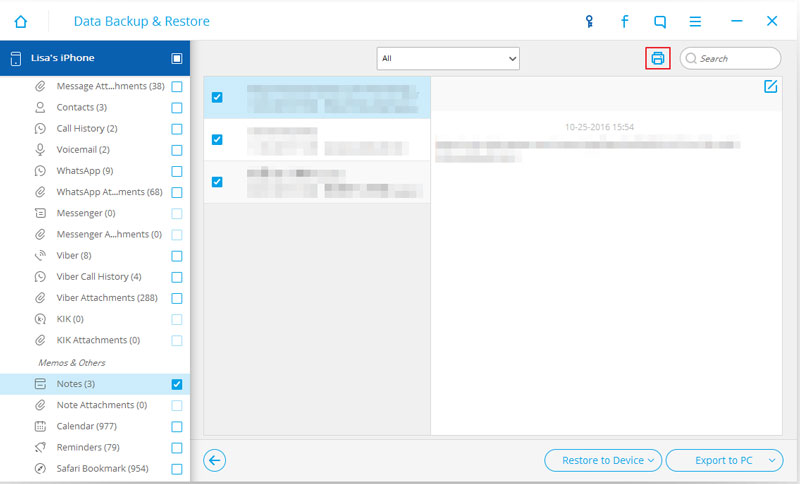
חלק 2: כיצד להדפיס הערות iPhone מגיבוי iTunes
שלב 1. בחר את הגיבוי שלך ב-iTunes
אם איבדת את האייפון שלך וברצונך להדפיס הערות מגיבוי ה-iTunes שלך, זו תהיה בחירה טובה עבורך. בחר "שחזר מקובץ גיבוי של iTunes" לאחר הפעלת התוכנית.

שלב 2. חלץ הערות iPhone מגיבוי iTunes
בחר קובץ גיבוי של iTunes ולחץ על "התחל סריקה" כדי לחלץ אותו.

שלב 3. תצוגה מקדימה והדפיס הערות iPhone בגיבוי iTunes
החילוץ יעלה לך כמה שניות. כאשר זה בסדר, תוכל לצפות בתצוגה מקדימה של ההערות שחולצו ולבחור מה ברצונך להדפיס, ולאחר מכן ללחוץ על סמל המדפסת בחלק העליון כדי להדפיס אותו ישירות.
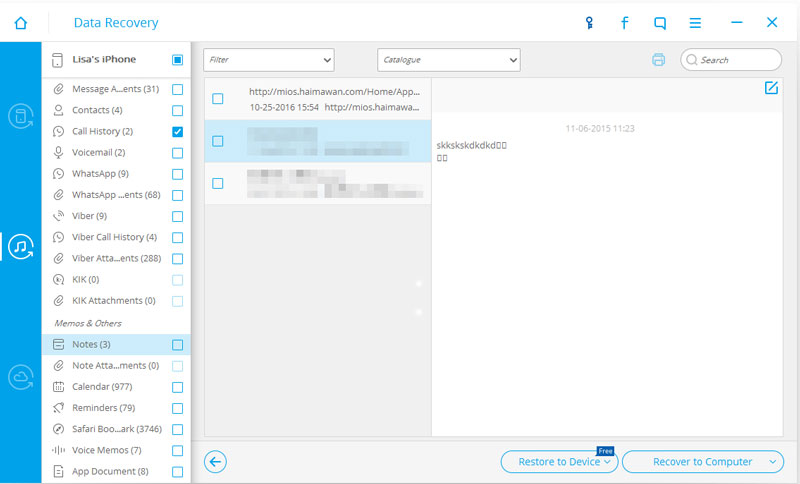
חלק 3: כיצד להדפיס הערות iPhone מגיבוי iCloud
שלב 1. היכנס עם חשבון iCloud שלך
בחר "שחזר מקובץ גיבוי iCloud" כדי להתחבר. זה בטוח ב-100%.

שלב 2. הורד וחלץ את הגיבוי שלך iCloud עבור הערות iPhone
כאשר אתה נכנס, אתה יכול לבחור כל גיבוי iCloud שלך להוריד ולחלץ אותו. פשוט עקוב אחר ההוראות בחלון ועבור הלאה: הורד > התחל סריקה.

שלב 3. תצוגה מקדימה והדפיס הערות iPhone מגיבוי iCloud
כאשר קובץ הגיבוי חולץ ותוכלו לצפות בתצוגה מקדימה של התוכן בפירוט, סמנו את הפריטים שברצונכם להדפיס מהקטגוריה של "הערות". לאחר מכן לחץ על סמל המדפסת המופיע בחלק העליון של החלון. אז זה בסדר.

הערות על מכשירים
- שחזור הערות
- ייצוא הערות
- הערות גיבוי
- הערות iCloud
- אחרים





סלינה לי
עורך ראשי