מקליט מסך 5 המובילים עבור Mac
07 במרץ 2022 • מתויק אל: הקלטת מסך טלפון • פתרונות מוכחים
מקליט מסך עוזר לאלפי אנשים על בסיס יומי. בעוד שחלקם עשויים להפיק תועלת ממסך הקלטות ב-Mac כצופים, אחרים עשויים להיות אלו שבאמת הופכים את ההקלטות לזמינות לצופים. תפקיד המפתח מאחורי מסך ההקלטה ב-Mac הן התוכנות שבאמת עושות את חלק ההקלטה.
בואו נסתכל למטה על מקליט המסך הטוב ביותר עבור כלי Mac.
חלק 1. מקליט מסך מוביל 5 עבור Mac
1. נגן QuickTime:
נגן QuickTime הוא נגן הווידאו והשמע המובנה ב-Mac. זה מגיע עם פונקציונליות די עצומה ומעולה. אחת הפונקציות שהוא יכול לבצע, הרלוונטית לנו היא שהוא יכול להקליט מסך ב-Mac. נגן QuickTime, בהיותו מוצר מקורי של Apple Inc. הוא ללא ספק נגן מולטימדיה מבריק ומושך את העין. זה יכול להקליט את המסך של iPhone, iPod touch, iPad ומק עצמו. יתר על כן, יש לו גם קישוריות לאינטרנט שמחזיקה אותך מחובר לעולם הבידור מחוץ לאינטרנט. הדרך הלגיטימית ביותר להקליט מסך ב-Mac היא באמצעות QuickTime Player. זה יכול גם להשתמש במיקרופון כדי להקליט את השמע במהלך הקלטת המסך ב-Mac, באייפון או בכל מוצר אחר של אפל שניתן להקלטה. יש לו גם מקליט מסך מק המאפשר לך להקליט חלק מוגדר מהמסך על ידי בחירה של האזור שבו אתה רוצה שהמסך יוקלט. כל מה שאתה עושה בו מלבד הרכישות בתוך האפליקציה לגבי השירים, האלבומים וכו' שאתה רוכש הוא לגמרי בחינם.
בהיותו QuickTime Player כמקליט המסך מספר אחד והחינמי עבור כלי Mac, הוא הוצג בחלק השני של המאמר שבו אתה יכול גם ללמוד כיצד להקליט מסך ב-Mac.
a
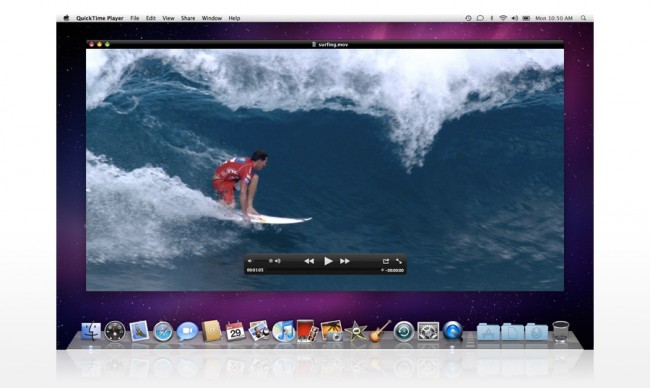
2. ג'ינג:
Jing הוא מקליט מסך עבור Mac המשמש ל"לכידת" המסך של ה-Mac שלך. עם זאת, אתה יכול גם להשתמש ב-Jing כדי להקליט מסך ב-Mac מכיוון שיש לו גם את יכולות הקלטת הווידאו. זה בחינם להורדה עבור Mac וזה די נהדר. אם אינך רוצה להיות מעורב בשימוש ב-QuickTime Player, Jing היא הבחירה עבורך. אתה יכול לבחור את המסך גם כן. Jing משתמש גם במיקרופון כאפשרות להקלטת השמע בזמן הקלטת המסך ב-Mac. עם זאת, ל-Jing יש מגבלות של הקלטת מסך ה-Mac למשך עד 5 דקות. זה מושלם אם אתה צריך את ההקלטות שלך קצרות ממגבלת הזמן הזו. אנו יכולים לומר שזו הגרסה המוגבלת בזמן של QuickTime Player.

3. Monosnap:
Monosnap הוא אפליקציה נהדרת להקלטת מסך ב-Mac כאשר הוא מגיע עם כלי עריכת תמונות נוספים בתוכו. זה יכול גם לבצע הקלטות של כל מה שאתה עושה ב-Mac שלך. יש אפשרות נהדרת נוספת שבה אתה יכול להעלות את הלכודות לשרת משלך. ניתן לבצע בחירת מסך כמעט בכל מסך ההקלטה בתוכנת Mac. Monosnap הוא גם מקליט מסך חינמי לחלוטין עבור mac Monosnap יש אפשרות לגרום למיקרופון שלך, לרמקולים של המערכת ולמצלמת האינטרנט לעבוד בו-זמנית. הדבר הטוב ביותר ב-Monosnap הוא שאתה יכול להעלות מיד את הדברים המוקלטים שלך לשרת שלך ולשתף באופן מיידי עם העולם משם.
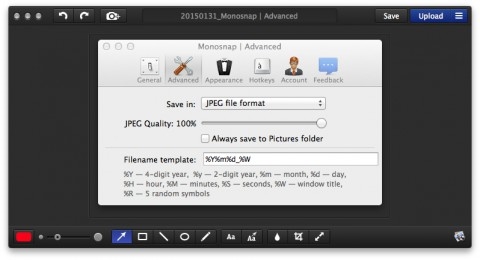
4. Apowersoft:
הרביעי ברשימת מקליט המסך הטוב ביותר שלנו עבור Mac שהם בחינם לשימוש הוא Apowersoft עבור Mac. ל-Apowersoft יש הרבה כלי עריכה שונים ובסיסיים ודברים אחרים שלא הופכים בדרך כלל לחלק ממקליטי המסך. למרות שזה מועיל, בכל זאת יש לו מגבלות משלו. הראשונה מהמגבלות שהיא נושאת ש-Apowersoft יכולה להקליט מסך ב-Mac רק למשך 3 דקות. גם זה עם סימן המים שלו, שהוא השני ממגבלותיו. עם זאת, מבחר תוכנות ההקלטה החינמיות אינו עצום במיוחד, כך שהוא שם והוא בחינם. יש לו גם את היכולת לגרום לכל שלושת הדברים, כלומר המיקרופון, מצלמת האינטרנט והשמע שלך לעבוד בו-זמנית.
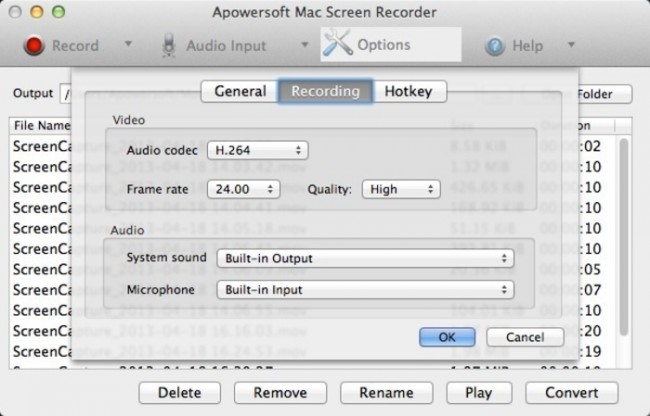
5. מקליט מסך רובוט לייט:
מקליט מסך מק המרהיב הזה קל מאוד לשימוש וניתן להוריד אותו ישירות מחנות האפליקציות על ידי Apple Inc. גרסת ה'לייט' של האפליקציה קלה מאוד לשימוש, פשוטה וחינמית לחלוטין. יש לזה גם מגבלות משלו. המגבלה היחידה שיש לאפליקציה הזו היא שהיא מקליטת מסך ב-Mac רק למשך 120 שניות! זה רק 2 דקות! זה זמן מאוד מוגבל. עם זאת, אין סימני מים אפילו בגרסת הלייט. אז זה פחות או יותר הופך אותו לחמשת כלי ההקלטה החינמיים הטובים ביותר עבור ה-Mac שלך. כמו כן, גם בחירת המסך קיימת. זה היה מגיע למקום הרביעי ברשימה אלמלא 120 השניות האדירות.
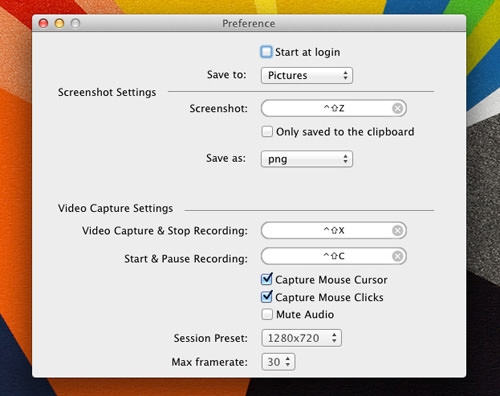
בוא נראה למטה כיצד להשתמש במקליט המסך הלגיטימי והחינמי ביותר עבור Mac כדי להקליט מסך ב-Mac. נגן QuickTime האהוב.
חלק 2. כיצד להקליט מסך ב-Mac
שיטת הקלטת QuickTime Player באייפון:
האפשרות להקליט מסך ב-Mac הוצגה לשימוש על ידי המשתמשים החל מהשחרור של iOS 8 ו-OS X Yosemite.
הנה מה שאתה צריך לראות כדי לגרום לאייפון להקליט וידאו על מסך:
1. מה שתצטרכו הוא מק עם OS X Yosemite ואילך.
2. פתח את נגן QuickTime.
3. לחץ על קובץ ולאחר מכן בחר 'הקלטת סרט חדש'

4. יופיע לפניכם חלון הקלטה. לחץ על התפריט הנפתח שלפני כפתור ההקלטה ובחר ב-Mac שברצונך להקליט. בחר את המיקרופון, אם אתה רוצה להקליט גם את אפקטי הקול בהקלטה.

5. לחץ על לחצן הקלט ובחר את אזור המסך שברצונך להקליט. מסך ההקלטה ב-Mac פועל כעת!
6. ברגע שסיימתם את מה שרציתם להקליט, הקש על כפתור העצירה, וההקלטה תופסק ותישמר.
תהנה ממסך ההקלטה ב-Mac!
אולי תאהב גם
מקליט מסך
- 1. מקליט מסך אנדרואיד
- מקליט המסך הטוב ביותר לנייד
- מקליט מסך של סמסונג
- הקלטת מסך ב-Samsung S10
- הקלטת מסך ב-Samsung S9
- הקלטת מסך ב-Samsung S8
- הקלטת מסך ב-Samsung A50
- הקלטת מסך ב-LG
- מקליט טלפון אנדרואיד
- אפליקציות הקלטת מסך אנדרואיד
- מסך הקלט עם אודיו
- הקלט מסך עם שורש
- מקליט שיחות לטלפון אנדרואיד
- הקלט עם Android SDK/ADB
- מקליט שיחות טלפון אנדרואיד
- מקליט וידאו לאנדרואיד
- 10 מקליט המשחקים הטובים ביותר
- Top 5 מקליט שיחות
- מקליט Mp3 אנדרואיד
- מקליט קול אנדרואיד בחינם
- מסך הקלטת אנדרואיד עם שורש
- הקלט וידאו מפגש
- 2 מקליט מסך אייפון
- כיצד להפעיל הקלטת מסך באייפון
- מקליט מסך לטלפון
- הקלטת מסך ב-iOS 14
- מקליט מסך האייפון הטוב ביותר
- כיצד להקליט מסך אייפון
- הקלטת מסך באייפון 11
- הקלטת מסך באייפון XR
- הקלטת מסך באייפון X
- הקלטת מסך באייפון 8
- הקלטת מסך באייפון 6
- הקלט אייפון ללא Jailbreak
- הקלט באייפון אודיו
- צילום מסך לאייפון
- הקלטת מסך באייפוד
- צילום מסך של אייפון
- מקליט מסך בחינם iOS 10
- אמולטורים עבור iOS
- מקליט מסך בחינם לאייפד
- תוכנת הקלטה חינם בשולחן העבודה
- הקלט משחקיות במחשב
- אפליקציית וידאו מסך באייפון
- מקליט מסך מקוון
- איך להקליט Clash Royale
- כיצד להקליט Pokemon GO
- מקליט דאש גיאומטריה
- כיצד להקליט Minecraft
- הקלט סרטוני YouTube באייפון
- 3 הקלטת מסך במחשב

ג'יימס דייויס
עורך צוות