כיצד למצוא ולשנות את סיסמת Wi-Fi? [מדריך הדרכה]
27 באפריל 2022 • מתויק אל: פתרונות סיסמה • פתרונות מוכחים
סיסמאות Wi-Fi הן קו ההגנה הראשון והחשוב ביותר לאבטחת נתונים והגנה על מידע אישי. להחזיק בסיסמה חזקה ומאובטחת ולהחלפתה באופן קבוע יש מספר יתרונות. זה מגן על ה-Wi-Fi שלך מפני פריצה ושימוש בגישה לא מורשית.

רשתות Wi-Fi בדרך כלל משתרעות על יותר מ-200 רגל מנקודת ההתקנה. אם הסיסמאות שלהם לא מתעדכנות באופן קבוע, אנשים עשויים לנצל את כל רוחב הפס שלך, לקבל גישה לפרטים סודיים או לבצע פעילויות לא חוקיות מהרשת שלך. עם זאת, שינוי תכוף של סיסמאות עלול לגרום לשכחה ולאובדן שלהן. במאמר זה, אנו מספרים לך כיצד לשנות ולשחזר סיסמאות Wi-Fi בקלות ובנוחות באופן קבוע.
חלק 1: מצא סיסמת Wi-Fi ב-Win/Mac/iPhone/Android
אחוז לא מבוטל ממשתמשי האינטרנט שוכחים לעתים קרובות חלק מהסיסמאות שלהם. זה יכול לגרום למתחים וגירויים מיותרים. החזרת סיסמאות ה-WI-FI שלך ב-Microsoft Windows, Android או iPhone היא כעת ללא תקלות ולא מסובכת.
1.1 הצג את סיסמת ה-Wi-Fi ב-Windows
משתמשי Microsoft Windows יכולים לשחזר את סיסמאות ה-Wi-Fi שאבדו בקלות רבה. אתה צריך מחשב אחר עם Windows וכדי לבצע את השלבים המפורטים להלן.
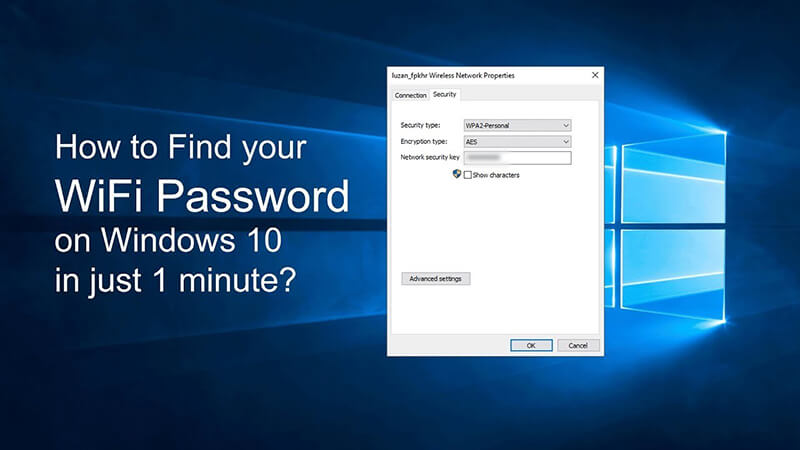
- הפעל את המחשב או הנייד של Microsoft Windows שלך ועבור להגדרות.
- ב-Windows 10, בחר בכרטיסייה רשת ואינטרנט.
- המשך לסטטוס ועבור למרכז הרשת והשיתוף.
- אם אתה משתמש בגרסה ישנה יותר מ-Windows 10, חפש רשת ולאחר מכן עבור למרכז הרשת והשיתוף.
- כעת עבור אל חיבורים ובחר את שם ה-Wi-Fi שלך.
- הקש על מאפייני אלחוטי ולאחר מכן בחר בכרטיסייה אבטחה.
- כעת בחר בכרטיסייה הצג תווים והצג את סיסמת ה-Wi-Fi שלך.
1.2 שחזור סיסמת Wi-Fi Mac
מחשבי MacBook מצוידים בתכונות אבטחה מתקדמות. השלבים להחזרת סיסמאות ה-Wi-Fi שלך ב-Mac מוזכרים להלן.
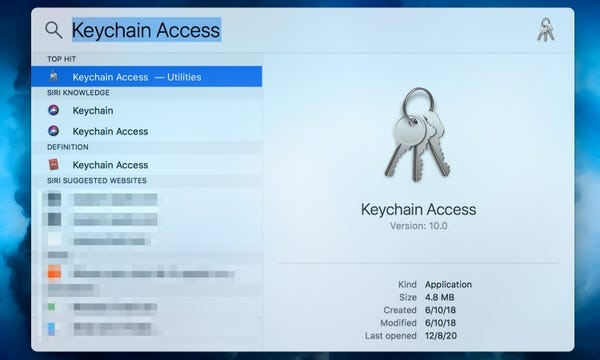
- הפעל את ה-MacBook ועבור אל יישומים.
- בחר כלי עזר ופתח את אפליקציית הגישה למחזיק מפתחות.
- בחר את רשת ה-Wi-Fi שלך והקש על הצג סיסמה.
- הסיסמה שלך מוצגת כעת על מסך המחשב.
- אתה יכול לשנות אותו כדי להגדיר את החדש לשימוש עתידי.
1.3 מצא סיסמת wifi iPhone באמצעות Dr.Fone iOS Password Manager.
איבוד מעקב אחר סיסמאות ה-Wi-Fi שלך אינו מתסכל ומדאיג יותר. Dr.Fone - מנהל הסיסמאות (iOS) מקל על שחזור סיסמאות וניהול נתונים. האפליקציה היא פתרון חד פעמי להגנת הנתונים של האייפון שלך, אבטחת נעילת מסך ושחזור סיסמה. להלן השלבים הפשוטים לשחזור סיסמאות ה-Wi-Fi שלך באייפון שלך באמצעות Dr. Fone ללא צורך בפריצת jailbreak.
- הורד והתקן את אפליקציית Dr.Fone באייפון שלך

- הפעל את מנהל הסיסמאות של Dr.Fone והתחבר לאייפון שלך

- לחץ על התחל וסרוק את הסיסמאות השמורות באייפון שלך.

- הצג את סיסמת ה-Wi-Fi שלך בפורמט טקסט

- שמור אותו לשימוש עתידי או שנה את הסיסמה כדי להגדיר סיסמה חדשה.
1.4 Wi-Fi Password Revealer באנדרואיד
מציאת סיסמאות ה-Wi-Fi שלך במכשירי אנדרואיד קלה ממה שאתה חושב. פשוט עקוב אחר השלבים הנכונים וקבל בחזרה את הסיסמה שלך כדי להתחבר חזרה לאינטרנט.
- הפעל את טלפון האנדרואיד שלך ועבור להגדרות
- הקש על חיבורים ולאחר מכן לחץ על סמל ה-Wi-Fi
- עבור לפינה השמאלית התחתונה של המסך ולחץ על QR Code
- לכידת מסך את קוד ה- QR על ידי הקשה על סמל קוד ה-QR
- סיסמת ה-Wi-Fi שלך גלויה כעת על מסך הטלפון
- שמור זאת או אפס כדי לבחור סיסמה חלופית
חלק 2: כיצד לשנות את סיסמת ה-Wi-Fi בבטחה
שחזור סיסמת Wi-Fi במכשירי אנדרואיד, iOS ו-Windows הוא חלק מאוד. ובכל זאת, זה לא רעיון מצוין להיאחז באותן סיסמאות במשך זמן רב. עליך לעדכן את ה-Wi-Fi והסיסמאות האחרות שלך באופן קבוע כדי לשמור עליהם בטוחים ומאובטחים. הנה איך לשנות את סיסמת הנתב בצורה בטוחה, מהירה ונוחה.
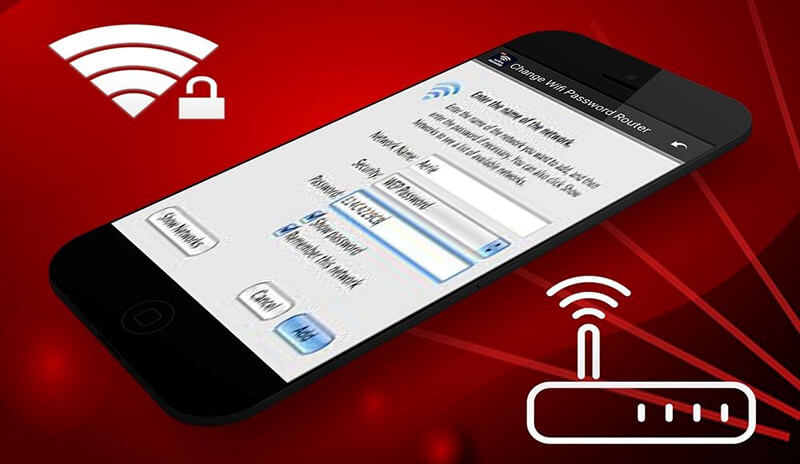
- חבר את המחשב או הנייד שלך לנתב
- הזן את שם המשתמש והסיסמה
- אם שכחת את הסיסמה, לחץ על לחצן איפוס
- החזק את הכפתור למשך 30 שניות כדי לאפס את ההגדרות
- קבל את תצורת הנתב שלך דרך הדפדפן
- עשה זאת על ידי לחיצה על הלחצן Wireless או Wireless Setup
- לחץ על התיבה סיסמה או מפתח משותף עם התווית
- הזן את סיסמת ה- Wi-Fi החדשה בעוצמה טובה
- השתמש בשילוב של אותיות, מספרים ותווים מיוחדים.
- הגדר את ההצפנה האלחוטית שלך ל-WPA2 כדי למנוע הפרת סיסמה
- לחץ על הלחצן שמור כדי להגדיר סיסמה חדשה ל-Wi-Fi בנתב שלך.
חלק 3: אפשר לדעת את סיסמת ה-WiFi הטובה ביותר?
סיסמאות Wi-Fi חזקות הן דבר נהדר. הם מגנים על הפרטיות המקוונת שלך, נתוני הרשת והמידע הסודי שלך. כדי לקבל סיסמה בטוחה, חזקה ומאובטחת, יש לזכור את ההוראות הבאות.
- יש לך סיסמה מעט ארוכה יותר, בדרך כלל 16 תווים או יותר
- זה ימנע מאנשים לנחש את הסיסמה שלך בקלות
- השתמש בשילוב יצירתי של אותיות, מספרים ותווים מיוחדים
- אל תשתמש במידע אישי כמו שם, מספר טלפון כסיסמה שלך
- הימנע משימוש במספרים או אותיות עוקבים ברצף בסיסמה שלך
לאחר הגדרת הסיסמה החדשה שלך, תוכל גם לבדוק את עוצמתה באופן מקוון. ישנם אתרי אינטרנט רבים לבודקי חוזק סיסמאות שאוהבים לגלות עד כמה סיסמת ה-Wi-Fi שלך מאובטחת ובלתי חדירה.
סיכום
עולם האינטרנט הוא מקום מסובך. יש לו יתרונות עצומים והוא מגיע עם אתגרים כמו הפרת אבטחת סייבר, גניבת מידע סודי ואובדן פרטיות המשתמש. זה הופך סיסמאות חזקות לחשובות לחלוטין. הם מגנים על הרשת שלך מפני האקרים מקוונים ווירוסים זדוניים.
נתנו לך תיאור מפורט של השלבים לשחזור, עדכון ושינוי מתמיד של סיסמאות ה-Wi-Fi שלך. ניתן להשתמש בהם במכשירים עם אנדרואיד, iOS ו-Windows. השתמש בהם כדי להגן על מרחב הסייבר שלך מפני גישה לא רצויה.

ג'יימס דייויס
עורך צוות
דירוג כללי 4.5 ( 105 השתתפו)