खोए हुए फ़ोन से Google फ़ोटो कैसे पुनर्प्राप्त करें
28 अप्रैल, 2022 • इसे फाइल किया गया: डेटा रिकवरी समाधान • सिद्ध समाधान
एक सुबह की कल्पना करें जब आप अपना फोन अनलॉक करते हैं, और पाते हैं कि आपके मोबाइल फोन पर कोई डेटा नहीं बचा है। अच्छा, यह भयानक है, है ना? चिंता न करें, हमें आपकी पीठ मिल गई है, इस लेख में हम आपके दिमाग को कुछ अद्भुत युक्तियों, तरकीबों और तकनीकों से उड़ाने जा रहे हैं जो आपको डेटा पुनर्प्राप्त करने में मदद करेंगे। यहां इस लेख में, हम Google खाते से खोई हुई तस्वीरों को पुनर्प्राप्त करने के तरीके के बारे में बात करने जा रहे हैं। इसके अलावा हम आपको एक बोनस अनुभाग देने जा रहे हैं जिसमें हम आपको बता रहे हैं कि आप अपने हटाए गए संपर्क को कैसे पुनर्स्थापित कर सकते हैं, रोमांचक है ना?
इतना ही नहीं, अगर आपके फोन की स्क्रीन टूट गई है, और आप कुछ भी नहीं देख पा रहे हैं या आपका फोन गलती से फॉर्मेट हो गया है या वायरस ने हमला कर दिया है, तो डेटा खोना कभी भी एक विकल्प नहीं है। इस लेख के बीच में कहीं एक गुप्त उपकरण पर चर्चा की गई है जो आपको अपने फोन से हटाए गए या खो गए किसी भी डेटा को पुनः प्राप्त करने की अनुमति देता है।
- भाग 1: उसी Google खाते का उपयोग करके Google फ़ोटो पुनर्प्राप्त करें
- भाग 2: फ़ोन से डेटा पुनर्प्राप्त करने के लिए किसी पेशेवर टूल की सहायता लें
- दूसरे फ़ोन या नए फ़ोन का इस्तेमाल करें
यदि आपने गलती से अपने कुछ फ़ोटो और वीडियो Google फ़ोटो से हटा दिए हैं जो आपको नहीं करने चाहिए थे, और अब आप उन्हें वापस पाने के बारे में सोच रहे हैं। चिंता न करें हमने आपको कवर कर लिया है। Google फ़ोटो पर हटाई गई मीडिया फ़ाइलों को पुनर्स्थापित करने का तरीका जानने के लिए बस नीचे दिए गए इन चरणों का पालन करें।
यदि आप अपने Android फ़ोन का उपयोग कर रहे हैं, तो खोए हुए फ़ोन से Google फ़ोटो पुनर्प्राप्त करने के चरण नीचे दिए गए हैं:
चरण 1 : सबसे पहले, आपको अपने Android डिवाइस पर Google फ़ोटो खोलने की आवश्यकता है। Google फ़ोटो के निचले बाएं कोने में, आपको "लाइब्रेरी" विकल्प दिखाई देगा, उस पर क्लिक करें और उसके बाद "बिन" चुनें ।
चरण 2 : "बिन" का चयन करने के बाद, आप उन सभी तस्वीरों को देखेंगे जो गलती से हटा दी गई हैं। इसके माध्यम से स्क्रॉल करें और देखें कि आप किन तस्वीरों को पुनर्स्थापित करना चाहते हैं। अब, छवि को पुनर्स्थापित करने के लिए आपको उन पर लंबे समय तक दबाकर छवि का चयन करना होगा ।
चरण 3 : उसके बाद, आप स्क्रीन के नीचे "पुनर्स्थापना" विकल्प देख सकते हैं, इसे चुनें।
चरण 4 : आपकी तस्वीरें Google फ़ोटो की मुख्य लाइब्रेरी में अपने आप पुनर्स्थापित हो जाएंगी। अब, आप Google फ़ोटो की मुख्य लाइब्रेरी में वापस नेविगेट कर सकते हैं और अपनी फ़ोटो देख सकते हैं। नीचे दिए गए चरण iPhone उपयोगकर्ताओं के लिए हैं, Google फ़ोटो से अपने हटाए गए फ़ोटो को पुनर्प्राप्त करने के लिए नीचे दिए गए चरणों का पालन करें।
चरण 1 : सबसे पहले, अपने iPhone डिवाइस पर Google फ़ोटो एप्लिकेशन खोलें, और "बिन" विकल्प का चयन करके ऊपरी बाएं कोने में हैमबर्गर आइकन दबाएं।
चरण 2 : स्क्रीन के ऊपरी दाएं कोने में, आप तीन क्षैतिज बिंदु देख सकते हैं। तीन क्षैतिज बिंदुओं पर टैप करें, और अब आप "चयन करें" और "खाली बिन" कहते हुए दो विकल्पों की सूची देख सकते हैं। आपको “Select” पर Tap करना है।
चरण 3 : अब, उन छवियों पर टैप करें जिन्हें आप पुनर्स्थापित करना चाहते हैं। स्क्रीन के नीचे, आप दो विकल्प देख सकते हैं, "हटाएं" और "पुनर्स्थापित करें"।
चरण 4 : एक बार जब आप उन छवियों का चयन कर लेते हैं जिन्हें आप पुनर्स्थापित करना चाहते हैं, तो "पुनर्स्थापना" बटन पर टैप करें।
- पीसी पर Google फ़ोटो के वेब संस्करण का उपयोग करें
चरण 1: अपने कंप्यूटर पर ब्राउज़र खोलें और https://photos.google.com/ लिंक खोलकर Google फ़ोटो पर जाएं।
चरण 2: अब, आपको अपने Google खाते में लॉग इन करना होगा यदि आपने पहले से नहीं किया है।
चरण 3: स्क्रीन के बाईं ओर, आप विकल्पों की सूची देख सकते हैं। सूची में अंतिम विकल्प आप "बिन" कहते हुए विकल्प देख सकते हैं, उस पर टैप करें।
चरण 4: उसके बाद, आप उन तस्वीरों की सूची देख सकते हैं जो गलती से हटा दी गई हैं। उन छवियों का चयन करने के लिए जिन्हें आप पुनर्स्थापित करना चाहते हैं, आप छवि पर होवर कर सकते हैं और चेक आइकन पर टैप कर सकते हैं और स्क्रीन के ऊपरी दाएं कोने में दिख रहे "पुनर्स्थापना" बटन पर टैप कर सकते हैं।
वैकल्पिक: आप खोलने के लिए छवि पर टैप कर सकते हैं और ऊपरी दाएं कोने में आप पुनर्स्थापना विकल्प देख सकते हैं, अपनी तस्वीर को पुनर्स्थापित करने के लिए उस पर टैप करें।
नोट: आपको यह ध्यान रखना होगा कि जो फ़ोटो गलती से हटा दी गई हैं, वे केवल 60 दिनों के लिए ट्रैश/बिंग में संग्रहीत की जाएंगी। यदि आप 60 दिनों के भीतर अपनी फ़ोटो की जांच/पुनर्स्थापित करने में विफल रहते हैं, तो छवियों को स्थायी रूप से हटा दिया जाएगा। उन छवियों को पुनर्स्थापित करने का कोई अन्य तरीका नहीं है जो स्थायी रूप से बिन से हटा दी गई हैं।
भाग 2: फ़ोन से डेटा पुनर्प्राप्त करने के लिए किसी पेशेवर टूल की सहायता लें
यहां हम फिर से एक शानदार और पेशेवर टूल के साथ हैं - Dr.Fone - डेटा रिकवरी (एंड्रॉइड) जो आपको अपने खोए हुए डेटा को अपने एंड्रॉइड डिवाइस से पुनर्प्राप्त करने देगा और इसलिए क्या आपने कभी गलती से अपना कोई डेटा डिलीट कर दिया है जैसे मैसेज फोटो और कॉन्टैक्ट्स जैसी चीजें आदि। ठीक है, चिंता न करें क्योंकि अभी आप अपने सभी एंड्रॉइड डेटा को पुनर्प्राप्त करने के सबसे सुरक्षित और सबसे सुरक्षित तरीके के बारे में जानने जा रहे हैं, भले ही आपने इसे कैसे खो दिया हो।

Dr.Fone - Android डेटा रिकवरी
दुनिया का पहला एंड्रॉइड स्मार्टफोन और टैबलेट रिकवरी सॉफ्टवेयर।
- अपने Android फ़ोन और टैबलेट को सीधे स्कैन करके हटाए गए डेटा को पुनर्प्राप्त करें।
- पूर्वावलोकन करें और चुनें कि आप अपने Android फ़ोन और टैबलेट से क्या चाहते हैं।
- व्हाट्सएप, संदेश और संपर्क और तस्वीरें और वीडियो और ऑडियो और दस्तावेज़ सहित विभिन्न फ़ाइल प्रकारों का समर्थन करता है।
- 6000+ एंड्रॉइड डिवाइस मॉडल और विभिन्न एंड्रॉइड ओएस का समर्थन करता है।
नोट: जितनी जल्दी आप अपने सभी डेटा को पुनर्प्राप्त करने का प्रयास करेंगे, उतना ही बेहतर होगा क्योंकि आप जितनी देर प्रतीक्षा करेंगे, आपके सभी डेटा को अधिलेखित करना उतना ही आसान होगा।
खैर, यहां डॉ फोन के बारे में जानने के लिए एक दिलचस्प तथ्य है कि यह डेटा को पुनर्प्राप्त करने में मदद करता है चाहे आपने अपना डेटा कैसे खो दिया हो। यह आकस्मिक विलोपन हो, रूटिंग त्रुटियाँ, भौतिक क्षति, सिस्टम क्रैश या एसडी कार्ड समस्याएँ आदि। हर प्रकार के हटाए गए डेटा को हमारे Dr.Fone सॉफ़्टवेयर द्वारा पुनर्प्राप्त किया जाएगा। आइए आगे बढ़ते हैं और यह जानने के लिए गोता लगाते हैं कि खोए हुए फ़ोन से Google फ़ोटो कैसे पुनर्प्राप्त करें।
चरण 1 - सबसे पहला कदम और वह है Dr.Fone सॉफ़्टवेयर लॉन्च करना और फिर आपको मुख्य इंटरफ़ेस में दिए गए "डेटा रिकवरी" विकल्प में जाना होगा।

लेकिन पहले से यह सुनिश्चित करने के लिए कि आपने अपने एंड्रॉइड डिवाइस पर यूएसबी डिबगिंग को पहले ही सक्षम कर लिया है।
चरण 2 - अब जब हमारे पास वास्तविक पुनर्प्राप्ति के लिए हमारा उपकरण तैयार है। तो अब अपने डिवाइस को USB केबल के जरिए कंप्यूटर से कनेक्ट करें। एक बार जब आप अपने डिवाइस को कंप्यूटर से कनेक्ट कर लेंगे, तो Dr.Fone स्वचालित रूप से आपको उन डेटा प्रकारों की संख्या दिखाएगा जो इसे पुनर्स्थापित/पुनर्प्राप्त कर सकते हैं।

डिफ़ॉल्ट रूप से, सभी डेटा प्रकारों का चयन किया जाएगा, अब आपको यह तय करना होगा कि आप किस प्रकार का डेटा पुनर्प्राप्त करना चाहते हैं। उन सभी को अनचेक करें जिन्हें आप पुनर्प्राप्त नहीं करना चाहते हैं।

ऐसा करने के बाद, "अगला" बटन पर क्लिक करें। एक बार ऐसा करने के बाद, Dr.Fone स्वचालित रूप से आपके Android डिवाइस का विश्लेषण करेगा।
इस प्रक्रिया में कुछ मिनट लगेंगे, तब तक पीने के लिए कुछ पानी लें।
चरण 3 - अंतिम और तीसरा चरण आपको वह सभी डेटा दिखाएगा जो पुनर्प्राप्त करने योग्य हो सकता है। आपको केवल डेटा का चयन करना है, और "पुनर्प्राप्त करें" बटन पर क्लिक करना है। ऐसा करने के बाद, यह रिकवर हो जाएगा और आपके डेटा को आपके कंप्यूटर में सेव कर देगा।

बोनस: खोए हुए Google संपर्कों को कैसे पुनर्प्राप्त करें
खैर, इस भाग में हम यह जानने जा रहे हैं कि Google खाते से खोए हुए संपर्कों को कैसे पुनर्प्राप्त किया जाए। अपने संपर्कों को पुनर्प्राप्त करने के लिए, हम Google संपर्क की मूल विशेषता से मदद लेने जा रहे हैं जो पूर्ववत परिवर्तन है। इस सुविधा का उपयोग करके, आप 10 मिनट से 30 दिनों की अवधि में किए गए सभी परिवर्तनों को पूर्ववत कर सकते हैं। तो, इसका मतलब है कि यदि आपने इस अवधि के बीच किसी भी संपर्क को हटा दिया है तो वह पुनर्प्राप्त हो जाएगा।
नोट: यदि आपने इस अवधि के भीतर कोई नया संपर्क सहेजा है तो इसे स्थायी रूप से हटा दिया जाएगा क्योंकि पूर्ववत परिवर्तन होंगे। इसलिए, सुनिश्चित करें कि आपका बैकअप आपकी वर्तमान संपर्क सूची है और फिर पुनर्स्थापना प्रक्रिया करें। कंप्यूटर पर हटाए गए Google संपर्कों को पुनर्स्थापित करने का तरीका
बताने के लिए यहां चरण दिए गए हैं । नीचे दिए गए चरणों का पालन करें।
चरण 1: सबसे पहले, आपको अपने कंप्यूटर पर अपना ब्राउज़र खोलना होगा, और contact.google.com पर जाना होगा । अब, यदि आपने पहले से नहीं किया है तो आपको Google खाते में लॉगिन करना होगा। गूगल अकाउंट वही होगा जिससे आप कॉन्टैक्ट्स को रिकवर करना चाहते हैं।
चरण 2: अब, स्क्रीन के शीर्ष पर आप "सेटिंग" आइकन देख सकते हैं, उस पर क्लिक करें। ड्रॉप-डाउन सूची से, आपको "पूर्ववत परिवर्तन" का चयन करना होगा।
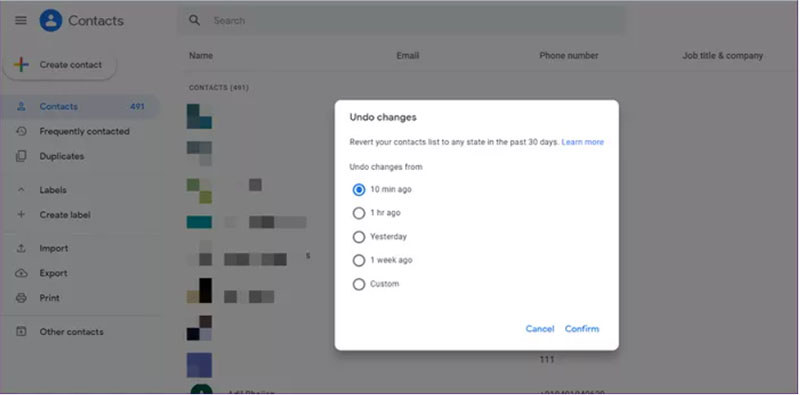
चरण 3: एक बार ऐसा करने के बाद, आपको उस समय सीमा का चयन करने के लिए कहा जाएगा जिसके भीतर आपने अपने संपर्कों को गलती से हटा दिया है। मान लीजिए, आपने इस चरण को करने से 10 मिनट पहले संपर्क हटा दिया है, तो आप 10 मिनट का चयन करेंगे, इसी तरह अगर आपको लगता है कि संपर्क 1 घंटे के भीतर हटा दिया गया है तो आप इसे विकल्प से चुन सकते हैं। इसके अलावा, आप कस्टम विकल्प का चयन कर सकते हैं जो 30 दिनों के भीतर हटाए गए संपर्क को पुनर्स्थापित कर सकता है।
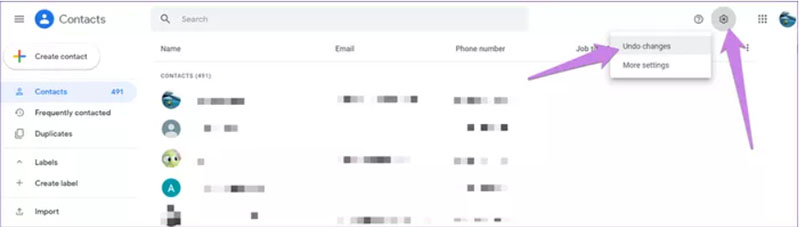
चरण 4: ऐसा करने के बाद, आपको कुछ मिनटों तक प्रतीक्षा करनी होगी, और एक बार प्रक्रिया पूरी हो जाने के बाद आप अपने हटाए गए संपर्कों की तलाश कर सकते हैं।
निष्कर्ष
चलिए अब विषय समाप्त करते हैं। हमने चर्चा की है कि अपने Android मोबाइल पर Google खाते से खोई हुई तस्वीरों को कैसे पुनर्प्राप्त करें । हमने आपको वे सभी संभावित तरीके बताए हैं जिनके द्वारा आप अपनी हटाई गई छवियों और वीडियो को पुनर्स्थापित कर सकते हैं। इसके अलावा, हमारे पास आपके लिए आपके हटाए गए संपर्कों को पुनर्स्थापित करने के लिए बोनस अनुभाग है। इतना ही नहीं, इस लेख में एक अद्भुत उपकरण है जो आपको अपने मोबाइल पर किसी भी प्रकार के डेटा को पुनर्स्थापित करने की अनुमति देगा, चाहे वह किसी भी तरह से हटा दिया गया हो। सुनिश्चित करें कि आप इसे जांचें और इसके लिए निर्देशित चरणों का पालन करें। हम आशा करते हैं कि आपने अपने हटाए गए डेटा को सफलतापूर्वक पुनर्प्राप्त कर लिया है। बने रहिए हमारे साथ, हम आपके लिए कुछ बहुत ही अद्भुत लेकर आ रहे हैं जो आपके होश उड़ा देने वाला है।
एंड्रॉइड डेटा रिकवरी
- 1 Android फ़ाइल पुनर्प्राप्त करें
- एंड्रॉइड को हटाना रद्द करें
- Android फ़ाइल पुनर्प्राप्ति
- Android से हटाई गई फ़ाइलें पुनर्प्राप्त करें
- Android डेटा रिकवरी डाउनलोड करें
- एंड्रॉइड रीसायकल बिन
- Android पर हटाए गए कॉल लॉग को पुनर्प्राप्त करें
- Android से हटाए गए संपर्कों को पुनर्प्राप्त करें
- हटाए गए फ़ाइलों को पुनर्प्राप्त करें Android बिना रूट के
- कंप्यूटर के बिना हटाए गए पाठ को पुनः प्राप्त करें
- Android के लिए एसडी कार्ड रिकवरी
- फोन मेमोरी डेटा रिकवरी
- 2 Android मीडिया पुनर्प्राप्त करें
- Android पर हटाए गए फ़ोटो पुनर्प्राप्त करें
- Android से हटाए गए वीडियो को पुनर्प्राप्त करें
- Android से हटाए गए संगीत को पुनर्प्राप्त करें
- कंप्यूटर के बिना हटाए गए फ़ोटो Android पुनर्प्राप्त करें
- हटाए गए फ़ोटो पुनर्प्राप्त करें Android आंतरिक संग्रहण
- 3. Android डेटा रिकवरी विकल्प






ऐलिस एमजे
स्टाफ संपादक