आउटलुक पासवर्ड भूल गए? इसे पुनर्प्राप्त करने के लिए 3 युक्तियाँ
अप्रैल 27, 2022 • फाइल किया गया: पासवर्ड समाधान • सिद्ध समाधान
इस डिजिटल युग में कई पासवर्ड रखने की प्रथा है, और कभी-कभी हमारे सभी आउटलुक ईमेल पासवर्ड का ट्रैक रखना बहुत कठिन हो सकता है। अक्सर विभिन्न उपकरणों पर स्विच करते समय, हमारे महत्वपूर्ण क्रेडेंशियल्स को भूलना अभी भी संभव है।
इसके बाद, यहां का लेख विधियों, सॉफ़्टवेयर, टूल्स इत्यादि के एक संक्षिप्त संक्षिप्त विवरण को कवर करने का प्रयास करेगा। इसलिए, आगे न देखें, क्योंकि सर्वोत्तम समाधानों में से सबसे अच्छा समाधान आपकी प्रतीक्षा कर रहा है! इस गाइड में नीचे, हम आज बाजार में उपलब्ध कुछ सर्वोत्तम आउटलुक पासवर्ड रिकवरी विधियों और पासवर्ड प्रबंधकों को देखते हैं।
विधि 1: आउटलुक ईमेल पासवर्ड पुनर्प्राप्त करने का सबसे आसान तरीका - डॉ. फोन पासवर्ड मैनेजर (आईओएस)
विधि की तरह, शीर्षक यह सब कहता है! आपने सही अनुमान लगाया। यह आपके पासवर्ड को पुनर्प्राप्त करने का अब तक का सबसे आसान और सबसे व्यवहार्य तरीका है। Dr.Fone- पासवर्ड मैनेजर के साथ, चाहे वह आपका ऐप्पल आईडी हो या माइक्रोसॉफ्ट अकाउंट, या जीमेल अकाउंट भी , यह टूल सफल पासवर्ड रिकवरी सुनिश्चित करता है। Dr.Fone- पासवर्ड मैनेजर आसान, कुशल और सुरक्षित है क्योंकि यह आपके iOS डिवाइस पर बिना किसी डेटा लीक के आपके पासवर्ड को बचाता है। यह एक अत्याधुनिक पासवर्ड प्रबंधन उपकरण है जो इसकी उपयोगिता के मामले में बहुत आसान है। यहां नीचे, हम इस Microsoft आउटलुक पासवर्ड रिकवरी विधि को आजमाने के निर्देश संलग्न करते हैं।
चरण 1 - सबसे पहले, Dr.Fone - पासवर्ड मैनेजर डाउनलोड करें और इसे लॉन्च करें। मुख्य स्क्रीन से "पासवर्ड मैनेजर" चुनें।

चरण 2 - अब, अपने आईओएस डिवाइस को अपने पीसी से कनेक्ट करें। यदि आप अपने डिवाइस पर "इस कंप्यूटर पर भरोसा करें" अलर्ट देखते हैं, तो कृपया "ट्रस्ट" बटन पर क्लिक करें।

चरण 3 - अपनी स्क्रीन पर दिखाई देने वाले "स्कैन प्रारंभ करें" नीले बटन पर क्लिक करें, और यह अब आपके आईओएस डिवाइस पर आपके खाते के पासवर्ड का पता लगाएगा।

चरण 4 - अब, प्राप्त सूची से अपने पासवर्ड की जांच करें। आप अपने इच्छित पासवर्ड "डॉ. फोन - पासवर्ड मैनेजर।"

चरण 5 – अब “निर्यात” बटन पर क्लिक करें और पासवर्ड को CSV के रूप में निर्यात करें।

चरण 6 - अंत में, "सीएसवी प्रारूप का चयन करें" जिसे आप निर्यात करना चाहते हैं। अब, आप अपने iPhone या iPad पासवर्ड को अपनी ज़रूरत के किसी भी प्रारूप में निर्यात कर सकते हैं और उन्हें अन्य टूल जैसे iPassword, LastPass, Keeper, आदि में आयात कर सकते हैं।

आउटलुक ईमेल पासवर्ड रिकवरी के लिए उपरोक्त विधि हमारी सूची में सबसे ऊपर है क्योंकि इसका उपयोग करना इतना आसान है फिर भी इसके संचालन में बहुत शक्तिशाली है।
विधि 2: Microsoft खाता पुनर्प्राप्ति पृष्ठ का उपयोग करके Outlook पासवर्ड रीसेट करें
यह कार्यप्रणाली बताती है कि वेब ब्राउज़र में माइक्रोसॉफ्ट के "रिकवर योर अकाउंट" पेज का उपयोग करके अपने माइक्रोसॉफ्ट आउटलुक अकाउंट पासवर्ड को कैसे रीसेट किया जाए। आपको पता होना चाहिए कि Microsoft खाता उसकी सभी सेवाओं के माता-पिता की तरह है। दूसरे शब्दों में, यदि आप एक Microsoft खाता बनाते हैं, तो उस एकल खाते का उपयोग Microsoft द्वारा दी जाने वाली विभिन्न सेवाओं तक पहुँचने के लिए किया जा सकता है। उदाहरण के लिए, आप माइक्रोसॉफ्ट स्टोर, स्काइप, माइक्रोसॉफ्ट 365, आउटलुक डॉट कॉम, विंडोज 8, 10 और यहां तक कि 11 में साइन इन कर सकते हैं।
इसलिए, जब आप इस पद्धति का पालन करते हैं, तो आप अपना खाता पासवर्ड रीसेट कर देंगे और पासवर्ड का परिवर्तन उन सभी सेवाओं और साइटों के लिए लागू हो जाएगा जिनके लिए आप एक ही Microsoft खाते का उपयोग करते हैं। आउटलुक पासवर्ड को रिकवर करने का यह काफी पारंपरिक तरीका है । आप इसे केवल पासवर्ड फ़ंक्शन को भूलकर चुनकर कर सकते हैं। तो, आगे की हलचल के बिना, अपनी समस्या को जल्द से जल्द हल करने के लिए नीचे दिए गए चरण-दर-चरण निर्देशों का पालन करें।
स्टेप 1 - सबसे पहले अपने वेब ब्राउजर से रिकवर योर अकाउंट पेज पर जाएं। आप कंप्यूटर या मोबाइल डिवाइस का उपयोग कर सकते हैं।
चरण 2 - दूसरे, आपको इस आउटलुक खाते से जुड़ा माइक्रोसॉफ्ट ईमेल पता दर्ज करना होगा। आप फोन नंबर या इस खाते से जुड़ा स्काइप नाम भी दर्ज कर सकते हैं। एक बार हो जाने के बाद, "अगला" बटन चुनें।
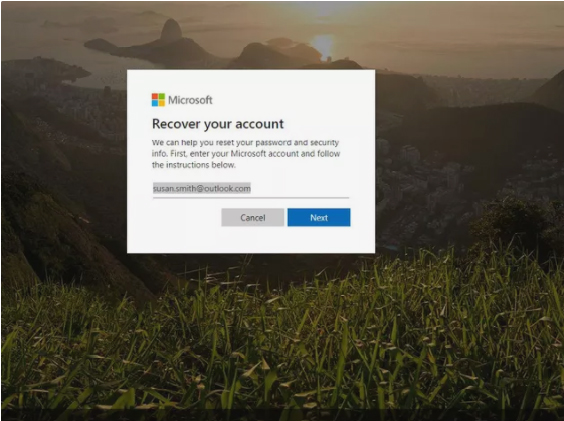
चरण 3 - अब, एक कोड उत्पन्न होगा और आप इसे अपने प्रमाणक ऐप या वैकल्पिक ईमेल पते में पा सकते हैं। यदि आवश्यक हो, तो आप "एक अलग सत्यापन विकल्प का उपयोग करें" लिंक पर भी क्लिक कर सकते हैं।
नोट: इसके लिए आपके पास एक ऑथेंटिकेटर ऐप होना चाहिए। यदि आपके पास यह नहीं है, तो इसे स्थापित करें।
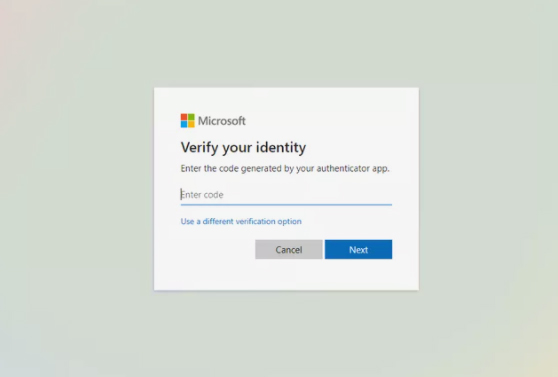
चरण 4 – अब, आपको अपनी पहचान सत्यापित करनी होगी। इस प्रक्रिया को वेरीफाई करने के लिए अपने रजिस्टर्ड नंबर के अंतिम चार अंक दर्ज करने होंगे। कभी-कभी आपको अपना पूरा ईमेल पता दर्ज करने और फिर टेक्स्ट द्वारा सत्यापन का कोड प्राप्त करने की भी आवश्यकता हो सकती है। संवाद बॉक्स द्वारा संकेतित जानकारी को पूरा करें और फिर "कोड प्राप्त करें" चुनें।
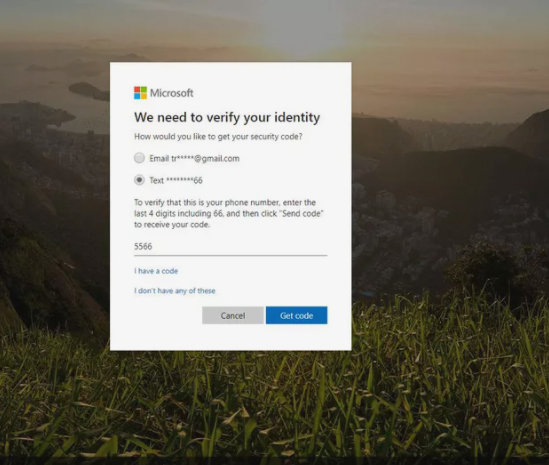
चरण 5 - अब, अगले डायलॉग बॉक्स पर, कृपया आपको प्राप्त होने वाला सत्यापन कोड दर्ज करें और "अगला" पर क्लिक करें।
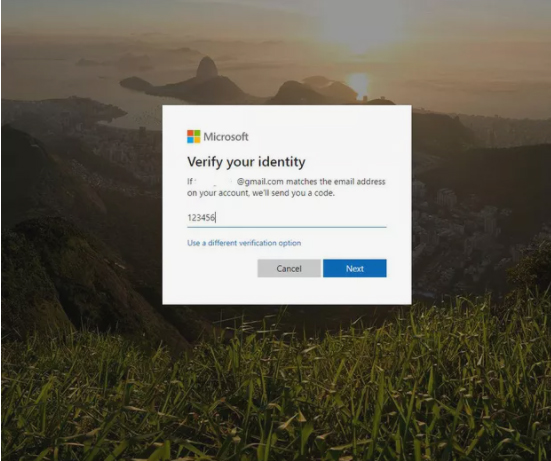
अब, यदि "दो-चरणीय सत्यापन" सुविधा सक्षम है, तो आपको इस सत्यापन प्रक्रिया को और पूर्ण करने के लिए प्रेरित किया जा सकता है।
उदाहरण के लिए - एक बार कोड दर्ज करने के बाद, जो आपको अपने मोबाइल फोन से टेक्स्ट संदेश के माध्यम से प्राप्त हुआ है, आपको अपने प्रमाणक ऐप का उपयोग करके इसे प्रमाणित भी करना पड़ सकता है।
चरण 6 - अब, नए पासवर्ड की अपनी पसंद दर्ज करें। यह कम से कम आठ अक्षर का होना चाहिए और पासवर्ड संवेदनशील है। एक मजबूत पासवर्ड चुनने का प्रयास करें जिसे आप याद रख सकें। फिर, पासवर्ड दोबारा दर्ज करें और "अगला" चुनें।
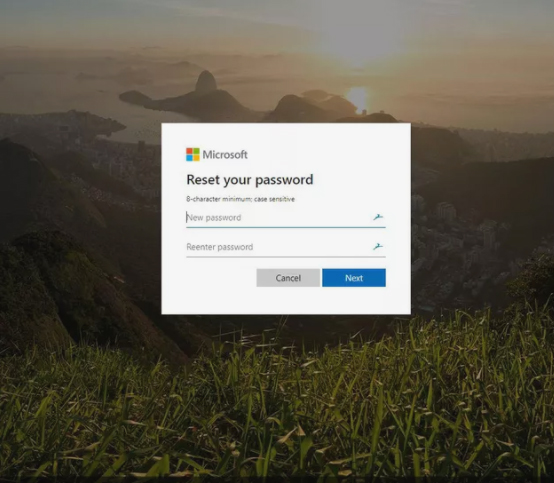
चरण 7 - "आपका पासवर्ड बदल गया है" नामक अधिसूचना प्रकट होने तक प्रतीक्षा करें। नए बनाए गए पासवर्ड का उपयोग करके अपने Microsoft खाते में लॉग इन करने के लिए "साइन इन" चुनें।
विधि 3: आउटलुक के पासवर्ड भूल गए विकल्प का उपयोग करके आउटलुक पासवर्ड पुनर्प्राप्त करें
यदि आप अपना आउटलुक पासवर्ड भूल गए हैं तो यहां एक और तरीका है। आइए चरणों पर चलते हैं:
चरण 1 - सबसे पहले, Outlook.com पर जाएं और "साइन इन" विकल्प चुनें। अपने आउटलुक ईमेल में कुंजी और फिर "अगला" चुनें।
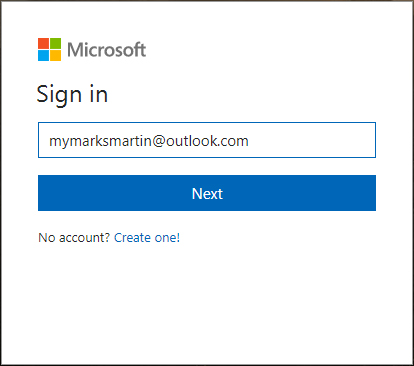
चरण 2 - जब आप अगले पृष्ठ पर होंगे, तो आपको "पासवर्ड भूल गए?" संपर्क। आगे बढ़ने के लिए उस पर क्लिक करें।
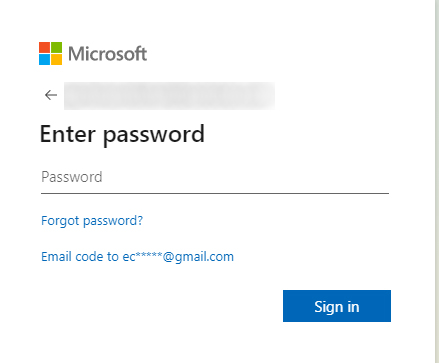
चरण 3 – अब, आपको “आप साइन इन क्यों नहीं कर सकते?” पर 3 विकल्प प्राप्त होंगे। स्क्रीन। पहला चुनें जो "मैं अपना पासवर्ड भूल गया" है।
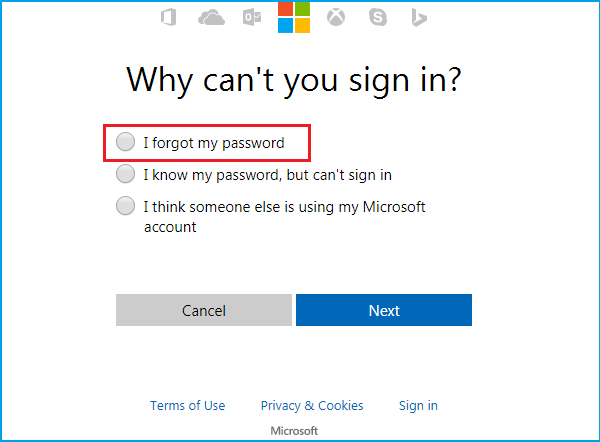
चरण 4 - इसके बाद, आपको उन पात्रों को दर्ज करना होगा जिन्हें आप देख सकते हैं और "अगला" पर क्लिक करें।
चरण 5 - अब, अपनी पहचान को फिर से सत्यापित करने का समय आ गया है। कोड प्राप्त करने के लिए आपको स्क्रीन पर दिखाए गए वैकल्पिक ईमेल पते का चयन करना होगा। यदि आपके पास यह नहीं है, तो "मेरे पास इनमें से कोई नहीं है" और उसके बाद "अगला" पर क्लिक करें। आपको एक पृष्ठ पर नेविगेट किया जाएगा जहां आप एक अन्य ईमेल पता दर्ज कर सकते हैं और सत्यापित करने के लिए वर्ण दर्ज कर सकते हैं।
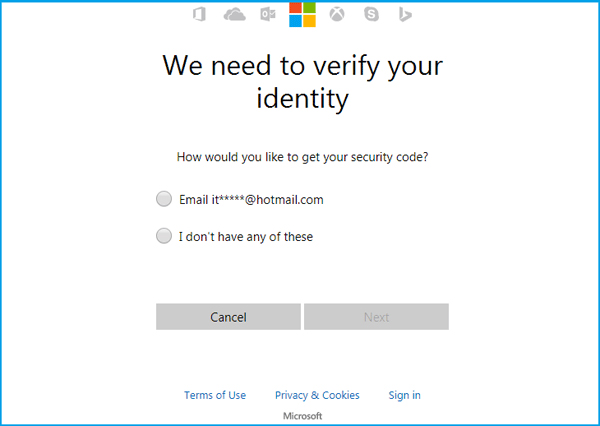
चरण 6 - कुछ ही समय में, आपको दर्ज ईमेल खाते पर एक कोड प्राप्त होगा। फिर आपको पासवर्ड रिकवरी पेज पर भेज दिया जाएगा। यहां, आपको कोड दर्ज करना होगा और इसे सत्यापित करना होगा। आपका आउटलुक पासवर्ड रिकवर हो जाएगा।
निष्कर्ष
ऐसी कई असुविधाएँ अक्सर पासवर्ड भूल जाने, एक महत्वपूर्ण सुरक्षित फ़ाइल को हटाने, या क्षतिग्रस्त पोर्टेबल इलेक्ट्रॉनिक उपकरणों से उत्पन्न होती हैं। यही एकमात्र कारण है कि इंटरनेट पर विभिन्न प्रकार के पासवर्ड रिकवरी टूल फ्रीवेयर या शेयरवेयर के रूप में उपलब्ध हैं। संक्षेप में, ये आउटलुक पासवर्ड रिकवरी के हमारे परीक्षण किए गए तरीके हैं, जहां हमने इन विधियों को पूर्ण स्पिन पर लेकर विश्लेषण और काम किया है। यहां हमारा लक्ष्य एक विश्वसनीय ईमेल पासवर्ड पुनर्प्राप्ति पद्धति खोजना था जो भरोसेमंद हो और, सबसे महत्वपूर्ण बात, आपके डेटा को सुरक्षित रखने में मदद करती हो। हमें कुछ और विधियों का परीक्षण करने और शीघ्र ही सूची में और जोड़ने और आपको ज्ञानवर्धन करने में खुशी होगी!

ऐलिस एमजे
स्टाफ संपादक
आम तौर पर 4.5 रेटिंग ( 105 ने भाग लिया)