मेरे iPhone को बैकअप में कितना समय लगता है?
मार्च 07, 2022 • फाइल किया गया: फोन और पीसी के बीच बैकअप डेटा • सिद्ध समाधान
IOS 14 के रोल आउट के साथ, कई लोगों ने अपने iPhones को नए iOS संस्करण में अपग्रेड करना शुरू कर दिया है। यदि आप ऐसा करने की योजना बना रहे हैं, तो आपको iTunes के माध्यम से अपने सभी डेटा का बैकअप लेकर शुरुआत करनी होगी। ध्यान रखें कि बैकअप के बिना, डेटा हानि का एक बड़ा जोखिम है, खासकर अगर आईओएस अपडेट नेटवर्क समस्याओं के कारण बाधित हो जाता है।
इसके अलावा, यदि आपके पास बैकअप है, तो डिवाइस के सफलतापूर्वक अपग्रेड होने के बाद आपकी सभी महत्वपूर्ण फाइलों को पुनर्प्राप्त करना बहुत आसान हो जाएगा। चूंकि आईफोन को अपडेट करने में आईट्यून्स बैकअप एक महत्वपूर्ण कदम है, इसलिए बहुत से लोग जानना चाहते हैं कि आईफोन का बैकअप लेने में कितना समय लगता है। सच्चाई यह है कि प्रत्येक उपयोगकर्ता के लिए iPhone से बैकअप डेटा का कुल समय अलग-अलग हो सकता है।
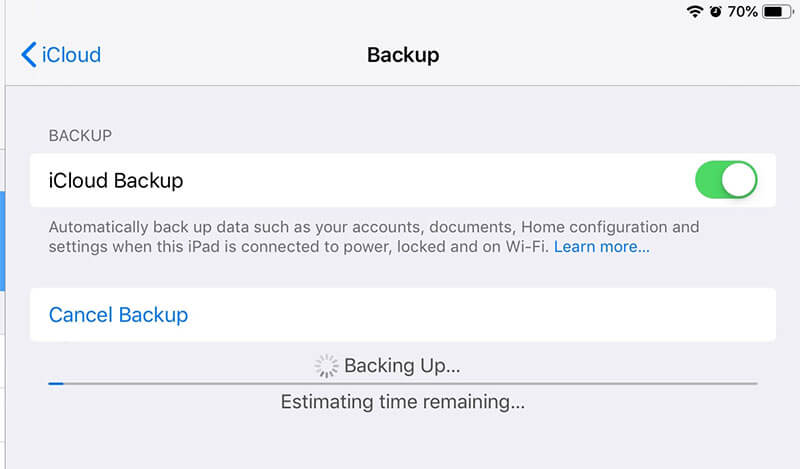
आपको अधिक सटीक रूप से समझने में मदद करने के लिए, हमने एक विस्तृत मार्गदर्शिका संकलित की है कि कौन से कारक iPhone बैकअप को प्रभावित करते हैं और आप त्वरित अपग्रेड के लिए बैकअप समय को कैसे कम कर सकते हैं।
भाग 1: मेरे iPhone का बैकअप लेने में कितना समय लगता है?
सामान्य तौर पर, iPhone से बैकअप डेटा का कुल समय 30 मिनट से 2 घंटे के बीच कहीं भी लग सकता है। हालाँकि, कुछ मामले ऐसे हैं, जहाँ बैकअप समय 2 घंटे की समय सीमा से भी अधिक हो सकता है। विभिन्न कारक बैकअप गति और समय को प्रभावित करेंगे। इन कारकों में शामिल हैं:
1. संग्रहण पर कब्जा - आपके iPhone पर कितना डेटा है? यदि iPhone मेमोरी भर गई है और आपको पहले ही "पूर्ण संग्रहण" सूचना मिल गई है, तो यह बिल्कुल स्पष्ट है कि आपके डिवाइस को फ़ाइलों का बैकअप लेने में तुलनात्मक रूप से अधिक समय लगेगा। इसलिए हमेशा यह सलाह दी जाती है कि आगे बढ़ने और आईट्यून्स बैकअप शुरू करने से पहले आईफोन से अनावश्यक फाइलों को हटा दें।
2. नेटवर्क स्पीड - एक अन्य कारक जो यह तय करता है कि आपके आईफोन का बैकअप लेने में कितना समय लगता है, वह है आपकी नेटवर्क स्पीड। यदि आप एक स्थिर इंटरनेट कनेक्शन से जुड़े हैं, तो डिवाइस कुछ ही समय में डेटा को iCloud में बैकअप कर लेगा। लेकिन, यदि आप धीमे नेटवर्क से जुड़े हैं, तो बैकअप समय बढ़ जाएगा और इसमें 3-4 घंटे भी लग सकते हैं।
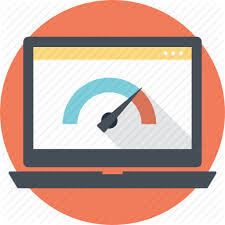
इससे कोई फर्क नहीं पड़ता कि आप अपने डेटा का बैकअप लेने के लिए iTunes या iCloud चुनते हैं। ये दो कारक फ़ाइलें अपलोड करने में लगने वाले समय को प्रभावित करेंगे। यह समझना सबसे अच्छा होगा कि iPhone बैकअप के लिए iTunes और iCloud का उपयोग करना एक बड़ी खामी है।
न तो iCloud और न ही iTunes उपयोगकर्ताओं को बैकअप से पहले डेटा का चयन करने देता है। ये दोनों विधियाँ स्वचालित रूप से संपूर्ण डेटा (FaceID/TouchID सेटिंग्स या गतिविधि को छोड़कर) का बैकअप ले लेंगी। इसका मतलब है कि आपको सभी अनावश्यक फ़ाइलों के बैकअप के लिए प्रतीक्षा करनी होगी, भले ही आपको उनकी आवश्यकता न हो।
इसमें कोई संदेह नहीं है कि कोई भी इन वस्तुओं को हटा सकता है, लेकिन उन्हें फ़िल्टर करने में बहुत अधिक समय लगेगा, क्योंकि कई iPhone उपयोगकर्ताओं के पास 200+GB डेटा भी है। तो, iPhone डेटा बैकअप को अधिक सुविधाजनक और कम व्यस्त बनाने के लिए इससे बेहतर विकल्प क्या हो सकता है। खैर, आइए जानें!
भाग 2: क्या मैं बैकअप समय को छोटा कर सकता हूँ?
यदि आप किसी iPhone से स्थान खाली करना चाहते हैं और बैकअप समय को छोटा करना चाहते हैं, तो हम Dr.Fone Data Eraser (iOS) का उपयोग करने की सलाह देते हैं । यह एक पेशेवर iOS डेटा इरेज़र है जिसे एक iDevice से संपूर्ण डेटा निकालने के लिए डिज़ाइन किया गया है।

हालांकि, टूल में एक विशेष "फ्री अप स्पेस" सुविधा भी है जो जंक फ़ाइलों को साफ़ कर देगी और एक क्लिक के साथ डिवाइस से डेटा की कुल मात्रा को कम कर देगी। इस तरह, iPhone का बैकअप लेने में तुलनात्मक रूप से कम समय लगेगा।
IPhone बैकअप समय को और छोटा कैसे करें?
यह जानने के बाद कि किसी iPhone का बैकअप लेने में कितना समय लगता है, आप सबसे अधिक यह जानना चाहेंगे कि क्या बैकअप समय को और कम करने का कोई तरीका है। उत्तर है, हाँ! बैकअप समय को छोटा करने के लिए आप Dr.Fone Phone Backup का उपयोग कर सकते हैं । यह एक समर्पित उपकरण है जिसे आपके iDevice का बैकअप/पुनर्स्थापित करने के लिए डिज़ाइन किया गया है। चाहे आप अपने iPhone पर iOS संस्करण चला रहे हों, Dr.Fone Phone Backup बिना किसी असुविधा के आपकी फ़ाइलों का शीघ्रता से बैकअप लेने में आपकी सहायता करेगा।
आईओएस डिवाइस से फाइलों का बैकअप लेने का एक मुफ्त तरीका होने के अलावा, डॉ.फोन फोन बैकअप चयनात्मक बैकअप का भी समर्थन करता है। इसका मतलब है कि आप उस डेटा प्रकार को चुन सकते हैं जिसका आप बैकअप लेना चाहते हैं। iCloud या iTunes बैकअप के विपरीत, Dr.Fone Phone बैकअप आपको बैकअप के आकार को कम करने में मदद करेगा, जिसके परिणामस्वरूप अंततः कम बैकअप समय मिलेगा।
इस टूल से आप विभिन्न डेटा फ़ाइलों का बैकअप ले सकते हैं, जिनमें फ़ोटो और वीडियो, संदेश और कॉल लॉग और संपर्क शामिल हैं। संक्षेप में, iOS डिवाइस का बैकअप लेने के लिए Dr.Fone का उपयोग करने से आपको उन फ़ाइलों को चुनने की स्वतंत्रता मिलेगी जिनका आप बैकअप लेना चाहते हैं।
जब आपका उपकरण नए iOS संस्करण में सफलतापूर्वक अपग्रेड हो जाता है, तो आप स्वयं Dr.Fone का उपयोग करके बैकअप किए गए डेटा को पुनर्स्थापित करने में सक्षम होंगे। पुनर्स्थापना सुविधा काफी सुविधाजनक है क्योंकि यह iPhone पर मौजूदा डेटा को अधिलेखित नहीं करती है।
तो, आइए आपको डॉ.फोन फोन बैकअप का उपयोग करके आईफोन का बैकअप लेने की चरण-दर-चरण प्रक्रिया के बारे में बताते हैं।
चरण 1: अपने पीसी पर डॉ.फोन फोन बैकअप स्थापित करें। सॉफ़्टवेयर लॉन्च करें और अपने iPhone को कंप्यूटर से कनेक्ट करें।
चरण 2: Dr.Fone की होम स्क्रीन पर, "फ़ोन बैकअप" चुनें।

चरण 3: अगली स्क्रीन पर, "बैकअप" पर क्लिक करें।

चरण 4: उपलब्ध फ़ाइल प्रकारों के लिए Dr.Fone स्वचालित रूप से आपके iPhone को स्कैन करेगा। यह इन फ़ाइल प्रकारों को सूचीबद्ध करेगा, और आप चुन सकते हैं कि आप किस प्रकार की फ़ाइलें पुनर्प्राप्त करना चाहते हैं। चूंकि हम बैकअप समय को छोटा करना चाहते हैं, इसलिए सुनिश्चित करें कि केवल आवश्यक फाइलों का चयन करें।

चरण 5: आपके द्वारा फ़ाइल प्रकारों का चयन करने के बाद, गंतव्य फ़ोल्डर सेट करें, और "बैकअप" पर क्लिक करें। कुछ मिनट प्रतीक्षा करें क्योंकि बैकअप प्रक्रिया को पूरा होने में कुछ समय लग सकता है।
चरण 6: अब, बैकअप इतिहास की जांच के लिए "बैकअप देखें" पर क्लिक करें।

तो, इस तरह आप iPhone से चुनिंदा डेटा का बैकअप लेने के लिए Dr.Fone Phone Backup का उपयोग कर सकते हैं। Dr.Fone का उपयोग करने से कई घंटों तक प्रतीक्षा किए बिना सभी आवश्यक डेटा का बैकअप लेना बहुत आसान हो जाएगा। एक बार फ़ाइलों का सफलतापूर्वक बैकअप लेने के बाद, आप अपने iPhone पर नवीनतम अपडेट इंस्टॉल कर सकते हैं।
IPhone बैकअप समय को तेज करने के लिए अन्य टिप्स
यहां कुछ अतिरिक्त युक्तियां दी गई हैं जो संपूर्ण iPhone बैकअप प्रक्रिया को गति देने में आपकी सहायता करेंगी।
- अप्रयुक्त तृतीय-पक्ष ऐप्स हटाएं
इन-ऐप डेटा के कारण iPhone पर तृतीय-पक्ष एप्लिकेशन का फ़ाइल आकार बड़ा होता है। इसलिए, यदि आप इन ऐप्स का बैकअप लेने का निर्णय लेते हैं, तो बैकअप प्रक्रिया को पूरा होने में स्वचालित रूप से अधिक समय लगेगा। आप उन ऐप्स को अनइंस्टॉल करके इस प्रक्रिया को तेज कर सकते हैं जिनका आप शायद ही कभी उपयोग करते हैं या जिनकी आपको बिल्कुल भी आवश्यकता नहीं है।
कई मामलों में, उपयोगकर्ताओं के पास अपने iPhone पर 5-6 अनावश्यक ऐप्स होते हैं जो जगह घेरने के अलावा कुछ नहीं करते हैं। इसलिए, बैकअप शुरू करने से पहले, इन ऐप्स को अपने डिवाइस से हटाना सुनिश्चित करें।
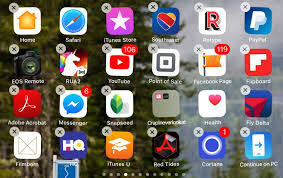
- पुरानी मीडिया फ़ाइलें हटाएं
थर्ड-पार्टी ऐप्स के अलावा, पुरानी मीडिया फ़ाइलें भी अनावश्यक संग्रहण स्थान घेरती हैं। तृतीय-पक्ष एप्लिकेशन की स्थापना रद्द करने के बाद, अपनी मीडिया लाइब्रेरी का अन्वेषण करें, और सभी गैर-आवश्यक मीडिया फ़ाइलों को हटा दें। मानो या न मानो, लेकिन फोटो, गाने, वीडियो जैसी मीडिया फ़ाइलों को हटाने से बैकअप समय बहुत कम हो जाएगा।
- अपनी मीडिया फ़ाइलों को एक पीसी में स्थानांतरित करें
ऐसी कई स्थितियाँ हैं जब लोग मीडिया फ़ाइलों को स्थायी रूप से हटाने में सहज नहीं हो सकते हैं। यदि ऐसा है, तो आप इन फ़ाइलों को एक पीसी में स्थानांतरित कर सकते हैं और उन्हें सुरक्षित रूप से संग्रहीत कर सकते हैं। आपको सभी डेटा स्थानांतरित करने की आवश्यकता नहीं है।
ऐसे फ़ोटो और वीडियो चुनें जो अत्यंत महत्वपूर्ण हों और उन्हें अपने कंप्यूटर पर ले जाएं; एक बार जब वे सफलतापूर्वक स्थानांतरित हो जाते हैं, तो बस अपने iPhone से बाकी डेटा का बैकअप लें। पहले के विपरीत, आपके द्वारा अपने पीसी में डेटा के एक हिस्से को स्थानांतरित करने के बाद बैकअप को पूरा होने में तुलनात्मक रूप से कम समय लगेगा।
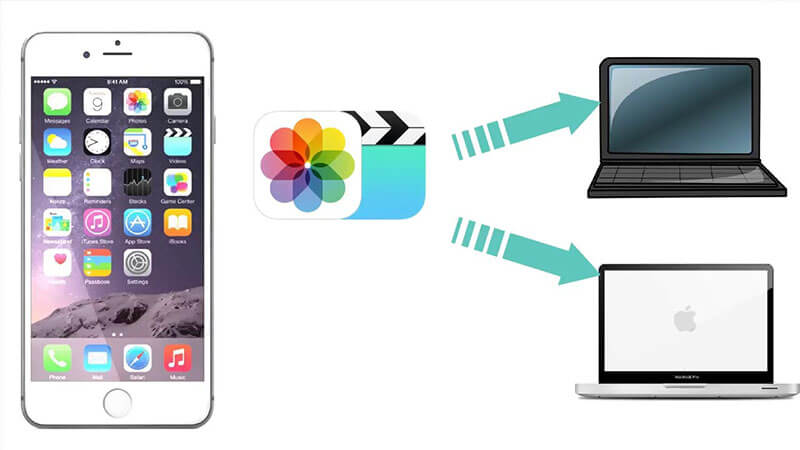
- एक स्थिर इंटरनेट कनेक्शन से कनेक्ट करें
जैसा कि हमने पहले उल्लेख किया है, एक खराब इंटरनेट कनेक्शन एक प्रमुख कारण है जो iPhone बैकअप प्रक्रिया को धीमा कर देता है। जब आप किसी iPhone का बैकअप लेने का निर्णय लेते हैं, तो डिवाइस को एक स्थिर इंटरनेट कनेक्शन से कनेक्ट करें।
हम अनुशंसा करते हैं कि आप अपने सेलुलर नेटवर्क से वाई-फाई कनेक्शन पर स्विच करें क्योंकि पूर्व में तुलनात्मक रूप से बेहतर गति है। इसका मतलब है कि वाई-फाई कनेक्शन पर स्विच करने से पूरी बैकअप प्रक्रिया अपने आप तेज हो जाएगी।
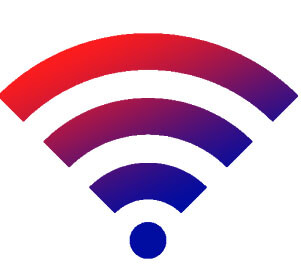
- आईक्लाउड/आईट्यून्स बैकअप का अधिक बार उपयोग करें।
आईट्यून्स / आईक्लाउड बैकअप का उपयोग करने का एक बड़ा फायदा यह है कि यह मौजूदा बैकअप में केवल नए आइटम जोड़ता है। इसलिए, यदि आप अपने डेटा का बैकअप लेने के लिए अक्सर इन सेवाओं का उपयोग करते हैं, तो अंतिम समय में बैकअप पूरा होने में अधिक समय नहीं लगेगा। आप एक विशिष्ट समय अंतराल के बाद स्वचालित रूप से बैकअप लेने के लिए iTunes को कॉन्फ़िगर भी कर सकते हैं।
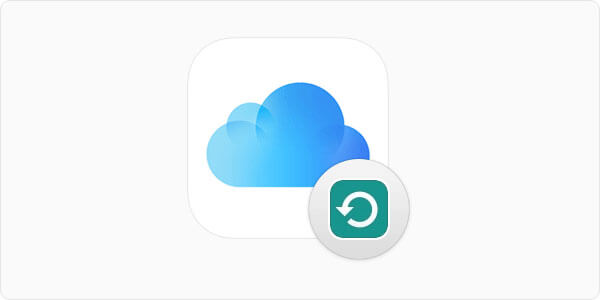
निष्कर्ष
IPhone को बैकअप लेने में कितना समय लगता है? इस बिंदु पर, आप पहले से ही जानते हैं कि इस प्रश्न का कोई विशिष्ट उत्तर नहीं है। IPhone बैकअप समय मुख्य रूप से कुल डेटा वॉल्यूम और आपके इंटरनेट कनेक्शन की गति पर निर्भर करेगा। हालाँकि, आप पूरी बैकअप प्रक्रिया को तेज़ करने और बिना किसी असुविधा के पूरे बैक अप को पूरा करने के लिए उपर्युक्त ट्रिक्स का उपयोग कर सकते हैं।
iPhone बैकअप और पुनर्स्थापित करें
- बैकअप iPhone डेटा
- बैकअप iPhone संपर्क
- बैकअप iPhone पाठ संदेश
- बैकअप iPhone तस्वीरें
- बैकअप iPhone ऐप्स
- बैकअप iPhone पासवर्ड
- बैकअप जेलब्रेक iPhone ऐप्स
- iPhone बैकअप समाधान
- बेस्ट आईफोन बैकअप सॉफ्टवेयर
- आइट्यून्स के लिए बैकअप iPhone
- बैकअप लॉक किया गया iPhone डेटा
- मैक के लिए बैकअप iPhone
- बैकअप iPhone स्थान
- आईफोन का बैकअप कैसे लें
- कंप्यूटर के लिए बैकअप iPhone
- आईफोन बैकअप टिप्स






ऐलिस एमजे
स्टाफ संपादक