स्क्रीन टाइम पासकोड रीसेट करने के लिए विस्तृत गाइड
अप्रैल 27, 2022 • फाइल किया गया: पासवर्ड समाधान • सिद्ध समाधान
Apple ने हमारे उपकरणों के दैनिक उपयोग की निगरानी में हमारी सहायता करने के लिए स्क्रीन टाइम फीचर पेश किया। यह सुविधा हमारे ऐप के उपयोग के समय को ट्रैक करती है और हमें कुछ गेमिंग या सोशल मीडिया ऐप के लिए समय सीमा निर्धारित करने देती है, और निर्धारित अवधि पूरी होने के बाद उन्हें स्वचालित रूप से बंद कर देती है। और आप न केवल अपने लिए बल्कि अपने परिवार के सदस्यों, विशेषकर बच्चों के लिए उपयोग को सीमित करने के लिए अपने अन्य iOS उपकरणों को भी लिंक कर सकते हैं। जो माता-पिता अपने बच्चों की देखभाल करने के इच्छुक हैं और अपने बच्चे को अनावश्यक ऐप्स के संपर्क में आने से रोकना चाहते हैं, उनके लिए यह स्क्रीन टाइम फीचर एक वरदान है क्योंकि यह उत्पादकता में सुधार करता है।

इसलिए एक बार जब आप ऐप का उपयोग करने के लिए समय सीमा पार कर लेते हैं, तो आपका डिवाइस स्क्रीन टाइम लॉक को बायपास करने के लिए पासवर्ड के लिए संकेत देता है, जो सक्रिय हो जाता है। इसलिए यदि आप किसी महत्वपूर्ण चर्चा के बीच में हैं, तो हो सकता है कि आप उस पर वापस आना चाहें। और उस स्तर पर पासवर्ड भूल जाना भयानक है। तो अगर आप उस गंभीर स्थिति में आ गए हैं, तो आप सही जगह पर आए हैं।
इस लेख में, आपको अपना स्क्रीन टाइम पासवर्ड रीसेट करने के तरीके मिलेंगे। जब समस्या आपके हाथ से निकल जाएगी तो हम आपके स्क्रीन लॉक को बायपास करने के तरीकों पर भी चर्चा करेंगे।
भाग 1: iPhone/iPad के साथ स्क्रीन टाइम पासवर्ड रीसेट करें
चरण 1: सबसे पहले, आपको यह जांचना होगा कि आपके डिवाइस का ऑपरेटिंग सिस्टम iOS 13.4 या iPadOS 13.4 या बाद के संस्करण में अपडेट है या नहीं।
चरण 2: अपने डिवाइस पर "सेटिंग" खोलें, उसके बाद "स्क्रीन टाइम"।
चरण 3: अगला, स्क्रीन पर "स्क्रीन टाइम पासकोड बदलें" चुनें, और फिर पॉप-अप मेनू में, फिर से "स्क्रीन टाइम पासकोड बदलें" चुनें
चरण 4: "पासकोड भूल गए?" चुनें नीचे दिया गया विकल्प।
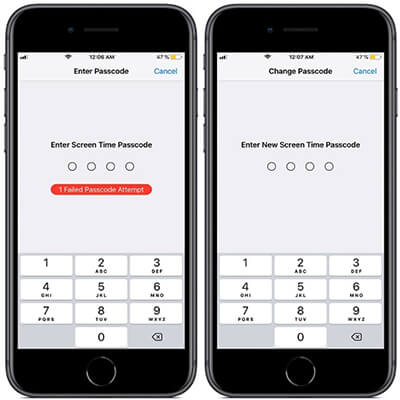
चरण 5: स्क्रीन टाइम पासकोड सेट करते समय आपको अपना ऐप्पल आईडी और पासवर्ड टाइप करना होगा।
चरण 6: आगे बढ़ने के लिए, आपको एक नया स्क्रीन टाइम पासकोड चुनना होगा और पुष्टि के लिए उसे फिर से दर्ज करना होगा।
भाग 2: मैक के साथ स्क्रीन टाइम पासकोड रीसेट करें
चरण 1: जांचें कि आपके Mac का ऑपरेटिंग सिस्टम macOS Catalina 10.15.4 या बाद के संस्करण में अपडेट है या नहीं।
चरण 2: "सिस्टम वरीयताएँ" (या डॉक से) का चयन करने के लिए ऊपरी बाएँ कोने पर Apple चिह्न पर क्लिक करें और फिर स्क्रीन टाइम चुनें।
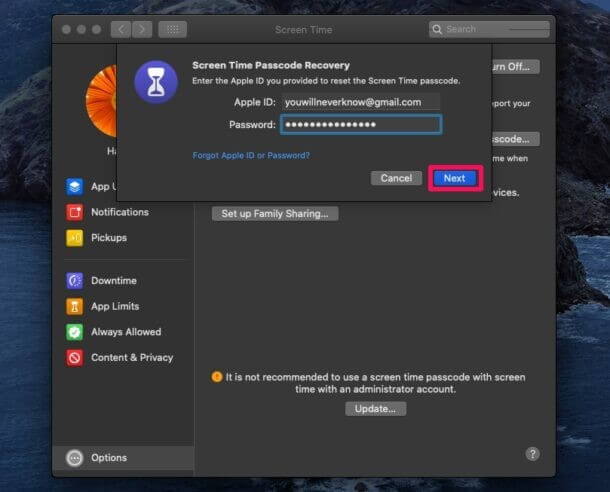
चरण 3: निचले-बाएँ फलक (तीन लंबवत बिंदुओं के साथ) से "विकल्प" चुनें।
चरण 4: "पासकोड बदलें" चुनें। आपको अपना हालिया "स्क्रीन टाइम पासकोड" टाइप करने के लिए कहा जाएगा। "पासकोड भूल गए?" पर क्लिक करें।
चरण 5: इसके बाद, आपको स्क्रीन टाइम पासकोड सेट करने के लिए अपना ऐप्पल आईडी क्रेडेंशियल प्रदान करना होगा।
चरण 6: एक नया स्क्रीन टाइम पासकोड चुनें, फिर सत्यापित करने के लिए दर्ज करें।
नोट :
"शेयर एक्रॉस डिवाइसेस" विकल्प को बंद करना याद रखें, अन्यथा आपका नया स्क्रीन टाइम पासकोड स्वचालित रूप से आपके अन्य उपकरणों पर भी अपडेट हो जाएगा।
भाग 3: स्क्रीन टाइम पासवर्ड कैसे खोजें?
यदि आप स्क्रीन टाइम को अनलॉक करने का प्रयास करते रहते हैं और लगभग 6 बार गलत पासकोड के साथ बार-बार प्रयास करते हैं, तो आपकी स्क्रीन एक मिनट के लिए अपने आप लॉक हो जाएगी। फिर 7वां असफल प्रयास स्क्रीन को 5 मिनट के लिए लॉक कर देता है, और 8वां गलत प्रयास स्क्रीन को 15 मिनट के लिए लॉक कर देता है। यदि आप हार नहीं मानते हैं और 9 वें प्रयास को जारी रखते हैं, तो अगले घंटे के लिए अपने डिवाइस का उपयोग करना भूल जाएं।
और यदि आप 10 वीं बार इसे आजमाने के लिए पर्याप्त साहसी हैं , तो संभवतः आप स्क्रीन के लॉक होने के साथ-साथ अपना सारा डेटा खो देंगे।
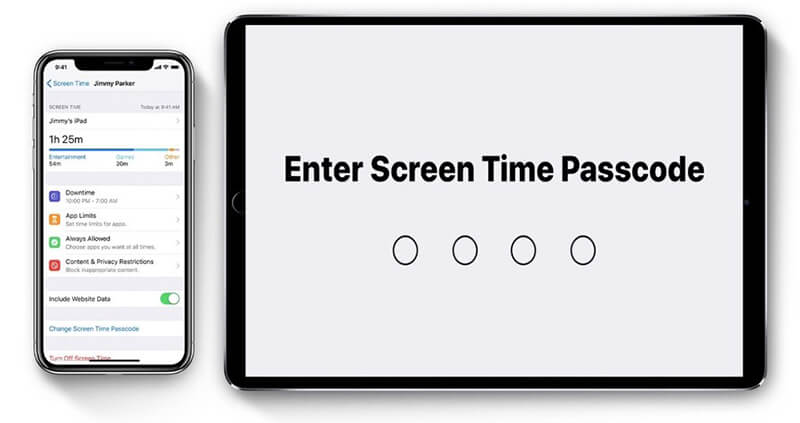
यह भयानक है, है ना?
तो, ऐसी चिड़चिड़ी स्थिति में आने से कैसे दूर रहें?
डॉ.फोन - पासवर्ड मैनेजर (आईओएस)
- स्कैन के बाद, आपका मेल देखता है।
- तब यह मदद करेगा यदि आपने ऐप लॉगिन पासवर्ड और संग्रहीत वेबसाइटों को पुनर्प्राप्त किया है।
- इसके बाद सेव किए गए वाईफाई पासवर्ड को ढूंढे।
- स्क्रीन समय के पासकोड पुनर्प्राप्त करें
आइए डॉ.फ़ोन - पासवर्ड मैनेजर (आईओएस) के साथ अपना पासवर्ड कैसे पुनर्प्राप्त करें, इस पर चरण-वार नज़र डालें:
चरण 1: सबसे पहले, Dr.Fone डाउनलोड करें और पासवर्ड मैनेजर चुनें

चरण 2: लाइटनिंग केबल का उपयोग करके, अपने आईओएस डिवाइस को अपने पीसी से कनेक्ट करें।

चरण 3: अब, "स्कैन प्रारंभ करें" पर क्लिक करें। ऐसा करने से Dr.Fone तुरंत iOS डिवाइस पर आपके अकाउंट का पासवर्ड डिटेक्ट कर लेगा।

चरण 4: अपना पासवर्ड जांचें

भाग 4: स्क्रीन टाइम पासवर्ड कैसे निकालें?
अगर आपको लगता है कि अब आप स्क्रीन टाइम फीचर के लिए पासवर्ड का उपयोग नहीं करना चाहते हैं, तो इससे छुटकारा पाने का एक आसान तरीका यहां दिया गया है। लेकिन शुरू करने से पहले, जांच लें कि आपका मैक सिस्टम वरीयताएँ मेनू से पारिवारिक साझाकरण में साइन इन है या नहीं। एक बार जब आप इसे सत्यापित कर लेते हैं, तो स्क्रीन टाइम पासवर्ड हटाने के लिए नीचे दिए गए चरणों का पालन करें:
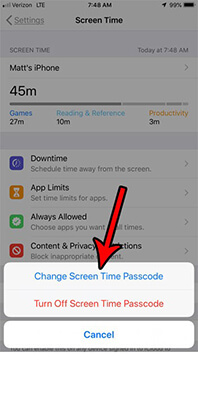
चरण 1: "सिस्टम वरीयताएँ" (या डॉक से) का चयन करने के लिए ऊपरी बाएँ कोने पर Apple चिह्न पर क्लिक करें और फिर स्क्रीन टाइम चुनें।
चरण 2: साइडबार से पॉपअप चुनें
चरण 3: परिवार के सदस्य का चयन करें
चरण 4 : अगला, स्क्रीन के नीचे-बाएँ कोने में "विकल्प" पर जाएँ
चरण 5: यहां, "स्क्रीन टाइम पासकोड का उपयोग करें" विकल्प का चयन रद्द करें
चरण 6: अपने स्क्रीन टाइम का 4-अंकीय पासकोड टाइप करें
निष्कर्ष:
तो आप अपना स्क्रीन टाइम पासकोड बदलने या इसे हटाने के लिए बस इतना ही कर सकते हैं। यहां महत्वपूर्ण बात यह है कि यदि आपको लगता है कि आप अक्सर अपने पासवर्ड भूलने के लिए प्रवृत्त होते हैं, तो आपको अपने iPhone को बायपास करने और स्क्रीन टाइम पासकोड को रीसेट करने के लिए Dr.Fone - पासवर्ड मैनेजर (iOS) का उपयोग करने की आवश्यकता है, या आप इसे हटा सकते हैं ताकि भविष्य में दुख में न पड़ें।
स्क्रीन टाइम पासकोड सुविधा का उपयोग करने के आपके अनुभव क्या रहे हैं? कृपया टिप्पणी करें कि क्या स्क्रीन टाइम पासकोड को रीसेट करने का कोई अन्य तरीका है जो दूसरों की मदद कर सकता है।
इसके अलावा, यदि आपको कोई संदेह है, तो टिप्पणी अनुभाग में पूछें।

डेज़ी रेनेस
स्टाफ संपादक
आम तौर पर 4.5 रेटिंग ( 105 ने भाग लिया)