IPhone से लैपटॉप में वीडियो कैसे ट्रांसफर करें?
27 अप्रैल, 2022 • फाइल किया गया: फोन और पीसी के बीच बैकअप डेटा • सिद्ध समाधान
वीडियो किसी के जीवन के सबसे महत्वपूर्ण हिस्सों में से एक हैं। इसमें अतीत की यादें हैं जो एक बेहतर भविष्य बनाती हैं। लेकिन एक चीज जो किसी को अधिक वीडियो कैप्चर करने से रोकती है, वह है स्पेस की समस्या। वीडियो बहुत बड़ी जगह घेरते हैं, खासकर जब iPhone के माध्यम से कैप्चर किया जाता है। नतीजतन, फोन की स्टोरेज को नियमित रूप से खाली करना पड़ता है। दूसरी स्थिति में, किसी को बैकअप बनाने के लिए मजबूर होना पड़ता है।
इस उद्देश्य के लिए, iPhone से लैपटॉप में वीडियो स्थानांतरित करने की आवश्यकता है। लेकिन क्या होता है कि अधिकांश दर्शकों को ऐसा करने का सही तरीका नहीं पता होता है।
ठीक है, अगर आप सोच रहे हैं कि आईफोन से लैपटॉप में वीडियो कैसे ट्रांसफर किया जाए या आईफोन से लैपटॉप में फोटो और वीडियो कैसे ट्रांसफर किया जाए। फिर समाधान खोजने के लिए पढ़ना जारी रखें।
आपके लिए इसे आसान बनाने के लिए इस लेख को आपकी आवश्यकता के अनुसार तीन भागों में बांटा गया है।
भाग एक: केबल का उपयोग करके iPhone से लैपटॉप में वीडियो कैसे स्थानांतरित करें?
यदि आपके पास USB केबल है और आप शायद सोच रहे हैं कि "मैं अपने iPhone से अपने लैपटॉप में वीडियो कैसे स्थानांतरित करूं"? चिंता करने की जरूरत नहीं है। IPhone से लैपटॉप में वीडियो ट्रांसफर करने के लिए केबल का उपयोग करना सबसे आसान तकनीकों में से एक है। आपको बस कुछ सरल चरणों का पालन करने की आवश्यकता है और आपका काम हो गया।
चरण 1: अपने iPhone के USB केबल के माध्यम से अपने iPhone को अपने लैपटॉप से कनेक्ट करें और पता लगाने की प्रतीक्षा करें।
चरण 2: एक बार जब आपका iPhone आपके लैपटॉप द्वारा खोज लिया जाता है, तो आपके सामने एक पॉपअप दिखाई देगा। उस पॉपअप पर क्लिक करें और छवि में दिखाए अनुसार "चित्र और वीडियो आयात करें" चुनें। अगर किसी भी तरह से आप पॉपअप नहीं देख पा रहे हैं। "मेरा कंप्यूटर" पर जाएं और अपने iPhone का पता लगाएं। इसे खोजने पर, गुण खोलने के लिए iPhone पर राइट क्लिक करें और "चित्र और वीडियो आयात करें" चुनें।
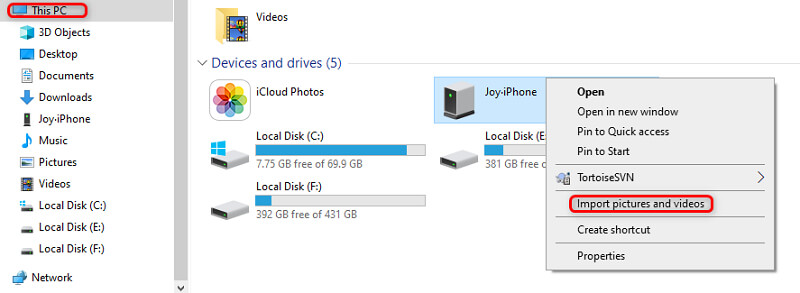
चरण 3: एक बार जब आप "आयात चित्र और वीडियो" विकल्प पर क्लिक कर लेते हैं तो "आयात" बटन पर क्लिक करें। यह आपके आईफोन से आपके लैपटॉप पर वीडियो और फोटो ट्रांसफर करने की प्रक्रिया शुरू कर देगा। एक बार यह प्रक्रिया पूरी हो जाने के बाद आप सुरक्षित इजेक्शन विकल्प चुनकर अपने यूएसबी को बाहर निकाल सकते हैं। आपके सभी वीडियो चयनित स्थान पर आयात किए जाएंगे।
आप में रुचि हो सकती है: यूएसबी के बिना फोन से लैपटॉप में वीडियो कैसे स्थानांतरित करें?
भाग दो: आईट्यून का उपयोग करके आईफोन से लैपटॉप में वीडियो कैसे स्थानांतरित करें?
कई लोगों को आईट्यून का उपयोग करके वीडियो और चित्रों को लैपटॉप में स्थानांतरित करने में समस्याओं का सामना करना पड़ रहा है। इसके पीछे मूल कारण आईट्यून्स का दुर्लभ उपयोग है। अधिकांश लोग आईट्यून्स के उपयोग पर सीधे यूएसबी ट्रांसफर पसंद करते हैं। इसमें कम कदम और जटिलता शामिल है। जब आईट्यून की बात आती है तो यह साधारण यूएसबी की तुलना में थोड़ा जटिल लगता है। लेकिन आपको यह नहीं भूलना चाहिए कि iTunes आपको दक्षता प्रदान करता है और यह अन्य तकनीकों की तरह ही सरल है।
तो, अगर आप सोच रहे हैं कि आईट्यून्स का उपयोग करके आईफोन से लैपटॉप में वीडियो कैसे ट्रांसफर किया जाए। बस नीचे दिए गए कुछ सरल चरणों का पालन करें।
चरण 1: अपने लैपटॉप पर iTunes स्थापित करें। सुनिश्चित करें कि आप अपने लैपटॉप पर आईट्यून्स के नवीनतम संस्करण का उपयोग कर रहे हैं। यह 12.5.1 या उससे अधिक होना चाहिए जो उपलब्ध हो।
चरण 2: अपने iPhone को अपने लैपटॉप में प्लग करें। प्लगिंग के लिए एक यूएसबी केबल का उपयोग करें जो आपको अपने आईफोन के साथ एक्सेसरी के रूप में मिला है। आप किसी अन्य उपयुक्त केबल का भी उपयोग कर सकते हैं, लेकिन तेज़ डेटा स्थानांतरण के लिए वास्तविक केबल का उपयोग करना अच्छा है। यदि कोई पॉपअप संदेश "इस कंप्यूटर पर भरोसा करें" के साथ दिखाई देता है, तो जारी रखने के लिए इसे क्लिक करें।
चरण 3: अब आईट्यून्स टॉप बार में जाएं और अपने आईफोन आइकन पर क्लिक करें।
चरण 4: अब "फ़ोटो" खोजने के लिए आईट्यून्स विंडो के बाईं ओर जाएं। एक बार मिल जाने पर उस पर क्लिक करें।
चरण 5: अब "फ़ोटो सिंक करें" के बगल में स्थित बॉक्स पर क्लिक करें और एक फ़ोल्डर या स्थान चुनें जहाँ से आप सिंक करना चाहते हैं। "सभी फ़ोटो और एल्बम सिंक करें" विकल्प चुनें। आप छवि में दिखाए गए अनुसार चयनित फ़ोल्डरों के नीचे "वीडियो शामिल करें" का विकल्प भी चुन सकते हैं।
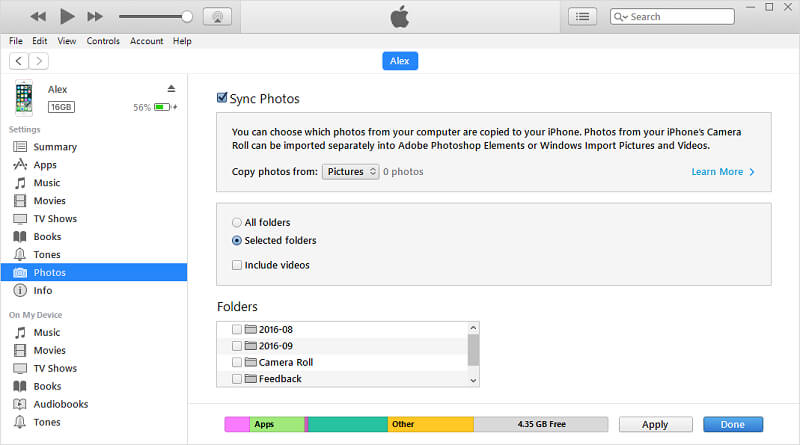
चरण 6: अपने लैपटॉप पर जाएं "प्रारंभ" मेनू पर क्लिक करें। अब "फोटो" ऐप खोलें।
चरण 7: अब "आयात> यूएसबी डिवाइस से" चुनें। अब अपना आईफोन चुनें और उन वस्तुओं पर टिक करें जिन्हें आप आयात करना चाहते हैं। इनमें वे वीडियो और फ़ोटो शामिल हैं जिन्हें आप सिंक करना चाहते हैं। अब उस लोकेशन को सेलेक्ट करें जहां आप उन्हें सेव करना चाहते हैं।
चरण 8: एक बार जब आप ऐसा कर लेते हैं, तो नीचे दिए गए “जारी रखें” विकल्प पर क्लिक करें जैसा कि चित्र में दिखाया गया है। आयात की प्रक्रिया शुरू हो जाएगी। इसमें कुछ समय लगता है और आप अपने वीडियो और तस्वीरें चयनित फ़ोल्डर या स्थान में प्राप्त करेंगे।
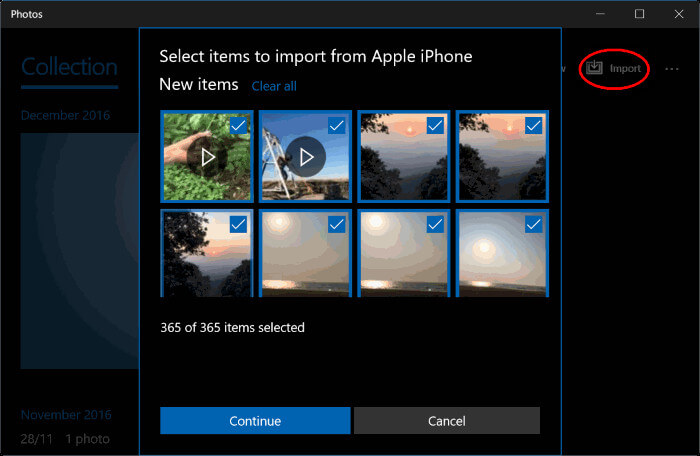
भाग तीन: सबसे आसान तरीके से iPhone से लैपटॉप में वीडियो कैसे स्थानांतरित करें?
हाल ही में हमने आईट्यून्स का उपयोग करके आईफोन से लैपटॉप में वीडियो कैसे ट्रांसफर किया जाए, इस पर चर्चा की है। हालांकि कदम और भी हैं लेकिन आपके लिए एक काम कर सकते हैं। लेकिन अगर आप iPhone से लैपटॉप में वीडियो ट्रांसफर करने का सबसे आसान तरीका ढूंढ रहे हैं तो Dr.Fone वह समाधान है जिसकी आपको तलाश है। इससे कोई फर्क नहीं पड़ता कि आप एचपी लैपटॉप, लेनोवो लैपटॉप या किसी अन्य ब्रांड के लैपटॉप का उपयोग कर रहे हैं।
अगर आप आईफोन से एचपी लैपटॉप या लेनोवो लैपटॉप या किसी अन्य ब्रांड के लैपटॉप में वीडियो ट्रांसफर करना चाहते हैं तो डॉ.फोन मैनेजर सभी लैपटॉप के लिए सही समाधान है। यह सबसे सुरक्षित और विश्वसनीय उपकरण प्रबंधन उपकरणों में से एक है।
Dr.Fone एक ऑल इन वन डिवाइस मैनेजमेंट टूल है। यह आपके iPhone से आपके लैपटॉप में लगभग किसी भी प्रमुख डेटा फ़ाइल को स्थानांतरित करने की क्षमता रखता है। इसके अलावा, यह लगभग किसी भी प्रमुख iOS संस्करण के साथ संगत है। इसका मतलब है कि आपको संस्करण के बारे में चिंता करने की ज़रूरत नहीं है। आप अपने लिए काम करने के लिए बस डॉ.फोन पर भरोसा कर सकते हैं। यह तेज गति भी वहन करता है, जिसका अर्थ है कि आप iPhone से लैपटॉप में वीडियो स्थानांतरित करने के लिए Dr.Fone का उपयोग करके अपना समय बचाते हैं।
तो, आइए iPhone से लैपटॉप में चित्र और वीडियो स्थानांतरित करने के लिए कुछ सरल चरणों के माध्यम से चलते हैं।
चरण 1: अपने लैपटॉप पर Dr.Fone टूलकिट लॉन्च करें। चित्र में दिखाए अनुसार स्वागत स्क्रीन पर दिए गए विकल्पों में से "फ़ोन स्थानांतरण" चुनें।

चरण 2: अब अपने iPhone को अपने लैपटॉप से कनेक्ट करें और "अपने कंप्यूटर पर भरोसा करें" पर क्लिक करें। Dr.Fone स्वचालित रूप से आपके iPhone का पता लगा लेगा। पता लगाने के बाद, यह आपको निम्नलिखित विकल्प प्रदान करेगा जैसा कि चित्र में दिखाया गया है।

चरण 3: अब नेविगेशन बार में जाएं और "वीडियो" चुनें। यह आपको उन सभी वीडियो को देखने में सक्षम बनाता है जो आपके iPhone पर मौजूद हैं। यदि आपको ऐसा करने में कोई कठिनाई हो रही है तो आप बाएं पैनल पर जा सकते हैं। यहां आप उन्हें श्रेणी के अनुसार संगीत वीडियो, टीवी शो और बहुत कुछ देख पाएंगे।
चरण 4: दी गई सूची में से उन वीडियो का चयन करें जिन्हें आप अपने iPhone से अपने लैपटॉप में स्थानांतरित करना चाहते हैं। एक बार जब आप वीडियो के साथ चयन कर लेते हैं, तो टूलबार पर दिए गए विकल्पों में से "पीसी में निर्यात करें" चुनें। फिर आपको अपने लैपटॉप पर गंतव्य या स्थान का चयन करना होगा। यह वह स्थान होगा जहां आपके चयनित वीडियो स्थानांतरित या संग्रहीत किए जाएंगे।
नोट: यदि आपके पास स्थानांतरित करने के लिए कुछ फ़ोटो हैं, तो आप वीडियो के आगे एक विकल्प के रूप में "फ़ोटो" चुन सकते हैं जैसा कि चित्र में दिखाया गया है।
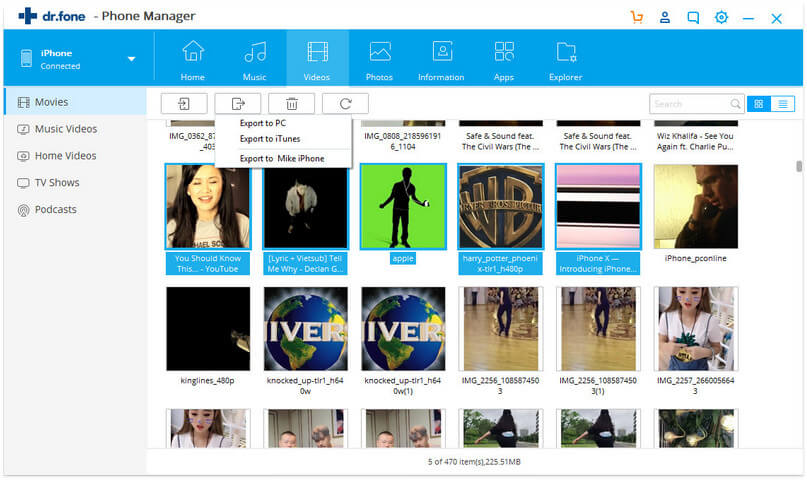
एक बार जब आप चरण 4 के साथ कर लेंगे तो प्रसंस्करण शुरू हो जाएगा। स्थानांतरण की प्रक्रिया में कुछ सेकंड लगेंगे। यह सलाह दी जाती है कि स्थानांतरण प्रक्रिया को बाधित न करें। एक बार यह प्रक्रिया पूरी हो जाने के बाद आप अपने iPhone को लैपटॉप से सुरक्षित रूप से डिस्कनेक्ट कर सकते हैं।
नोट: एक बार जब आपके iPhone से लैपटॉप में वीडियो स्थानांतरित करने की प्रक्रिया पूरी हो जाती है, तो आप आगे किसी भी बदलाव या वीडियो देखने के लिए अपने लैपटॉप पर गंतव्य फ़ोल्डर में जा सकते हैं।
निष्कर्ष:
जब कोई बाहर जाता है तो जीवन के पलों को कैद करने की ललक पैदा होती है। सबसे अच्छा उपलब्ध विकल्प फोन है। अगर हम iPhone की बात करें, हालांकि यह हाई-क्वालिटी वीडियो कैप्चर करता है। यह बहुत सारे भंडारण पर भी कब्जा करता है। नतीजतन, नए वीडियो या फोटो कैप्चर करने के लिए जगह खाली करने के लिए स्टोरेज को नियमित रूप से खाली करना पड़ता है।
दूसरे मामले में, बैकअप होना अच्छा है। इसलिए, iPhone से लैपटॉप में वीडियो और तस्वीरें स्थानांतरित करना एक अच्छा विचार है। यह आपको अपने iPhone से संग्रहण खाली करने और आपके वीडियो और फ़ोटो को बैकअप के रूप में रखने की अनुमति देगा। अब आपको iPhone से लैपटॉप में फोटो और वीडियो ट्रांसफर करने का तरीका बताया गया है।
आईफोन वीडियो ट्रांसफर
- मूवी को iPad पर रखें
- पीसी/मैक के साथ आईफोन वीडियो ट्रांसफर करें
- कंप्यूटर पर iPhone वीडियो ट्रांसफर करें
- मैक में iPhone वीडियो ट्रांसफर करें
- मैक से आईफोन में वीडियो ट्रांसफर करें
- आईफोन में वीडियो ट्रांसफर करें
- आईट्यून्स के बिना आईफोन में वीडियो ट्रांसफर करें
- पीसी से आईफोन में वीडियो ट्रांसफर करें
- आईफोन में वीडियो जोड़ें
- आईफोन से वीडियो प्राप्त करें







ऐलिस एमजे
स्टाफ संपादक