MP4 को iPhone में कैसे ट्रांसफर करें?
27 अप्रैल, 2022 • इसे फाइल किया गया: iPhone डेटा ट्रांसफर समाधान • सिद्ध समाधान
MP4 वीडियो मनोरंजन और ज्ञान का एक बड़ा स्रोत हैं। इन दिनों mp4 वीडियो तेजी से लोकप्रिय हो रहे हैं। लोग अपने फोन पर mp4 वीडियो देखना पसंद करते हैं। बहुत सारे प्लेटफॉर्म हैं जो ऑनलाइन वीडियो देखने के साथ-साथ डाउनलोड करने की सुविधा प्रदान करते हैं। लेकिन जब iPhone में mp4 आयात करने की बात आती है। ज्यादातर लोग यहां संघर्ष करते हैं। इसके पीछे मूल कारण यह है कि एंड्रॉइड की तुलना में आईफोन के मालिक कम आबादी है।
इसलिए, mp4 को iPhone में कैसे स्थानांतरित किया जाए या mp4 को पीसी से iPhone में कैसे स्थानांतरित किया जाए, इस पर इंटरनेट पर कम विश्वसनीय जानकारी उपलब्ध है। नतीजतन, iPhone उपयोगकर्ताओं को उपयुक्त जानकारी प्राप्त करने के लिए संघर्ष करना पड़ता है और बहुत घंटे खर्च करने पड़ते हैं।
यदि आप ऐसी किसी जानकारी को खोजने के लिए संघर्ष कर रहे हैं और इस बारे में जानकारी नहीं है कि iTunes के साथ या उसके बिना mp4 को iPhone में कैसे स्थानांतरित किया जाए। आप उपयुक्त स्थान पर हैं। आइए हम mp4 को iPhone में कैसे ट्रांसफर करें, इस पर कदम दर कदम आगे बढ़ते हुए यात्रा शुरू करते हैं।
भाग एक: mp4 को iTunes के साथ iPhone में स्थानांतरित करें
आईफोन में mp4 वीडियो ट्रांसफर करने का सबसे आसान तरीका आईट्यून्स का इस्तेमाल करना है।
आईट्यून्स आधिकारिक ऐप्पल सॉफ्टवेयर है जो आपको अपने सभी ऑडियो, वीडियो और अन्य मीडिया को प्रबंधित करने की सुविधा प्रदान करता है। यह आपको एक ही मंच पर संगीत, पॉडकास्ट, विभिन्न फिल्मों, टीवी और यहां तक कि ऑडियोबुक तक पहुंचने का अवसर भी प्रदान करता है। आईट्यून्स लगभग 50 मिलियन धुनों और 100,000 से अधिक टीवी शो और फिल्मों तक पहुंच प्रदान करता है। आप लैपटॉप, फोन, पीसी, टैबलेट आदि जैसे विभिन्न उपकरणों के माध्यम से इन सभी तक पहुंच सकते हैं। इससे कोई फर्क नहीं पड़ता कि आप iOS डिवाइस के मालिक हैं या Android डिवाइस, यह सभी के लिए काम करता है।
इसके अलावा, इसका सुव्यवस्थित इंटरफ़ेस साथ जाने के लिए साफ और तेज है। यह ब्राउज़ करना आसान है और उपयोगकर्ता के अनुकूल है। यह आपको तीव्र गति से एक आसान सिंक्रनाइज़ेशन देता है।
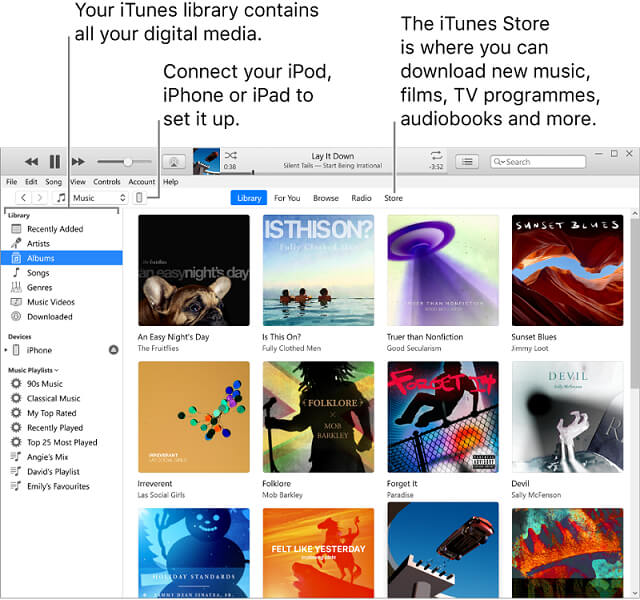
अब आइट्यून्स का उपयोग करके iPhone पर mp4 वीडियो अपलोड करने के लिए कदम दर कदम आगे बढ़ते हैं:
चरण 1: अपने सिस्टम पर "आईट्यून्स" सॉफ्टवेयर लॉन्च करें। अब ऊपरी बाएँ कोने पर "संगीत" पुस्तकालय पर क्लिक करें। इसे "मूवीज़" में बदलें।
चरण 2: अब “फ़ाइल” विकल्प पर क्लिक करें और छवि में दिखाए अनुसार “लाइब्रेरी में फ़ाइल जोड़ें” चुनें।
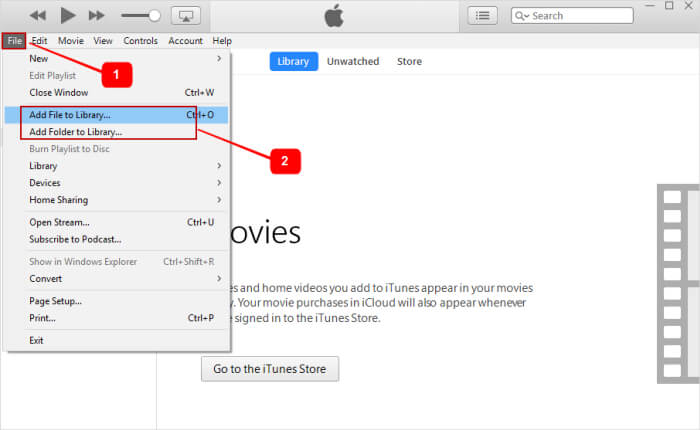
चरण 3: अब वह स्थान चुनें जहाँ आपने अपनी mp4 फ़ाइलें रखी थीं। चयनित mp4 फ़ाइलें या सभी को एक साथ चुनने के बाद, उन्हें लाइब्रेरी में स्थानांतरित करें।
चरण 4: अब अपने iPhone के साथ मिली USB केबल की मदद से अपने iPhone में प्लग इन करें। आप किसी अन्य संगत केबल का भी उपयोग कर सकते हैं, लेकिन सुनिश्चित करें कि यह तेज़ और प्रभावी डेटा स्थानांतरण के लिए वास्तविक है। पता लगाने के लिए प्रतीक्षा करें।
चरण 5: एक बार पता चलने के बाद आईट्यून्स बार के ऊपरी बाएं कोने से डिवाइस आइकन पर क्लिक करें और बाएं मेनू से "मूवीज़" चुनें।
चरण 6: अब छवि में दिखाए अनुसार "सिंक मूवीज़" का विकल्प चुनें और उन mp4 फ़ाइलों का चयन करें जिन्हें आप अपने iPhone में स्थानांतरित करना चाहते हैं। एक बार जब आप mp4 वीडियो का चयन कर लेते हैं, तो "सिंक" पर क्लिक करें जैसा कि चित्र में दिखाया गया है।
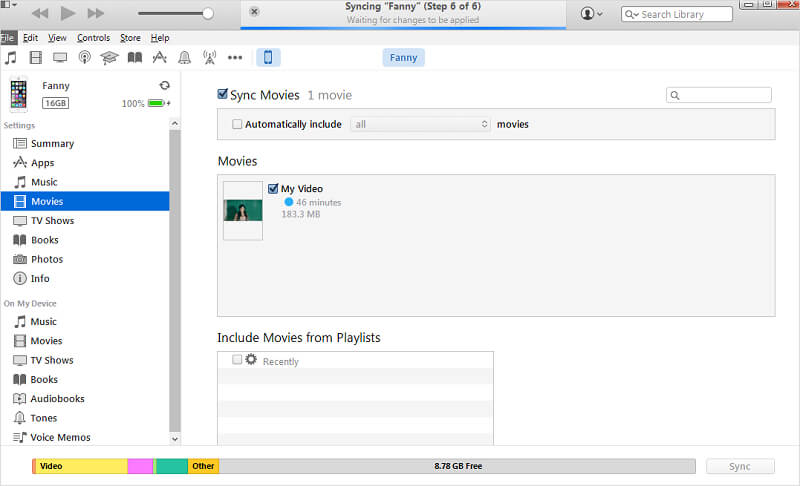
सिंक करने की प्रक्रिया शुरू हो जाएगी। mp4 फ़ाइलों के आकार के आधार पर इसमें कुछ मिनट लगेंगे। एक बार सिंकिंग की प्रक्रिया पूरी हो जाने के बाद। आप अपने iPhone को सुरक्षित रूप से अनप्लग कर सकते हैं और अपनी पसंद के अनुसार अपने iPhone पर अपने mp4 वीडियो चला या संशोधित कर सकते हैं।
भाग दो: mp4 को iTunes के बिना iPhone में स्थानांतरित करें
हालाँकि iTunes एक आधिकारिक Apple सॉफ़्टवेयर है जो iPhone में mp4 वीडियो का आसान स्थानांतरण प्रदान करता है। लेकिन अगर हम व्यावहारिक आधार पर देखें तो इसकी सीमाएँ हैं। इसलिए, हम यह नहीं कह सकते कि यह मीडिया सिंक्रोनाइज़ेशन के लिए सबसे प्रभावी सॉफ्टवेयर है।
अब आप शायद सोच रहे होंगे कि कैसे mp4 को iPhone में बिना iTunes के प्रभावी ढंग से स्थानांतरित किया जाए?
ठीक है, यहाँ आपकी मदद करने के लिए Dr.Fone - फ़ोन प्रबंधक अंतिम सॉफ़्टवेयर है जो आपके लिए एक काम कर सकता है। Dr.Fone एक स्मार्टफोन मैनेजर है। यह आपको अपने mp4 वीडियो को iPhone में आसानी से स्थानांतरित करने की अनुमति देता है। इतना ही नहीं Dr.Fone बहुउद्देश्यीय सॉफ्टवेयर है जो आपको किसी भी डिवाइस से अपने iPhone में मीडिया को पूरी तरह से स्थानांतरित करने की अनुमति देता है।
इसका मतलब है कि अगर आप शायद सोच रहे हैं कि mp4 को iPhone 7 में कैसे ट्रांसफर किया जाए या mp4 को iPhone कैमरा रोल में कैसे ट्रांसफर किया जाए या mp4 को मैक से iPhone में कैसे ट्रांसफर किया जाए या mp4 को पीसी से आईफोन में कैसे ट्रांसफर किया जाए।
आपकी सभी खोजें यहीं समाप्त होती हैं क्योंकि Dr.Fone को विशेष रूप से केवल इन्हीं उद्देश्यों के लिए डिज़ाइन किया गया है। इतना ही नहीं, बल्कि Dr.Fone आपको अपने डिवाइस पर विभिन्न फाइलों को प्रबंधित और व्यवस्थित करने में भी मदद करता है। इस सॉफ्टवेयर की मदद से आप अपनी व्यक्तिगत प्लेलिस्ट बना सकते हैं और अपने डिवाइस में विभिन्न एल्बम भी जोड़ सकते हैं। इसके अलावा, यह आपको अपने सामान को सभी Apple उपकरणों के साथ सिंक्रनाइज़ करने की सुविधा भी प्रदान करता है।
तो आइए Dr.Fone का उपयोग करके mp4 वीडियो को iPhone में स्थानांतरित करने के लिए कुछ सरल चरणों के माध्यम से चलते हैं।
चरण 1: अपने विंडोज पीसी या मैक पर Dr.Fone स्थापित करें और इसे लॉन्च करें। एक बार जब यह ठीक से लॉन्च हो जाए, तो होम स्क्रीन पर दिए गए विकल्पों में से "फोन मैनेजर" का चयन करें जैसा कि चित्र में दिखाया गया है।

चरण 2: अब अपने iPhone के USB केबल का उपयोग करके अपने iPhone को अपने सिस्टम में प्लग इन करें। तेजी से डेटा ट्रांसफर के लिए एक वास्तविक यूएसबी केबल का उपयोग करने की सलाह दी जाती है। अपने iPhone को अपने सिस्टम से कनेक्ट करते समय यदि आपको "इस कंप्यूटर पर भरोसा करें" का संदेश मिल रहा है, तो आगे बढ़ने के लिए "स्वीकार करें" चुनें।
चरण 3: एक बार जब आप चरण 2 के साथ कर लेते हैं, तो सॉफ्टवेयर द्वारा आपके iPhone का स्वचालित रूप से पता लगा लिया जाएगा। अब आपको निम्न विकल्प दिखाई देंगे जैसा कि चित्र में दिखाया गया है।

अब आगे बढ़ने के लिए बस शीर्ष पैनल से "वीडियो" चुनें। इस विकल्प को चुनने पर आपको वे सभी वीडियो दिखाई देंगे जो आपके डिवाइस पर मौजूद हैं। यदि आप अपने इच्छित वीडियो को खोजने में किसी कठिनाई का सामना कर रहे हैं। आप बाएँ फलक पर जाकर उन्हें श्रेणीवार देख सकते हैं।
चरण 4: अब mp4 वीडियो को अपने iPhone में स्थानांतरित करने के लिए टूलबार पर जाएं और "आयात करें" विकल्प चुनें। आप छवि में दिखाए अनुसार आवश्यकता के अनुसार एक फ़ाइल या संपूर्ण फ़ोल्डर चुन सकते हैं।

एक बार जब आप "फ़ाइल जोड़ें" या "फ़ोल्डर जोड़ें" में से कोई भी विकल्प चुनते हैं। एक ब्राउज़र विंडो लॉन्च की जाएगी। अब आपको क्या करना है, बस अपने सिस्टम पर उस स्थान पर जाएँ जहाँ आपने अपने mp4 वीडियो रखे थे जैसा कि चित्र में दिखाया गया है।

चरण 5: एक बार जब आप चरण 4 के साथ कर लेते हैं तो बस "ओपन" पर क्लिक करें। इससे आपके iPhone में mp4 वीडियो कॉपी करने की प्रक्रिया शुरू हो जाएगी। एक बार कॉपी करने की प्रक्रिया पूरी हो जाने के बाद आप अपने iPhone को सुरक्षित रूप से प्लग आउट कर सकते हैं। अब आप अपने mp4 वीडियो को अपने iPhone से एक्सेस कर सकते हैं।
इसे मुफ़्त में आज़माएँ इसे मुफ़्त आज़माएँ
खैर, अब आप शायद iTunes और Dr.Fone में अंतर के बारे में सोच रहे होंगे। हालाँकि इसमें बहुत अधिक अंतर नहीं है जिसे पहले बताए गए चरणों की मदद से देखा जा सकता है। आपके लिए इसे और अधिक समझने योग्य बनाने के लिए, तुलना की एक तालिका नीचे दी गई है। यह तालिका आपको iTunes और Dr.Fone का उपयोग करके mp4 वीडियो को iPhone में स्थानांतरित करने की प्रक्रिया में वास्तविक अंतर बताएगी।
| मैट्रिक्स | ई धुन | डॉ.फोन |
|---|---|---|
| सभी वीडियो प्रारूप | मैं | ✔ |
| सिंक के दौरान डेटा हानि। | ✔ | मैं |
| बड़े फ़ाइल आकार के साथ स्थानांतरण गति | औसत | तेज़ |
| संगीत की जानकारी ठीक करें। | मैं | खुद ब खुद |
| कंप्यूटर से सीधे iPhone में फ़ाइलें जोड़ें | मैं | ✔ |
| iDevices से PC में वीडियो ट्रांसफर करें | मैं | ✔ |
दोनों के बीच लगभग सभी प्रमुख अंतर आपके सामने प्रस्तुत किए गए हैं। तो, अपने लिए एक चुनें, जो आपके लिए आसानी से काम कर सके।
निष्कर्ष
mp4 वीडियो को iPhone में स्थानांतरित करना एक सरल प्रक्रिया है। इस उद्देश्य के लिए बस कुछ बुनियादी जानकारी की आवश्यकता है। लेकिन तथ्य यह है कि इंटरनेट पर बहुत सारी अप्रासंगिक जानकारी प्रसारित की जाती है। यह जानकारी कभी-कभी काम आ सकती है और कभी-कभी नहीं। लेकिन एक बात साफ है कि इसने यूजर्स के मन में काफी कंफ्यूजन पैदा कर दिया है. यह जानकारी इस तरह से परिलक्षित होती है कि इसने iPhone में mp4 वीडियो आयात करने का एक सरल कार्य कठिन बना दिया है।
नतीजतन, लोग ट्रांसफर की इस प्रक्रिया पर पैसा भी खर्च कर रहे हैं। लेकिन आपके लिए यह जानकारी आसान चरणों में आपकी उंगलियों पर उपलब्ध कराई गई है। अब mp4 को iTunes के साथ या उसके बिना iPhone में कैसे ट्रांसफर किया जाए यह अब मुश्किल नहीं है।
आईफोन वीडियो ट्रांसफर
- मूवी को iPad पर रखें
- पीसी/मैक के साथ आईफोन वीडियो ट्रांसफर करें
- कंप्यूटर पर iPhone वीडियो ट्रांसफर करें
- मैक में iPhone वीडियो ट्रांसफर करें
- मैक से आईफोन में वीडियो ट्रांसफर करें
- आईफोन में वीडियो ट्रांसफर करें
- आईट्यून्स के बिना आईफोन में वीडियो ट्रांसफर करें
- पीसी से आईफोन में वीडियो ट्रांसफर करें
- आईफोन में वीडियो जोड़ें
- आईफोन से वीडियो प्राप्त करें







ऐलिस एमजे
स्टाफ संपादक