जीटी रिकवरी की एक पूरी गाइड हटाना हटाना रद्द करें
28 अप्रैल, 2022 • इसे फाइल किया गया: डेटा रिकवरी समाधान • सिद्ध समाधान
गलती करना मानव है, परमात्मा को क्षमा करना- कहावत है। मानव त्रुटि की संभावना तब अधिक होती है जब हमें कई फाइलों के साथ काम करना पड़ता है: स्प्रेडशीट और डेटा-लॉग दैनिक। अनजाने में, कोई फ़ाइल या छवि या तो मैन्युअल रूप से या मेमोरी कार्ड को पुन: स्वरूपित करने से हटा दी जाती है। इसलिए, जीटी डेटा रिकवरी एपीके सॉफ्टवेयर के नाम पर एक दैवीय हस्तक्षेप हमारे निपटान में लगभग कुछ भी पुनर्प्राप्त करने के लिए उपलब्ध है जो गलती से हटा दिया गया हो सकता है। हो सकता है कि जब आपका फ़ोन खराब हो या आप खोए हुए डेटा को पुनर्प्राप्त नहीं कर पा रहे हों, तो आप कई बार स्मार्टफ़ोन सेवा केंद्रों पर नहीं जाना चाहेंगे। वे दौरे आमतौर पर निराशाजनक नोट पर समाप्त होते हैं।
भाग 1: जीटी रिकवरी क्या है?
जीटी रिकवरी एक मोबाइल एप्लिकेशन है जो आपके फोन पर कई प्रकार के डेटा जैसे फाइल, फोटो, कॉन्टैक्ट्स, एसएमएस, फेसबुक मैसेंजर, व्हाट्सएप हिस्ट्री, कॉल लॉग्स, पासवर्ड, ऑडियो और वीडियो फाइल, डॉक्यूमेंट रिकवरी आदि को रिकवर और रिस्टोर करने के लिए पावर्ड है। यदि आपने गलती से कोई ऐसा डेटा हटा दिया है जिसका आप इरादा नहीं रखते हैं, तो अपने नाखूनों को काटने की कोई आवश्यकता नहीं है।
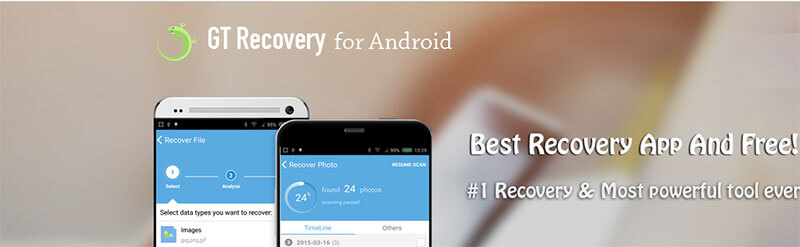
सबसे पहले, याद रखें कि ऐप एंड्रॉइड डेटा रिकवरी का समर्थन करता है और रूट किए गए उपकरणों के लिए विशिष्ट है। ऐप की एक और खासियत यह है कि यह बिना किसी हालिया बैकअप के फाइलों को रिकवर कर सकता है। जीटी रिकवरी स्टोरेज के लिए फोन की हार्ड ड्राइव को स्कैन करती है। परिणामस्वरूप, यह जानकारी को तेज़ी से खींच सकता है और आपको जो मिल रहा है उसे ढूंढने में सहायता के लिए इसे व्यवस्थित कर सकता है। इष्टतम परिणाम संगठन ऐप की सबसे उल्लेखनीय विशेषताओं में से एक है।
आप ऑडियो और वीडियो परिणामों का पूर्वावलोकन कर सकते हैं, जो निस्संदेह ऐप की एक महत्वपूर्ण विशेषता है। इतना ही नहीं, GT रिकवरी ऐप FAT, EXT3, EXT4 जैसे मेनस्ट्रीम वॉल्यूम फॉर्मेट को सपोर्ट करता है।
जबकि पेशेवरों का वजन अधिक होता है, यह सीमाओं को देखने के लायक है। अधिकांश सुविधाएँ केवल निहित उपकरणों के साथ काम करती हैं। खोए हुए डेटा को पुनर्प्राप्त करने के लिए ऐप का उपयोग करते समय आपको कई स्तरों की अनुमतियों की आवश्यकता हो सकती है। लेकिन अगर डेटा बहाल करना आपकी प्राथमिकता है, तो जीटी रिकवरी रिस्टोर ऐप एक शॉट देने लायक है।
भाग 2: रूट किए गए फोन के साथ जीटी रिकवरी का उपयोग कैसे करें?
मन में अगला सवाल यह है कि रूट किए गए फोन के साथ जीटी रिकवरी का उपयोग कैसे किया जाए। यहां शामिल कदम और भी सरल और कम विस्तृत हैं। आइए उनमें से प्रत्येक के माध्यम से चलते हैं।
चरण 1: शुरू करने के लिए, आधिकारिक वेबसाइट से एंड्रॉइड के लिए जीटी रिकवरी डाउनलोड करें।
युक्ति: विश्वसनीयता की गारंटी और अपने डिवाइस को अवांछित बग से सुरक्षित रखने के लिए डाउनलोड के लिए आधिकारिक वेबसाइट का उपयोग करना हमेशा उचित होता है।
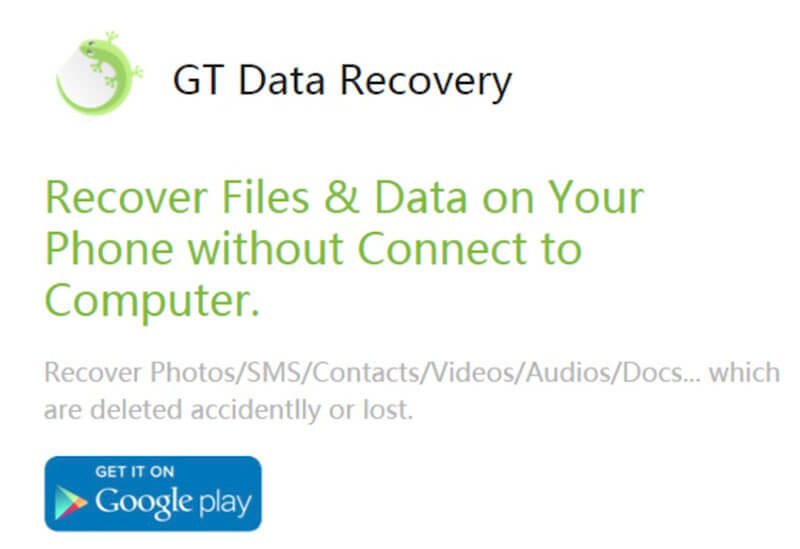
चरण 2: "इंस्टॉल करें" पर क्लिक करें और ऐप खोलें।
- यदि आपका फोन रूट नहीं है, तो ऐप आपको डिवाइस को रूट करने के लिए कहेगा।
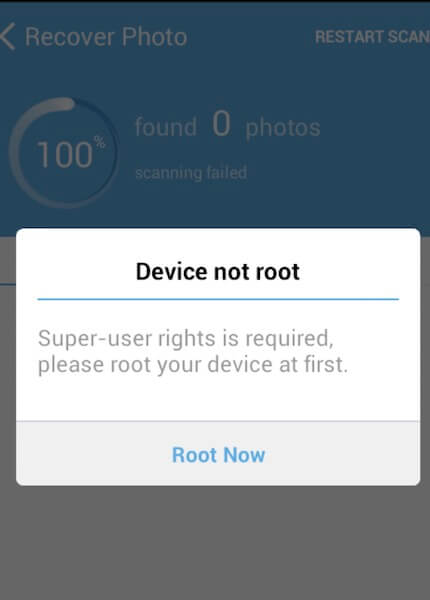
नोट: यदि आपका फोन रूट है, लेकिन आपने सुपरयूजर अधिकारों के लिए जीटी के आवेदन की अनुमति नहीं दी है, तो स्मार्ट ऐप आपको याद दिलाने में विफल नहीं होगा।
नीचे संकेत देखें:
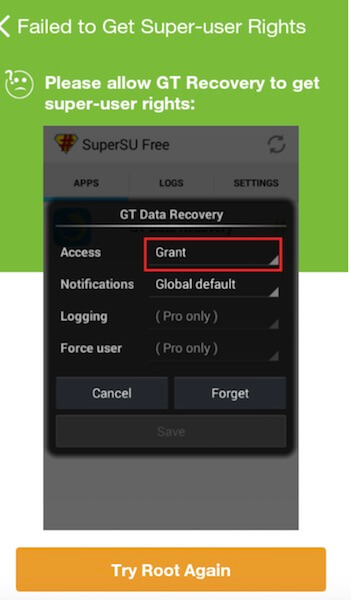
चरण 3: इसके बाद, जीटी रिकवरी ऐप होम व्यू को व्यवस्थित करेगा और चुनें कि आप क्या पुनर्स्थापित करना चाहते हैं।
- याद रखें, यह तभी होता है जब सुपरयूज़र अधिकारों की अनुमति हो।
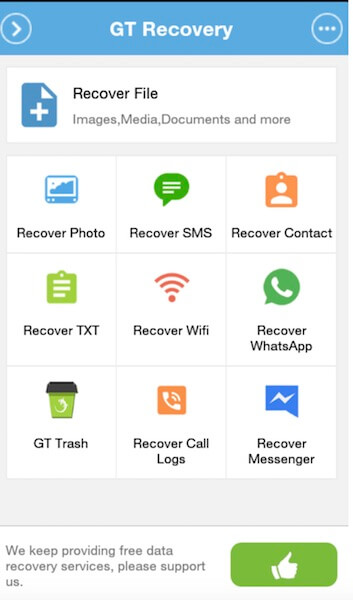
चरण 4: हटाई गई फ़ाइलों को पुनर्प्राप्त करने के लिए, 'फ़ाइल पुनर्प्राप्त करें' पर क्लिक करें। इसके बाद, डेटा के प्रकार का चयन करें।
- जीटी रिकवरी ऐप आपके डिवाइस फोन का विश्लेषण करेगा।
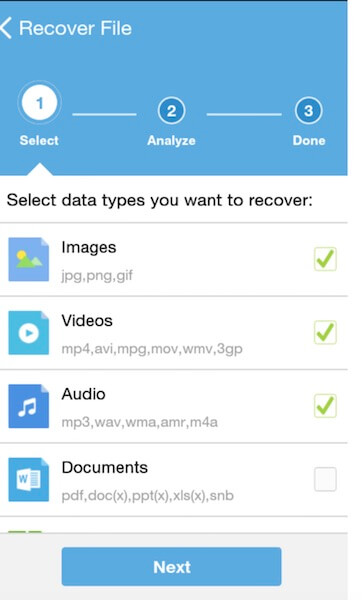
चरण 5: डिवाइस का विश्लेषण करने के बाद, स्कैनिंग प्रक्रिया शुरू करने के लिए "स्कैन डिवाइस" प्रॉम्प्ट पर क्लिक करें। ऐप उन फाइलों को पॉप्युलेट करेगा जिन्हें रिस्टोर किया जा सकता है।
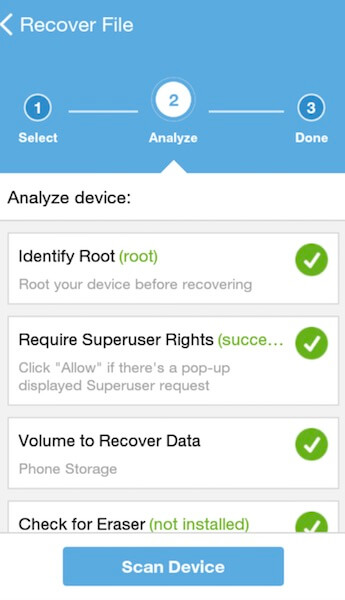
इस प्रक्रिया की खूबी यह है कि आप इसके पूरा होने की प्रतीक्षा किए बिना कभी भी स्कैनिंग को रोक सकते हैं। वास्तव में, यह शीर्ष पर एक चेरी है!
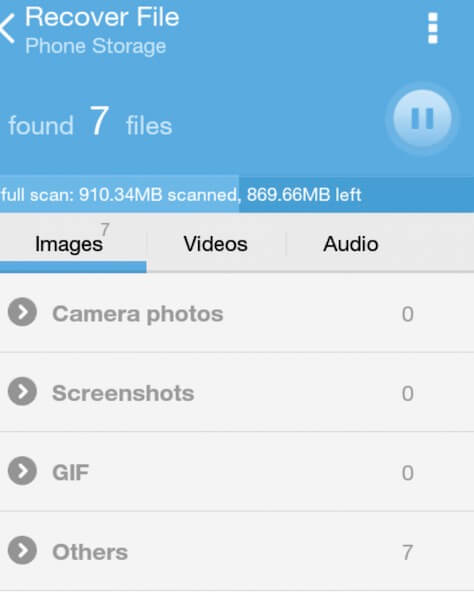
चरण 6: एक बार स्कैनिंग हो जाने के बाद, चुनी हुई फाइलों को मेमोरी कार्ड में सहेजने के लिए ऊपरी दाएं कोने में बटन पर क्लिक करें (जैसा कि नीचे दिखाया गया है):
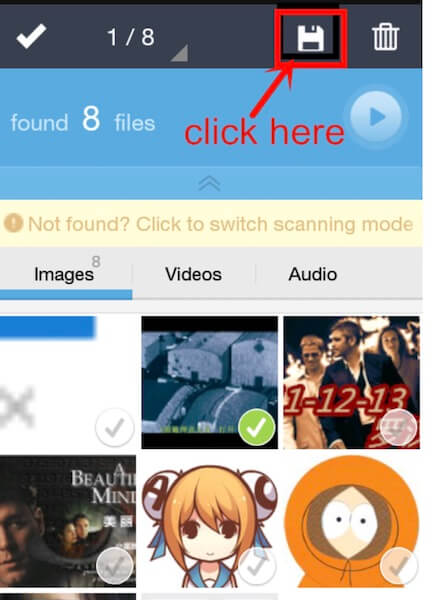
चरण 7: सहेजी गई फ़ाइलों की जाँच करने के लिए, सहेजी गई फ़ाइलों की जाँच करने के लिए संवाद बॉक्स में 'परिणाम देखें' पर क्लिक करें।
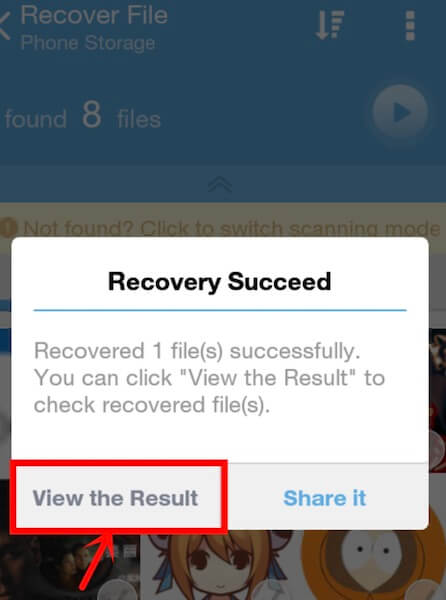
इन आसान और सरल चरणों के साथ, आप किसी भी डेटा विलोपन को उबारने के लिए बहुत कुछ कर सकते हैं। कोई फर्क नहीं पड़ता कि आप क्या खो देते हैं, जीटी रिकवरी डेटा ऐप आपको सबसे सरल तरीके से डेटा को पुनर्स्थापित करने में सक्षम बनाता है।
भाग 3: क्या मैं अपने फोन को रूट किए बिना डेटा पुनर्प्राप्त कर सकता हूं?
मिलियन डॉलर के इस सवाल का जवाब हां है।
फोन को रूट किए बिना डेटा रिकवर करने के लिए आपको तकनीकी गीक हैट लगाने की जरूरत नहीं है। आपको यहां डॉ.फ़ोन-डेटा रिकवरी समाधान की आवश्यकता है। इन दो मोबाइल ऑपरेटिंग सिस्टम के नवीनतम संस्करणों सहित एंड्रॉइड और आईओएस स्मार्टफोन और टैबलेट के लिए डॉ.फोन-डेटा रिकवरी पहला डेटा रिकवरी सॉफ्टवेयर है। आप डिवाइस के अंदर लगाए गए एसडी कार्ड से सीधे हटाए गए डेटा को पुनर्प्राप्त कर सकते हैं। चाहे आप एंड्रॉइड या आईओएस का उपयोग करें, सॉफ्टवेयर कुछ ही समय में जादू बुन सकता है।

Dr.Fone आपके फ़ोन या टैबलेट को अच्छी तरह से प्रबंधित करने की दिशा में एक और कदम बढ़ाता है। लॉक स्क्रीन हटाने, स्क्रीन रिकॉर्डिंग, रूटिंग जैसी विशेषताएं कुछ ऐसे रत्न हैं जो Dr.Fone प्रदान करता है। बशर्ते कोई बैक-अप हो, Dr.Fone का दावा है कि यह बूट-अप या टूटे हुए, या चोरी हुए डिवाइस से डेटा को पुनर्प्राप्त कर सकता है, यहां तक कि बूट करने में विफल सिस्टम से भी। खरीदने का निर्णय लेने से पहले आप Dr.Fone का परीक्षण संस्करण देख सकते हैं।
आइए समझते हैं कि कैसे Dr.Fone-Data Recovery सीधे iOS उपकरणों के लिए डेटा रिकवर करता है:
आईओएस डिवाइस के लिए:
चरण 1: अपना डिवाइस कनेक्ट करें
सभी आईओएस डिवाइस यूएसबी केबल के साथ आते हैं। आपको अपने डिवाइस का केबल लेना होगा और उनके बीच संबंध स्थापित करने के लिए इसे अपने iPhone, iPad और Mac से कनेक्ट करना होगा। इसके बाद, अपने कंप्यूटर पर "Dr.Fone" लॉन्च करें। जब आप मुख्य स्क्रीन पर पहुंचें, तो दिए गए विकल्पों में से "डेटा रिकवरी" चुनें।

- प्रोग्राम द्वारा आपके डिवाइस का पता लगाने के बाद निम्न विंडो सामने आएगी:

युक्ति: स्वचालित सिंक से बचने के लिए Dr.Fone चलाने का निर्णय लेने से पहले हमेशा iTunes का नवीनतम संस्करण डाउनलोड करें। इस लाइफ-हैक के लिए आप हमें बाद में धन्यवाद दे सकते हैं!
चरण 2: स्कैनिंग शुरू करें
"प्रारंभ" बटन पर क्लिक करें और प्रोग्राम स्वचालित रूप से खोए हुए डेटा या फ़ाइलों को स्कैन करना शुरू कर देगा। डेटा के आकार के आधार पर, स्कैन कुछ मिनटों तक चल सकता है।
हालांकि, स्कैनिंग जारी रहने के दौरान आपको स्क्रीन पर घूरने की जरूरत नहीं है। यदि आपको वह डेटा दिखाई देता है जिसे आप सहेजना चाहते हैं, तो "रोकें" टैब पर क्लिक करें। स्कैन तुरंत बंद हो जाता है।
इसे समझना आसान बनाने के लिए, आप नीचे दी गई छवि का उल्लेख कर सकते हैं:

चरण 3: पूर्वावलोकन और डेटा पुनर्प्राप्त करें
अंत में, स्कैन किए गए डेटा का पूर्वावलोकन करने और पुनर्प्राप्त करने का समय आ गया है। आप स्कैन के बाद जेनरेट की गई रिपोर्ट में अपने डिवाइस पर खोए और मौजूदा दोनों डेटा को देख सकते हैं। "केवल हटाए गए आइटम प्रदर्शित करें" विकल्प को चालू पर स्वाइप करें।
पुनर्प्राप्त डेटा का पूर्वावलोकन करने के लिए बाईं ओर फ़ाइल प्रकार पर क्लिक करें। यदि आप अपनी वांछित फ़ाइल या डेटा का पता नहीं लगा सकते हैं, तो विंडो के शीर्ष दाईं ओर स्थित खोज बॉक्स पर कीवर्ड टाइप करें।
आपको आवश्यक डेटा का चयन करें। चयन करने के बाद, अपने iOS डिवाइस पर जानकारी सहेजने के लिए "रिकवरी" बटन पर क्लिक करें।
बख्शीश:
iMessage, संपर्क या टेक्स्ट संदेशों के संबंध में, आपको "रिकवर" बटन पर क्लिक करने पर दो संदेश दिखाई देंगे- "कंप्यूटर पर पुनर्प्राप्त करें" या "डिवाइस को पुनर्प्राप्त करें"। आप उन्हें अपने आईओएस डिवाइस में स्टोर करने के लिए "डिवाइस पर पुनर्प्राप्त करें" का चयन कर सकते हैं।

जैसा कि हमने विस्तार से बताया कि कैसे Dr.Fone iOS उपकरणों से डेटा पुनर्प्राप्त करता है, आइए जल्दी से Android उपकरणों में शामिल आसान चरणों पर ध्यान दें।
एंड्रॉइड डिवाइस के लिए:
चरण 1: टूल लॉन्च करें
सबसे पहले सबसे पहले, प्रोग्राम को इंस्टाल करने के बाद अपने कंप्यूटर पर लॉन्च करें। वही विकल्प चुनें जो आपने आईओएस चरणों में किया था यानी "डेटा रिकवरी" चुनें।

चरण 2: Android डिवाइस कनेक्ट करें
अब, अपने Android डिवाइस को USB कॉर्ड के माध्यम से अपने पीसी से कनेक्ट करें। एंड्रॉइड फोन पर यूएसबी डिबगिंग सक्षम करें। डिवाइस का पता चलने के बाद स्क्रीन कैसी दिखती है, यह देखने के लिए नीचे दी गई छवि देखें:

चरण 3: फ़ाइलें स्कैन करें
Dr.Fone उन सभी डेटा प्रकारों को दिखाएगा जो वह पुनर्प्राप्त कर सकता है। डिफ़ॉल्ट फ़ंक्शन के रूप में, यह फ़ाइल/एस का चयन करेगा। उस डेटा का चयन करें जिसे आप पुनर्प्राप्त करने की योजना बना रहे हैं। इसके बाद, अपने डिवाइस को स्कैन और विश्लेषण करने के लिए प्रोग्राम के लिए "अगला" बटन पर क्लिक करें।

पुनर्प्राप्ति स्कैन में कुछ समय लगेगा; कुछ और डेटा के आकार और प्रकार के आधार पर हो सकता है जिसे आप बचाना चाहते हैं। जब तक ऐसा न हो जाए, तब तक डटे रहें, क्योंकि अच्छी चीजें आने में कुछ अतिरिक्त समय लेती हैं।

चरण 4: पूर्वावलोकन करें और पुनर्प्राप्त करें
अगला, स्कैन पूरा होने के बाद आप डेटा का पूर्वावलोकन कर सकते हैं। अपनी पसंद का पता लगाने के लिए उनमें से प्रत्येक का ध्यानपूर्वक अध्ययन करें। एक बार चुने जाने के बाद, अपने डिवाइस पर डेटा सहेजने के लिए "पुनर्प्राप्त करें" पर क्लिक करें।

निष्कर्ष
जब आपके फोन और कंप्यूटर पर डेटा या फाइलों की बात आती है तो सब कुछ खो नहीं जाता है। जबकि एंड्रॉइड के लिए जीटी डेटा रिकवरी ऐप रूट किए गए उपकरणों से खोए हुए डेटा को हटा सकता है और पुनर्स्थापित कर सकता है, डॉ।फ़ोन आईओएस और एंड्रॉइड मोबाइल डिवाइस दोनों पर ऐसा ही करता है। यह कहना गलत नहीं होगा कि दोनों उपकरणों में प्रक्रिया को चलाने के चरण अपेक्षाकृत सरल, आसान और उपयोगकर्ता के अनुकूल हैं। आकस्मिक विलोपन, पुन: स्वरूपण, या फ़ोन को फ़ैक्टरी सेटिंग्स पर पुनर्स्थापित करना किसी को भी हो सकता है। जीटी रिकवरी ऐप यह सुनिश्चित करता है कि उपयोगकर्ताओं को बिना किसी घबराहट के खोई हुई वस्तु वापस मिल जाए। Dr.Fone गारंटी देता है कि उपयोगकर्ता अपने उपकरणों पर सॉफ़्टवेयर की अपनी पसंद के साथ प्रतिबंधित महसूस नहीं करते हैं।
iPhone डेटा रिकवरी
- 1 आईफोन रिकवरी
- IPhone से हटाए गए फ़ोटो पुनर्प्राप्त करें
- IPhone से हटाए गए चित्र संदेशों को पुनर्प्राप्त करें
- IPhone पर हटाए गए वीडियो को पुनर्प्राप्त करें
- IPhone से ध्वनि मेल पुनर्प्राप्त करें
- iPhone मेमोरी रिकवरी
- iPhone वॉयस मेमो पुनर्प्राप्त करें
- IPhone पर कॉल इतिहास पुनर्प्राप्त करें
- हटाए गए iPhone अनुस्मारक पुनर्प्राप्त करें
- iPhone पर रीसायकल बिन
- खोया iPhone डेटा पुनर्प्राप्त करें
- आईपैड बुकमार्क पुनर्प्राप्त करें
- अनलॉक करने से पहले आइपॉड टच पुनर्प्राप्त करें
- आइपॉड टच तस्वीरें पुनर्प्राप्त करें
- iPhone तस्वीरें गायब
- 2 आईफोन रिकवरी सॉफ्टवेयर
- Tenorshare iPhone डेटा रिकवरी वैकल्पिक
- शीर्ष iOS डेटा रिकवरी सॉफ़्टवेयर की समीक्षा करें
- Fonepaw iPhone डेटा रिकवरी वैकल्पिक
- 3 टूटी हुई डिवाइस रिकवरी






ऐलिस एमजे
स्टाफ संपादक