आइट्यून्स बैकअप को iPhone 13 में कैसे पुनर्स्थापित करें
28 अप्रैल, 2022 • इसे फाइल किया गया: iOS मोबाइल डिवाइस की समस्याओं को ठीक करें • सिद्ध समाधान
Apple के नए iPhone 13 ने एक दिलचस्प डिजाइन, अधिक रंगों और उन्नत सुविधाओं के साथ शुरुआत की है। लाइन-अप में चार नए iPhone शामिल हैं - iPhone 13, iPhone 13 Mini, 13 Pro और 13 Pro Max मॉडल। इन नए उपकरणों में एक बड़ा बैटरी बैकअप, बढ़ी हुई स्टोरेज और एक नया A15 बायोनिक प्रोसेसर है।

हालाँकि iPhone 13 लाइन-अप कई नई सुविधाओं के साथ आता है, प्रश्न, संदेह और चिंताएँ लगभग समान हैं। और, इस पोस्ट में, हम इस प्रश्न का उत्तर देने जा रहे हैं - iPhone 13 में iTunes बैकअप को कैसे पुनर्स्थापित करें।
तो चलिए विस्तार से शुरू करते हैं।
- भाग 1: एक iTunes बैकअप क्या बचाता है?
- भाग 2: आपको iPhone 13? पर iTunes बैकअप को पुनर्स्थापित करने की आवश्यकता क्यों है
- भाग 3: iPhone 13 के लिए iTunes बैकअप को पुनर्स्थापित करने के तरीके/तरीके
- भाग 4: क्या होगा यदि iTunes आपके iPhone 13 में बैकअप पुनर्स्थापित नहीं करता है
- भाग 5: अपने iPhone 13 में बैकअप को पुनर्स्थापित करने के लिए Dr.Fone - डेटा रिकवरी (iOS) का उपयोग करना
भाग 1: एक iTunes बैकअप क्या बचाता है?
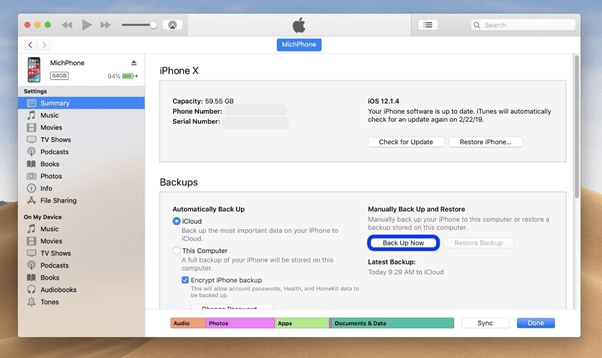
अधिकांश iPhone उपयोगकर्ता अपने मोबाइल फोन का बैकअप लेने के लिए iTunes का उपयोग करते हैं। लेकिन यह उत्पाद क्या बचाता है? ठीक है, इसमें आपके डिवाइस के अधिकांश स्थानीय डेटा जैसे कॉल लॉग, संदेश, फ़ोटो, स्थानीय ऐप फ़ाइलें, संपर्क, कीचेन डेटा, और बहुत कुछ शामिल हैं। यह उस डेटा को सहेजता नहीं है जिसे सर्वर से डाउनलोड किया जा सकता है, समय और स्थान बचाने के लिए सहेजा नहीं जाता है।
- तस्वीरें : iPhone 13 के कैमरे से ली गई तस्वीरें, सहेजी गई छवियां, स्क्रीनशॉट, वॉलपेपर आदि।
- मीडिया फ़ाइलें : संगीत, फिल्में, वीडियो, रिंगटोन, आदि।
- कॉल और संदेश लॉग : कैरियर एसएमएस, iMessage, संपर्क, आवाज संदेश, कॉल इतिहास, आदि।
- एप्लिकेशन डेटा : ऐप सेटिंग, डेटा, दस्तावेज़, ऐप स्टोर से खरीदे गए एप्लिकेशन डेटा, कीचेन डेटा, होम स्क्रीन व्यवस्था, स्थानीय फ़ाइलें, युग्मित ब्लूटूथ डिवाइस आदि।
- सेटिंग्स : वीपीएन सेटिंग्स, वाईफाई हॉटस्पॉट, नेटवर्क वरीयता सहित नेटवर्क सेटिंग्स।
- मेमो, बुकमार्क और कैलेंडर : वॉयस मेमो, नोट्स, कैलेंडर अकाउंट, इवेंट, सफारी और मैप बुकमार्क।
- अन्य: सफारी इतिहास, ब्राउज़र कैश, ऑफ़लाइन डेटा, अस्थायी फ़ाइलें, मेल कैश/संदेश/अनुलग्नक।
भाग 2: आपको iPhone 13? पर iTunes बैकअप को पुनर्स्थापित करने की आवश्यकता क्यों है
मोबाइल फ़ोन, Android, या iPhone का कोई भी संस्करण, जिसमें iPhone 13 भी शामिल है, हमारे सभी कामों के साथ-साथ व्यक्तिगत डेटा को भी संभाल कर रखता है। यह संवेदनशील डेटा अक्सर विभिन्न कमजोरियों से ग्रस्त होता है। डेटा खो जाना आसान है। इसलिए अपने मोबाइल डेटा का बैकअप लेना जरूरी है। और, iPhone 13 में, आपका डेटा ज्यादातर iTunes पर बैकअप होता है।
लेकिन जब बैकअप बनाए रखने और आपकी फ़ाइलों को आपके iPhone 13 पर वापस लाने की बात आती है, तो प्रक्रिया थोड़ी जटिल हो सकती है। यह मुख्य रूप से है क्योंकि Apple iTunes iPhone 13 को iTunes बैकअप से सही ढंग से और कुशलता से पुनर्स्थापित करने में विफल हो सकता है।
अधिकांश उपयोगकर्ता त्रुटि संदेश प्राप्त करने के बारे में शिकायत करते हैं जो कहते हैं, "आईट्यून्स आईफोन 13 को पुनर्स्थापित नहीं कर सका क्योंकि एक त्रुटि हुई।" त्रुटि तब प्राप्त होती है जब आप iPhone 13 या किसी पिछले मॉडल के लिए iTunes बैकअप को पुनर्स्थापित करने का प्रयास करते हैं।
इस समस्या को हल करने के लिए, हमने इस विस्तृत, चरण-दर-चरण मार्गदर्शिका को संकलित किया है। आइट्यून्स बैकअप से iPhone 13 को पुनर्स्थापित करने की प्रक्रिया के माध्यम से चलने के लिए इस गाइड का उपयोग करें।
भाग 3: iPhone 13 के लिए iTunes बैकअप को पुनर्स्थापित करने के तरीके/तरीके
3.1 iTunes का उपयोग करके अपने iPhone13 को फ़ैक्टरी सेटिंग्स पर पुनर्स्थापित करना।
यदि आप अपने iPhone को फ़ैक्टरी सेटिंग्स पर पुनर्स्थापित करने के लिए iTunes का उपयोग करना चाहते हैं, तो आपको कुछ तैयारी करने की आवश्यकता है।
सबसे पहले, अपने पीसी पर नवीनतम आईट्यून्स संस्करण डाउनलोड और इंस्टॉल करें। उसके बाद, यदि आपके पास एक महत्वपूर्ण और संवेदनशील डेटास्टोर है, तो अपने मोबाइल डिवाइस पर अपने डेटा का बैकअप लें। अंत में, "फाइंड माई आईफोन" सेटिंग को अक्षम करें, और आईक्लाउड में ऑटो-सिंक को रोकने के लिए वाईफाई को बंद कर दें।
अपने iPhone13 को फ़ैक्टरी सेटिंग्स पर पुनर्स्थापित करने के चरण
चरण 1. अपने iPhone13 को अपने पीसी या लैपटॉप से कनेक्ट करें। उसके बाद, आईट्यून्स चलाएं।
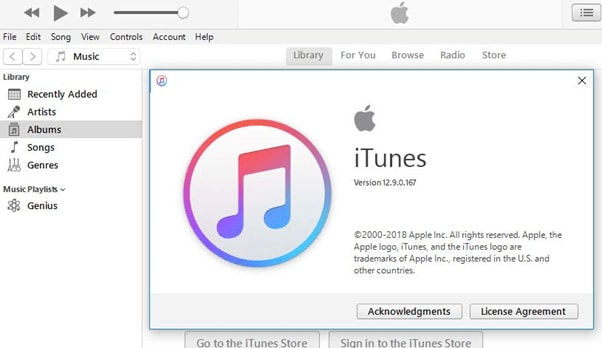
चरण 2. ध्यान दें कि iTunes आपके स्मार्टफोन को कब पहचानता है। जब यह हो जाए, तो आपको बाएं मेनू पर डिवाइस के नाम पर क्लिक करना होगा।
चरण 3. अंत में, आपको सारांश विंडो में "Restore iPhone..." नाम का विकल्प दिखाई देगा।
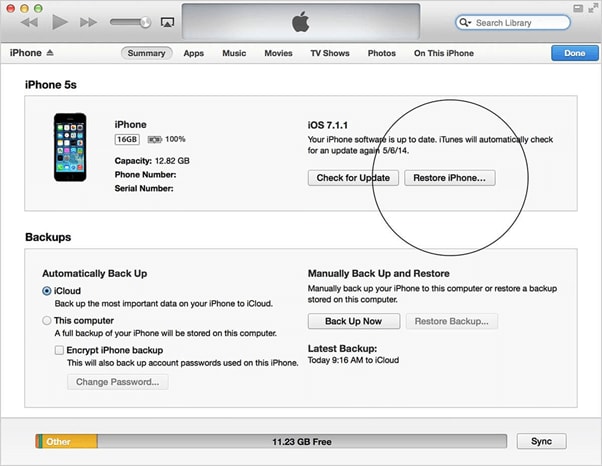
3.2: आइट्यून्स बैकअप से iPhone पुनर्स्थापित करने के लिए कदम
Apple कंपनी अक्सर अपने मालिकाना और महत्वपूर्ण हार्डवेयर तक पहुंच को प्रतिबंधित करती है। इन प्रोग्रामों को केवल Apple Inc. द्वारा समर्थित स्वीकृत सॉफ़्टवेयर एप्लिकेशन द्वारा ही एक्सेस किया जा सकता है। और iTunes कंपनी द्वारा प्रदान किया गया ऐसा ही एक स्वामित्व समाधान है।
आईट्यून्स एक पूर्ण समाधान है जो आपके आईफोन 13 और पिछले मॉडल से कॉल लॉग और संदेशों से एप्लिकेशन डेटा और संगीत तक सब कुछ बैकअप में मदद करता है।
इसलिए, यदि आप अपने डेटा को iTunes बैकअप से पुनर्स्थापित करना चाहते हैं, तो यहां वे चरण दिए गए हैं जिनका आपको अनुसरण करने की आवश्यकता है:
चरण 1 : अपने iPhone13 डिवाइस को अपने पीसी या लैपटॉप से कनेक्ट करें। सॉफ्टवेयर स्वचालित रूप से आपके आईफोन को पहचान लेगा और आपसे अपने फोन का पासकोड दर्ज करने या अपने मोबाइल फोन पर 'ट्रस्ट दिस कंप्यूटर' विकल्प दबाने का अनुरोध कर सकता है।
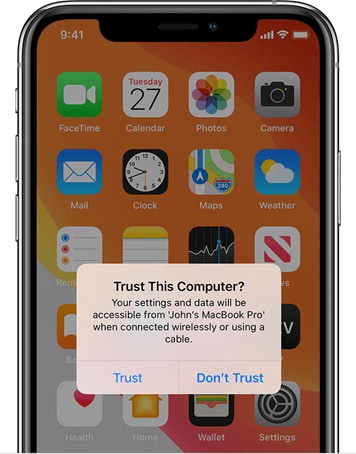
चरण 2 : आपके कंप्यूटर - विंडोज या मैक पर आईट्यून्स सॉफ्टवेयर प्रोग्राम में, आपको डिवाइस बटन पर क्लिक या टैप करना होगा।
जैसे ही आप अपने डिवाइस को अपने कंप्यूटर से कनेक्ट करेंगे, आपको यह बटन iTunes विंडो के ऊपर बाईं ओर दिखाई देगा।
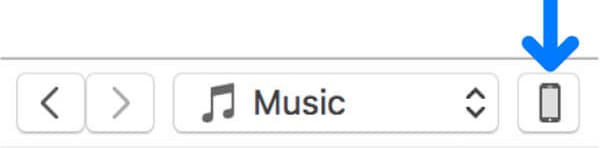
चरण 3: उपरोक्त चरण को करने के बाद, आप अपने iPhone 13 के सारांश पृष्ठ पर पहुंचेंगे। यदि आप दूसरी विंडो का उपयोग कर रहे हैं, तो आपको सारांश टैब पर क्लिक करना होगा। सारांश टैब बाएँ मेनू पर प्रकट होता है।
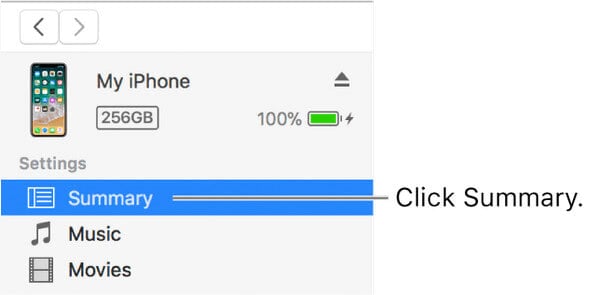
चरण 4 : अगली स्क्रीन पर आगे बढ़ते हुए, आपको बैकअप अनुभाग के ठीक नीचे एक 'रिस्टोर बैकअप' बटन दिखाई देगा। आगे बढ़ने के लिए बस इसे दबाएं।
इसके बाद, आप अपने सिस्टम पर उपलब्ध सभी बैकअप देखेंगे। आपको उस बैकअप फ़ाइल को चुनना होगा जिसे आप पुनर्स्थापित करना चाहते हैं।
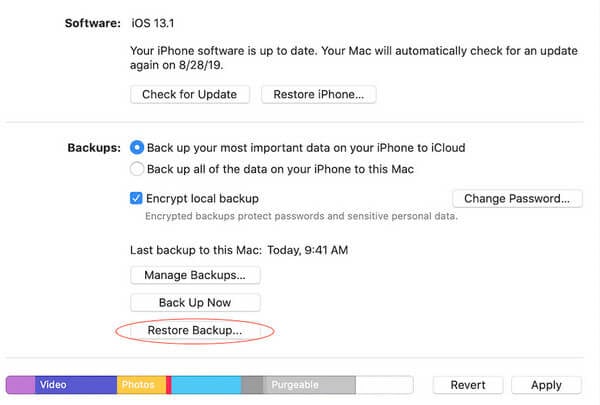
चरण 5: नाम या तिथि के आधार पर वांछित बैकअप फ़ाइल का चयन करें जिसे आप पुनर्स्थापित करना चाहते हैं।
चरण 6: निम्न विंडो पर, आपको बैकअप पासवर्ड दर्ज करने के लिए कहा जा सकता है। यह उस स्थिति में है जब आपने "स्थानीय बैकअप एन्क्रिप्ट करें" विकल्प चुना है।
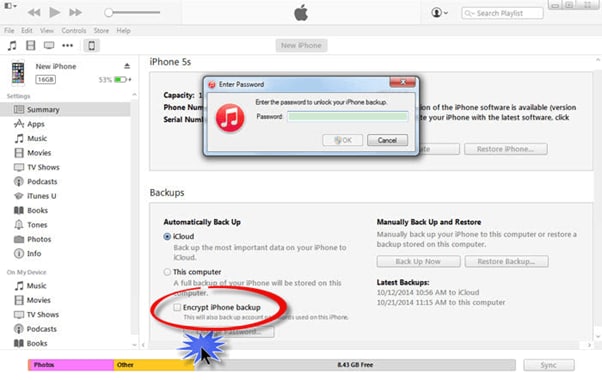
एक बार जब आप सब कुछ सेट कर लेते हैं, तो पुनर्स्थापना प्रक्रिया शुरू हो जाएगी। चयनित बैकअप फ़ाइल के आकार के अनुसार, प्रक्रिया को पूरा करने में कुछ मिनट लगते हैं।
चरण 7 : सुनिश्चित करें कि पुनरारंभ प्रक्रिया शुरू होने के बाद आप अपने iPhone 13 डिवाइस को डिस्कनेक्ट नहीं करते हैं।
आपको इसके लिए iTunes के साथ सिंक होने का इंतजार करना होगा। प्रक्रिया समाप्त होने के बाद आप अपने डिवाइस को डिस्कनेक्ट कर सकते हैं।
भाग 4: क्या होगा यदि iTunes आपके iPhone 13 में बैकअप पुनर्स्थापित नहीं करता है
निम्नलिखित कारण हो सकते हैं कि iTunes आपके डिवाइस पर बैकअप को पुनर्स्थापित करने में विफल क्यों हो सकता है:
- आइट्यून्स बैकअप फ़ाइल में त्रुटि
- आईट्यून्स आंतरिक बग या त्रुटि
- खराब या कोई इंटरनेट कनेक्शन नहीं
- आपके कंप्यूटर और iPhone 13 के बीच समस्याग्रस्त कनेक्शन के परिणामस्वरूप स्थानांतरण विफल हो गया
इन समस्याओं को हल करने के लिए, आप निम्न चरणों या समाधानों को आज़मा सकते हैं:
चरण 1: किसी भिन्न USB केबल का उपयोग करें, या कनेक्टिंग पोर्ट को अपने सिस्टम पर किसी अन्य उपलब्ध पोर्ट पर स्विच करें।
चरण 2: क्या आप कनेक्शन स्थापित करने के लिए USB कीवर्ड या हब का उपयोग कर रहे हैं? यदि हां, तो हब को हटा दें और सीधे अपने iPhone 13 में प्लग करें।
चरण 3: अपने मोबाइल डिवाइस को अनप्लग करें और किसी भी मेमोरी कैशिंग त्रुटि को दूर करने के लिए इसे पुनरारंभ करें जो समस्या का कारण हो सकता है।
चरण 4: क्या आप विंडोज रीसेट विंडोज सॉकेट का उपयोग कर रहे हैं, फिर अपने कंप्यूटर सिस्टम को पुनरारंभ करें। मैक पर, एक साधारण रीबूट काम करना चाहिए।
यदि ये सामान्य उपाय भी काम करने में विफल रहते हैं, तो iPhone 13 उपकरणों के लिए iTunes बैकअप को पुनर्स्थापित करने का एक और सिद्ध तरीका है। इसे डॉ.फोन - फोन बैकअप (आईओएस) कहा जाता है।
भाग 5: अपने iPhone 13 में बैकअप को पुनर्स्थापित करने के लिए Dr.Fone - डेटा रिकवरी (iOS) का उपयोग करना
Dr.Fone - डेटा रिकवरी (iOS) आपके iPhone 13 के लिए एक लचीला बैकअप और पुनर्स्थापना समाधान प्रदान करता है। बैकअप पुनर्स्थापना में मदद करने के अलावा, यह iCloud और iTunes बैकअप फ़ाइलों को भी पुनर्स्थापित करता है। और वह सब आपके किसी भी डेटा को अधिलेखित किए बिना है।
यह iTunes का उपयोग किए बिना iPhone 13 में बैकअप को पुनर्स्थापित करने का सबसे आसान और कुशल तरीका है। तो, डॉ.फ़ोन के साथ ऐसा करने के लिए चरण-दर-चरण प्रक्रिया या मार्गदर्शिका यहां दी गई है - डेटा रिकवरी (आईओएस):
चरण 1 : सबसे पहले, आपको अपने iPhone 13 पर Dr.Fone - डेटा रिकवरी (iOS) को डाउनलोड और इंस्टॉल करना होगा।

चरण 2 : अगला चरण "iTunes बैकअप फ़ाइल से पुनर्प्राप्त करें" का चयन करना है। उसके बाद, iTunes बैकअप फ़ाइल पर क्लिक करें जिसे आप अपने iPhone डिवाइस पर पुनर्स्थापित करना चाहते हैं। अंत में, आपको निष्कर्षण के लिए "स्टार्ट स्कैन" बटन पर क्लिक या टैप करना होगा।

चरण 3 : उसके बाद, आपको सभी निकाले गए डेटा को पिछले करना होगा। और फिर, उन वस्तुओं को चिह्नित करें जिन्हें आप केवल एक क्लिक के साथ पुनर्प्राप्त करना चाहते हैं।

Dr.Fone - डेटा रिकवरी (iOS) का उपयोग करके iPhone 13 में अपनी बैकअप फ़ाइलों को पुनर्स्थापित करने के लिए यह बहुत ही सरल 3-चरणीय प्रक्रिया है।
पूरी प्रक्रिया में केवल एक क्लिक और कुछ मिनट लगते हैं। एक बार जब आप अपने डिवाइस को अपने सिस्टम या सॉफ़्टवेयर से कनेक्ट कर लेते हैं, तो प्रोग्राम स्वचालित रूप से आपके iPhone, iPod, या iPad पर आपके डेटा का बैकअप ले लेता है। सबसे अच्छी बात यह है कि बैकअप प्रक्रिया में, नई फाइलें कभी भी पुरानी फाइलों को अधिलेखित नहीं करती हैं।
Dr.Fone - डेटा रिकवरी (iOS) का उपयोग करके, आप iTunes से iPhone13 में पुनर्स्थापित करने के लिए किसी भी फ़ाइल या सामग्री का पूर्वावलोकन और चयन कर सकते हैं।
निष्कर्ष
इसलिए, जैसा कि आप देखते हैं, आप आसानी से अपने iPhone 13 में iTunes बैकअप को iTunes सॉफ़्टवेयर प्रोग्राम के साथ या उपयोग किए बिना पुनर्स्थापित कर सकते हैं। Dr.Fone - डेटा रिकवरी (iOS) iPhone के सभी मॉडलों के साथ काम करता है। इसलिए, यदि आप एक iPhone उपयोगकर्ता हैं, तो यह एक बेहतरीन टूल है।
आईओएस बैकअप और पुनर्स्थापना
- Iphone पुनर्स्थापित करें
- iPad बैकअप से iPhone पुनर्स्थापित करें
- बैकअप से iPhone पुनर्स्थापित करें
- जेलब्रेक के बाद iPhone पुनर्स्थापित करें
- हटाए गए पाठ को पूर्ववत करें iPhone
- पुनर्स्थापित करने के बाद iPhone पुनर्प्राप्त करें
- पुनर्प्राप्ति मोड में iPhone पुनर्स्थापित करें
- IPhone से हटाए गए फ़ोटो को पुनर्स्थापित करें
- 10. आईपैड बैकअप एक्सट्रैक्टर्स
- 11. iCloud से WhatsApp को पुनर्स्थापित करें
- 12. आइट्यून्स के बिना iPad पुनर्स्थापित करें
- 13. iCloud बैकअप से पुनर्स्थापित करें
- 14. iCloud से WhatsApp को पुनर्स्थापित करें
- iPhone पुनर्स्थापना युक्तियाँ






जेम्स डेविस
स्टाफ संपादक