वाईफाई पासवर्ड रिकवरी: अपना वाईफाई पासवर्ड कैसे प्राप्त करें?
अप्रैल 27, 2022 • फाइल किया गया: पासवर्ड समाधान • सिद्ध समाधान
एक बार जब आप अपना वाईफाई सेट कर लेते हैं और अपने उपकरणों के साथ नेटवर्क में लॉग इन कर लेते हैं, तो आप शायद जल्द ही फिर से पासवर्ड का उपयोग नहीं करेंगे। हालाँकि, जब आपके दोस्त या मेहमान आते हैं और वाईफाई पासवर्ड मांगते हैं, तो आप भूल गए होंगे। इसलिए इस लेख में, मैं आपको अपनी साख को पुनः प्राप्त करने के तरीकों के बारे में बताऊंगा।
इसके अलावा, आपके सभी महत्वपूर्ण पासवर्ड को याद रखने के लिए किसी के पास होने से ज्यादा संतोषजनक कुछ नहीं है। इसलिए, मैं यह भी विश्लेषण करूंगा कि एक सुरक्षित और सुरक्षित पासवर्ड मैनेजर होना क्यों महत्वपूर्ण है, जो सुरक्षा की एक उत्कृष्ट परत प्रदान करता है, जो वर्तमान समय में बिल्कुल महत्वपूर्ण है।
बिना किसी देरी के, ये वाईफाई पासवर्ड को पुनर्प्राप्त करने के कुछ तरीके हैं जिन्हें आप भूल गए होंगे।
विधि 1: अपना राउटर रीसेट करें
चरण 1: सबसे पहले, अपने कंप्यूटर पर इंटरनेट ब्राउज़र खोलें जो पहले से ही राउटर से जुड़ा हुआ है। फिर एड्रेस बार में अपने राउटर से आईपी एड्रेस टाइप करें। अधिकांश राउटर निर्माता आमतौर पर डिफ़ॉल्ट आईपी पते के रूप में 192.168.0.1 का उपयोग करते हैं। तो अपने ब्राउज़र पर उस पते का उपयोग करें और उपयोगकर्ता नाम (व्यवस्थापक) और अपने पासवर्ड के साथ लॉग इन करें (डिफ़ॉल्ट पासवर्ड खाली होगा)।

नोट: यदि आपको यह पासवर्ड याद नहीं है, तो आपके पास राउटर को फ़ैक्टरी डिफ़ॉल्ट पर रीसेट करने के अलावा और कोई विकल्प नहीं होगा।
रीसेट प्रक्रिया: राउटर को चालू करने के बाद, राउटर के पीछे दिए गए रीसेट बटन को दबाएं। 10-30 सेकंड के लिए रुकें और छोड़ें। आप राउटर के सामने चमकती रोशनी देखेंगे और रिबूट करेंगे।
चरण 2: यहां, आपको शीर्ष पर सेटअप टैब खोजने की आवश्यकता है और फिर बाईं ओर वायरलेस सेटिंग्स पर राइट-क्लिक करें।
चरण 3: अगला, WPS के साथ डिवाइस जोड़ें पर टैप करें
चरण 4: यहां, आपके पास ऑटो और मैनुअल में से चुनने के लिए दो विकल्प होंगे। आगे बढ़ने के लिए मैनुअल पर क्लिक करें।
एक बार ऐसा करने के बाद, वायरलेस नेटवर्क जानकारी आपके वायरलेस पासवर्ड के साथ आपकी स्क्रीन पर प्रदर्शित होगी।
अपना राउटर रीसेट करने का दूसरा तरीका
चरण 1: आपको ऊपर से वायरलेस सेटिंग्स का चयन करके सेटअप टैब पर क्लिक करना होगा।
चरण 2: अब मैन्युअल वायरलेस नेटवर्क सेटअप विकल्प पर टैप करें।
चरण 3: पृष्ठ के निचले भाग पर जाएं, जहां आपको "वायरलेस सुरक्षा मोड" नामक अनुभाग मिलेगा।

यह वह जगह है जहाँ आपको अपना वायरलेस पासवर्ड निर्दिष्ट करने की आवश्यकता होती है।
जांचें कि आपका पासवर्ड दिखाई दे रहा है या नहीं। हालाँकि, यदि पासवर्ड छिपा हुआ है (डॉट्स में), तो आपको एक नया पासवर्ड फिर से दर्ज करना होगा।
नया पासवर्ड बनाते समय सबसे ऊपर सेव सेटिंग ऑप्शन पर क्लिक करना न भूलें।
विधि 2: आईओएस के लिए वाईफाई पासवर्ड रिकवरी ऐप आज़माएं
हम सभी ने सुना है कि किसी भी बदमाश से सुरक्षित रहने के लिए अपने महत्वपूर्ण पासवर्ड को नियमित रूप से बदलते रहना क्यों फायदेमंद है। लेकिन साथ ही, प्रत्येक पासवर्ड का प्रबंधन और रिकॉर्ड रखना एक कठिन काम है।
साथ ही, हमारे जीवन में डेटा गोपनीयता का अत्यधिक महत्व होने के कारण, सॉफ़्टवेयर डेवलपर आज आपके डेटा को किसी भी घुसपैठ से बचाने के लिए उच्च-स्तरीय सुरक्षा प्रदान करते हैं। वे आपके सभी महत्वपूर्ण पासवर्ड को ठोस सुरक्षा प्रदान करते हैं। हालाँकि, यह मज़ेदार है जब आप उस सुरक्षा को भंग करना चाहते हैं जब आप स्वयं अपने पासवर्ड भूल जाते हैं।
ऐसे में पासवर्ड रिकवरी ऐप्स बचाव में आते हैं। ऐसा ही एक समाधान प्रदाता है Dr.Fone - Password Manager (iOS) ।
Dr.Fone आपको अपना Apple ID खाता और पासवर्ड खोजने में मदद करता है
- स्कैन के बाद अपना मेल देखें।
- तब यह सबसे अच्छा होगा यदि आप ऐप लॉगिन पासवर्ड और संग्रहीत वेबसाइटों को पुनर्प्राप्त कर लें।
- इसके बाद सेव किए गए वाईफाई पासवर्ड को ढूंढे
- स्क्रीन समय के पासकोड पुनर्प्राप्त करें
आइए डॉ. फोन के माध्यम से आईओएस के लिए अपना पासवर्ड कैसे पुनर्प्राप्त करें, इस पर चरण-वार नज़र डालें:
चरण 1: सबसे पहले, Dr.Fone डाउनलोड करें और पासवर्ड मैनेजर चुनें

चरण 2: लाइटनिंग केबल का उपयोग करके, अपने आईओएस डिवाइस को अपने पीसी से कनेक्ट करें।

चरण 3: अब, "स्कैन प्रारंभ करें" पर क्लिक करें। ऐसा करने से Dr.Fone तुरंत iOS डिवाइस पर आपके अकाउंट का पासवर्ड डिटेक्ट कर लेगा।

चरण 4: अपना पासवर्ड जांचें

विधि 3: Android के लिए पासवर्ड कैसे पुनर्प्राप्त करें:
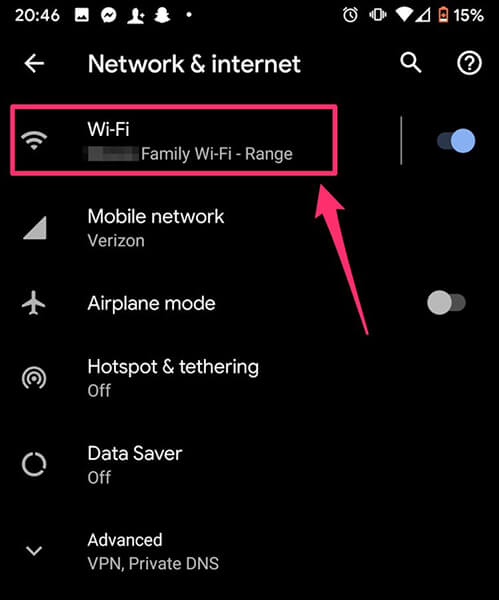
जब भी आप सुरक्षित वाईफाई नेटवर्क से कनेक्ट होते हैं, एंड्रॉइड डिवाइस स्वचालित रूप से पासवर्ड सहेजता है। इसलिए यदि आप वाईफाई पासवर्ड भूल गए हैं, तो आप केवल OR कोड को स्कैन करके इसे आसानी से पुनर्प्राप्त कर सकते हैं। हां, यह उतना सरल है। आइए विस्तार से देखें कि यह कैसे किया जाता है।
Android 10 और इसके बाद के संस्करण के लिए

चरण 1: अपने डिवाइस की सेटिंग में जाएं और नेटवर्क और इंटरनेट पर टैप करें।
चरण 2: यहां, वाईफाई का चयन करें, और वाईफाई नेटवर्क की सूची उसके साथ दिखाई देगी जिससे आप जुड़े हुए हैं।
चरण 3: उसके नीचे, सहेजे गए नेटवर्क विकल्प खोजें और उस पर क्लिक करें।
चरण 4: अब उस नेटवर्क को चुनें जिसका पासवर्ड आप ढूंढ रहे हैं। आपको यह सत्यापित करने के लिए कहा जा सकता है कि यह आप ही हैं जिसके पास आपका फ़ोन लॉक है।
चरण 5: अब, आपके वाईफाई नेटवर्क को साझा करने के लिए आपकी स्क्रीन पर एक क्यूआर कोड दिखाई देगा। उसके ठीक नीचे, आपके वाईफाई नेटवर्क का पासवर्ड प्रदर्शित होगा।
चरण 6: हालाँकि, यदि आपका वाईफाई पासवर्ड सीधे नहीं दिखाया गया है, तो आप क्यूआर कोड स्कैनर ऐप का उपयोग करके क्यूआर कोड को स्कैन कर सकते हैं और अपना पासवर्ड वापस प्राप्त कर सकते हैं।
वैकल्पिक रूप से , आप एक वाईफाई पासवर्ड रिकवरी ऐप का विकल्प भी चुन सकते हैं जो आपको उन वाईफाई नेटवर्क के पासवर्ड को रिकवर करने में मदद करता है जिनसे आपने पहले कनेक्ट किया था।
वाईफाई पासवर्ड रिकवरी ऐप कैसे काम करता है?
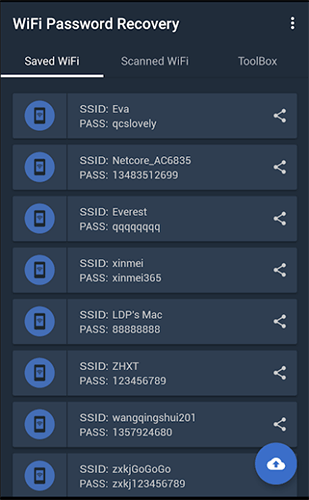
चरण 1: वाईफाई पासवर्ड रिकवरी ऐप डाउनलोड करें और इसे खोलें।
चरण 2: अब, आपको रूट किए गए डिवाइस का उपयोग करने और सुपर-यूज़र अनुमतियों को अधिकृत करने की आवश्यकता है।
चरण 3. इसके बाद, आप सहेजे गए/स्कैन किए गए वाईफाई विकल्पों के तहत अपना पासवर्ड पुनर्प्राप्त कर सकते हैं।
निष्कर्ष
तो अब आप अपने उपकरणों पर और पासवर्ड प्रबंधकों की मदद से अपने वाईफाई पासवर्ड को पुनर्प्राप्त करने के तरीकों को जानते हैं क्योंकि शुरुआत में जो मामूली और मामूली बात लगती है, उसके साथ अवांछित परिणाम जुड़े हो सकते हैं। इसलिए यदि आप अपने पासवर्ड को प्रबंधित करने की दुविधा में नहीं पड़ना चाहते हैं, तो मेरा सुझाव है कि आप Wondershare के Dr.Fone ऐप का उपयोग करें।
तो पासवर्ड मैनेजर रखने के बारे में आपके क्या विचार हैं?
और कृपया पासवर्ड प्रबंधकों का उपयोग करने के बारे में अपनी टिप्पणी नीचे दें ताकि अन्य लोग आपके अनुभव से लाभ उठा सकें।

डेज़ी रेनेस
स्टाफ संपादक
आम तौर पर 4.5 रेटिंग ( 105 ने भाग लिया)