Txoj hauv kev pov thawj los txhim kho kev hu tsis zoo ntawm iPhone 13
Lub Plaub Hlis 27, 2022 • Xa mus rau: Kho iOS Mobile Device Issues • Proven solutions
Yog tias koj raug kev txom nyem los ntawm cov teeb meem zoo ntawm koj lub iPhone 13 tshiab, koj xav li cas? Koj puas xav tau nws hloov? Koj puas xav tias dhia nkoj thiab hloov mus rau Android? Tsis muaj! Ua ntej koj ua cov kauj ruam zoo li no, nyeem rau thiab tshawb nrhiav txoj hauv kev yooj yim thiab qib siab los kho iPhone 13 qhov teeb meem tsis zoo hu tau yooj yim.
Ntu I: Txoj hauv kev yooj yim los txhim kho iPhone 13 Qhov teeb meem hu tsis zoo
Thaum koj raug kev txom nyem los ntawm lub suab tsis zoo ntawm kev hu siv koj lub iPhone 13 tshiab, muaj qee txoj hauv kev uas koj tuaj yeem sim kho thiab txhim kho kev hu xov tooj zoo, nyob ntawm seb koj xav tias tsis yog thawj qhov chaw.
Nqe Lus Nug 1: Tsis Muaj Peev Xwm Los Mloog Lwm Tus Neeg
Yog tias koj tsis tuaj yeem hnov txog lwm tus neeg ntawm kab, nws yuav yog qhov ntim ntawm koj lub cuab yeej tau teeb tsa qis dhau rau koj cov kev hnov lus, thiab koj tuaj yeem pom yog tias nce qhov ntim ntawm koj lub cuab yeej coj nws rov qab mus rau qib uas tau txais. suab nrov. Nov yog yuav ua li cas nce ntim ntawm koj iPhone 13:
Muaj ob lub nyees khawm nyob rau sab laug ntawm koj lub iPhone, ib qho nyob rau sab saum toj yog lub pob Volume Up thiab ib qho nyob rau hauv qab yog lub Volume Down khawm. Thaum hu, nias lub pob Volume Up kom nce lub pob ntseg ntim thiab saib seb qhov ntawd daws koj iPhone 13 qhov teeb meem hu tsis zoo.
Txoj Kev Ntxiv: Ntxuav Lub Pob Ntseg
Yog tias txawm tias tom qab teeb tsa lub ntim ntawm iPhone rau qhov txwv, koj tsis xav tias lub ntim kom nrov txaus, nws tuaj yeem yog lub pob ntseg tau ua qias neeg. Qhov no tshwm sim tau yooj yim vim pob ntseg ciab yog tias peb nias peb lub xov tooj mus rau pob ntseg nrog lub siab ntau thaum tham. Nov yog yuav ua li cas ntxuav lub pob ntseg ntawm iPhone 13 txhawm rau txhim kho iPhone qhov teeb meem hu tsis zoo:
Kauj Ruam 1: Tau txais qee cov tshuaj Blu-tac los ntawm lub khw muag ntawv sau. Qhov no yog ib yam khoom uas zoo nkaus li zoo li zom cov pos hniav thiab nplaum heev tab sis tsis tawg yooj yim thaum nias thiab nqa.
Kauj ruam 2: Siv ib feem me me ntawm cov khoom no thiab nias nws tawm tsam koj iPhone 13 earpiece, thawb nws mus rau hauv lub pob ntseg me ntsis.
Kauj Ruam 3: Ua tib zoo nqa nws tawm. Lub Blu-tac yuav coj cov duab ntawm koj lub pob ntseg thiab tej zaum yuav muaj qee qhov av nplaum rau nws - qhov no yog av uas tau txhaws qhov ntawm koj lub pob ntseg, ua rau lub suab hu tsis zoo ntawm koj lub iPhone 13.
Qhov Teeb Meem 2: Tsis tuaj yeem hnov Lwm Tus Neeg Pom Zoo
Yog hais tias, ntawm qhov tod tes, koj tuaj yeem hnov lwm tus neeg nrov txaus, tab sis koj tsis tuaj yeem hnov lawv kom meej txaus, ces qhov no lav qhov sib txawv. Rau qhov no, muaj ntau txoj hauv kev uas koj tuaj yeem sim daws qhov teeb meem no.
Txoj kev 1: Restart iPhone
Raws li ib txwm muaj, thawj qhov uas yuav tsum tau ua thaum twg koj ntsib teeb meem yog rov pib lub cuab yeej. Yog tias koj raug kev txom nyem los ntawm lub suab tsis zoo ntawm koj lub iPhone, sim rov pib dua nws yooj yim. Nov yog yuav ua li cas rov pib lub cuab yeej:
Kauj ruam 1: Nias lub Volume Up thiab Side Button ua ke kom txog rau thaum lub vijtsam hloov pauv los qhia rau lub zog slider
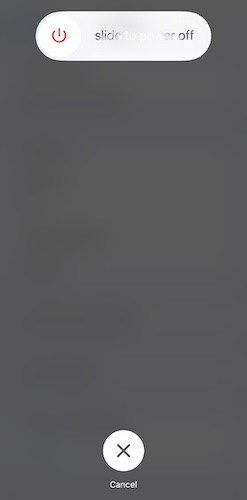
Kauj ruam 2: Luag lub zog slider kom tig lub cuab yeej tawm
Kauj ruam 3: Tom qab ob peb vib nas this, nias rau sab khawm hloov lub iPhone On.
Txoj Kev 2: Hard Restart Lub iPhone
Yog tias qhov rov pib dua tsis daws qhov teeb meem zoo ntawm koj lub iPhone 13, sim rov pib dua nws. Nov yog yuav ua li cas rov pib dua lub iPhone 13:
Kauj ruam 1: Nias lub Volume Up khawm thiab tawm nws
Kauj ruam 2: Nias lub Volume Down khawm thiab cia nws mus
Kauj ruam 3: Nias lub khawm sab thiab tuav nws kom txog thaum lub kua logo tshwm.
Qhov sib txawv ntawm qhov nyuaj rov pib dua thiab rov pib dua yog qhov nyuaj rov pib dua nres tag nrho cov txheej txheem tam sim ntawd thiab txiav lub zog rau lub xov tooj ntawm lub roj teeb, yog li ntawd, ib ntus, tshem tawm tag nrho cov ntaub ntawv los ntawm lub cim xeeb tsis zoo kiag li. Qhov no tuaj yeem daws teeb meem tsis tu ncua, qee zaum.
Txoj Kev 3: Hloov kho rau qhov tseeb iOS Version
Yog hais tias koj iPhone 13 nyob rau hauv ib tug laus version ntawm iOS no, piv txwv li, yog hais tias koj tseem nyob rau tib lub iOS no version uas tuaj nrog koj iPhone tawm ntawm lub thawv, tej zaum koj yuav xav hloov koj iOS no los daws koj cov teeb meem zoo hu. Raws li nws sawv, iOS 15.4.1 tso tawm thaum Lub Peb Hlis 2022 tshwj xeeb kho cov teeb meem zoo rau iPhone 12 thiab 13 qauv.
Nov yog yuav ua li cas hloov mus rau qhov tseeb iOS version ntawm koj iPhone:
Kauj ruam 1: Tua tawm qhov chaw app, scroll down thiab xaiv General
Kauj ruam 2: Coj mus rhaub Software Hloov tshiab thiab yog tias muaj qhov hloov tshiab muaj nws yuav qhia ntawm no.
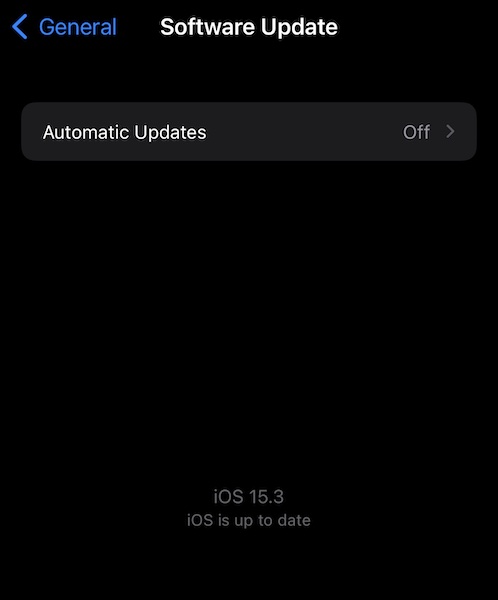
Kauj ruam 3: Yog hais tias muaj ib tug hloov tshiab muaj, txuas koj iPhone rau lub hwj chim thiab koj muaj peev xwm ces pib lub download thiab hloov tshiab txheej txheem.
Txoj Kev 4: Siv Lub Suab Hais Lus
Lub iPhone tus hais lus yog, tam sim no, nrov dua thiab meej dua lub pob ntseg. Nws yog li cas nws yog. Yog li, yog tias koj tab tom ntsib teeb meem zoo ntawm iPhone 13, tej zaum koj yuav xav siv lub xov tooj hais lus thaum hu thiab saib seb qhov ntawd ua haujlwm li cas. Txhawm rau siv tus hais lus xov tooj thaum hu, coj mus rhaub lub cim uas zoo li tus hais lus:
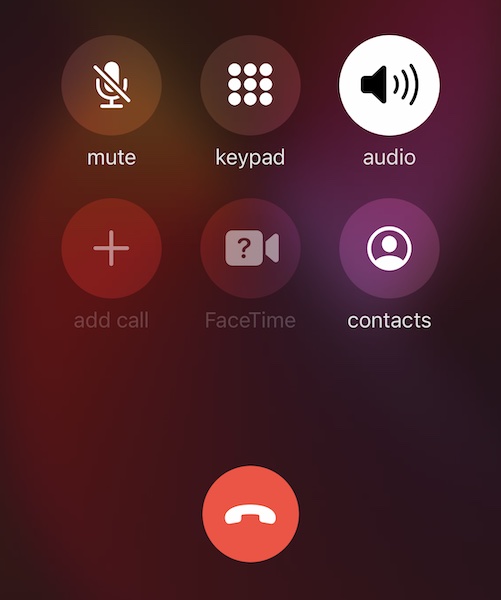
Txoj Kev 5: Siv Lub Pob Ntseg
Koj tuaj yeem siv lub mloog pob ntseg los tham nrog tib neeg thaum hu yog tias koj ntsib teeb meem kev hu xov tooj zoo ntawm iPhone 13. Lub pob ntseg tuaj yeem ua tau txhua hom thiab tuaj yeem txuas lossis Bluetooth. Tau kawg, Apple tus kheej AirPods yuav ua haujlwm zoo tshaj plaws, tab sis txhua yam yuav ua haujlwm.
Txoj Kev 6: Tshawb xyuas Network Strength
Lub zog network plays qhov tseem ceeb hauv kev hu zoo. Yog tias koj tab tom ntsib teeb meem hu tsis zoo hauv koj lub iPhone 13, nws tuaj yeem yog vim tsis muaj zog network. Hauv qab no yog ob daim duab qhia 2 tuav thiab 4 tuav lub teeb liab. Dab tsi ntawm ob kab sawv cev yog tias lub teeb liab yog nruab nrab thiab cov teeb liab zoo yuav tsum tsim nyog thaum tag nrho 4 tuav sawv cev tias lub teeb liab zoo tshaj plaws.
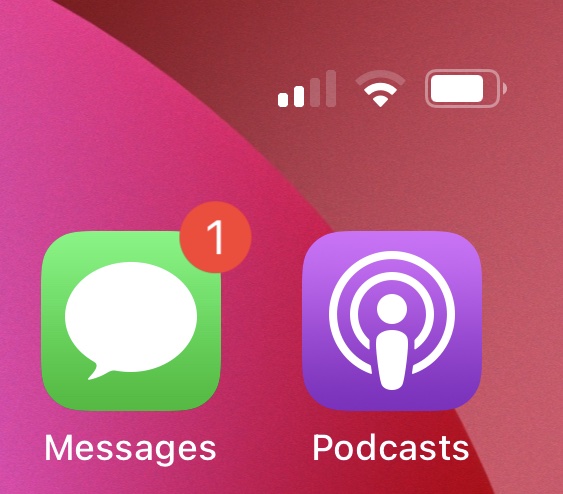
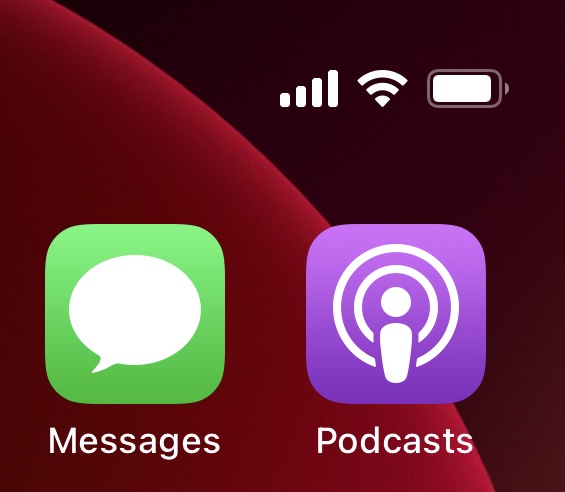
Koj muaj feem ntau ntsib teeb meem zoo ntawm koj iPhone 13 yog tias koj lub teeb liab lub zog qis dua thaum lub teeb liab zoo.
Txoj Kev 7: Hloov Chaw Muab Kev Pabcuam
Yog tias koj lub teeb liab muaj zog thiab, yog li ntawd, cov teeb liab zoo tsis tu ncua nyob rau sab qis, koj yuav xav hloov mus rau lwm tus neeg muab kev pabcuam uas muaj cov teeb liab txaus siab thiab zoo hauv koj cheeb tsam. Ua li ntawd yuav muaj qhov zoo dua ntxiv ntawm kev yooj yim dua ntawm koj lub iPhone lub roj teeb vim tias cov xov tooj cua ntawm lub cuab yeej yuav tsis tas yuav ua haujlwm ntawm lub zog siab dua los tswj cov teeb liab txuas.
Txoj Kev 8: Tshem Lub Xov Tooj Case
Yog tias koj siv cov ntaub ntawv tsis yog Apple, tej zaum koj yuav xav tshem cov ntaub ntawv thiab saib seb qhov ntawd pab tau. Qee lub sij hawm, cov xwm txheej tiv thaiv lub iPhone tsis tau txais cov teeb liab txaus, thiab qee qhov tsis zoo, cov teeb meem cuam tshuam txawm mus thiab cuam tshuam nrog lub network zoo, ua rau muaj teeb meem hu xov tooj ntawm iPhone.
Txoj Kev 9: Disable Bluetooth (Thiab Disconnect Bluetooth Headset)
Disabling lub Bluetooth kev twb kev txuas ntawm koj iPhone, yog li ntawd disconnecting tej txuas Bluetooth accessory xws li headsets yuav daws tau lub suab tsis zoo hu tej teeb meem ntawm iPhone 13. Ib tug tsis-Apple Bluetooth headset tej zaum yuav ua rau cuam tshuam los yog tej zaum yuav tsis ua tau zoo nrog lub iPhone, ua. koj xav tias ib yam dab tsi tsis ncaj ncees lawm nrog lub iPhone thaum hloov lub accessory yog ib qho uas yuav ua txhaum.
Kauj ruam 1: Los so los ntawm sab saum toj txoj cai ces kaum ntawm koj iPhone mus tso Control Center
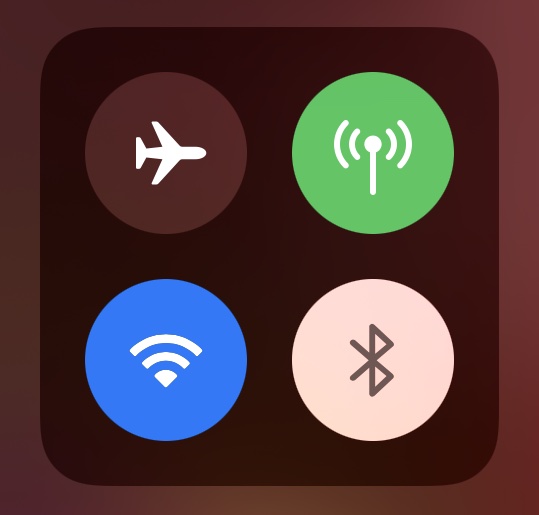
Kauj ruam 2: Nyob rau hauv thawj quadrant, coj mus rhaub lub Bluetooth cim kom toggle nws.
Txoj Kev 10: Txheeb xyuas yog tias VoLTE Tau Txais
Niaj hnub no 4G LTE tes hauj lwm tuaj nrog VoLTE nta. Qhov no yog Voice Over LTE, uas nws tus kheej yog Long Term Evolution, tus qauv 4G network. Thaum koj hu xov tooj ntawm 4G network nrog VoLTE neeg tsis taus, kev hu xov tooj tuaj yeem raug xa mus los ntawm cov laus 3G thiab 2G raws tu qauv, cov uas twb muaj lawm ua ntej 4G. Qhov no tshwm sim thaum koj tus neeg muab kev pabcuam tau hloov kho lub network los txhawb 4G (thiab VoLTE) es tsis yog hloov kho lub network rau 4G tag nrho. Ntshiab 4G tes hauj lwm yuav ib txwm ua hauj lwm ntawm VoLTE, txij li thaum lawv tsis muaj ib tug poob rov qab lawm.
Nov yog yuav ua li cas thiaj pom yog tias koj muaj 4G ntxiv-hauv network, nyob rau hauv rooj plaub twg, koj yuav tuaj yeem qhib VoLTE manually. Yog tias koj tsis pom cov kev xaiv hauv qab no, qhov no txhais tau tias koj siv 4G network ntshiab thiab nws yuav siv VoLTE tau.
Kauj ruam 1: Tua tawm Chaw thiab coj mus rhaub cov ntaub ntawv Cellular
Kauj ruam 2: Coj mus rhaub Cellular Data Options
Kauj ruam 3: Coj mus rhaub Enable LTE
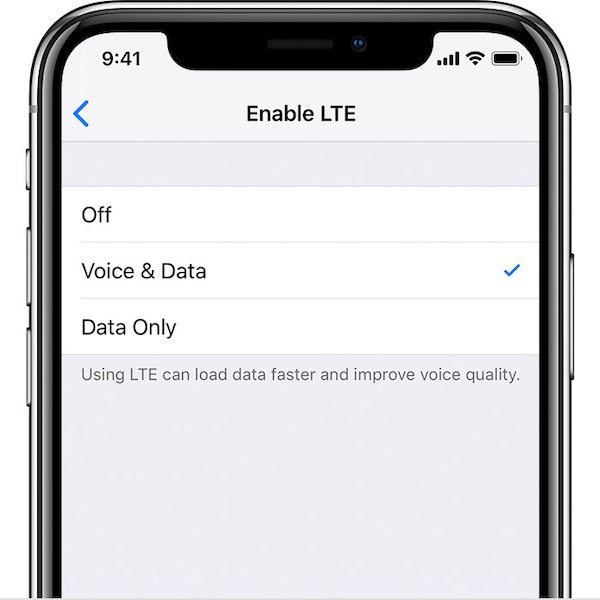
Kauj ruam 4: Tam sim no, kos lub suab thiab cov ntaub ntawv los pab kom Voice dhau LTE raws tu qauv.
Txoj Kev 11: Qhib Wi-Fi Hu
Yog tias koj lub network txhawb nqa nws, koj yuav muaj peev xwm ua kom Wi-Fi Hu rau koj lub iPhone 13. Qhov no txhim kho lub suab hu tau zoo heev vim nws siv koj lub tsev / chaw ua haujlwm Wi-Fi teeb liab xa suab, ua kom pom tseeb thiab nrov dua. Nov yog yuav ua li cas thiaj pab tau Wi-Fi Hu rau koj iPhone 13:
Kauj ruam 1: Tua tawm Chaw thiab scroll down mus rau Xov tooj
Kauj ruam 2: Hauv xov tooj chaw, nrhiav Wi-Fi Hu
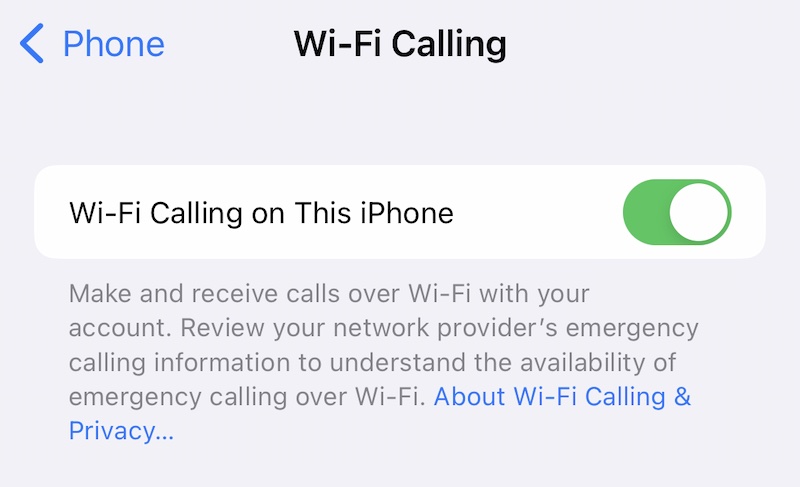
Kauj ruam 3: Coj mus rhaub cov kev xaiv thiab toggle nws On.
Txoj Kev 12: Pib dua Network Chaw
Kev rov pib dua ntawm kev teeb tsa network feem ntau pab tau vim qhov no rov pib dua qhov chaw koj lub xov tooj siv los txuas rau koj lub network. Qhov no yuav rov pib dua koj lub Wi-Fi network thiab koj lub cellular network chaw, txhais tau hais tias rau koj Wi-Fi, koj yuav tsum nkag mus rau lo lus zais dua. Nov yog yuav ua li cas rov pib teeb tsa network ntawm koj iPhone:
Kauj ruam 1: Tua tawm Chaw, scroll thiab nrhiav General thiab coj mus rhaub nws
Kauj ruam 2: Scroll cia thiab coj mus rhaub Hloov los yog pib dua iPhone
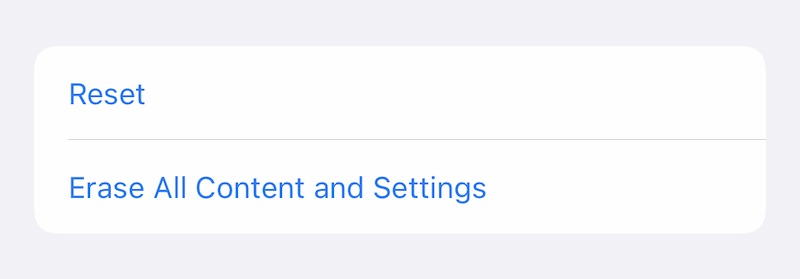
Kauj ruam 3: Coj mus rhaub Pib dua thiab coj mus rhaub Pib dua Network Chaw
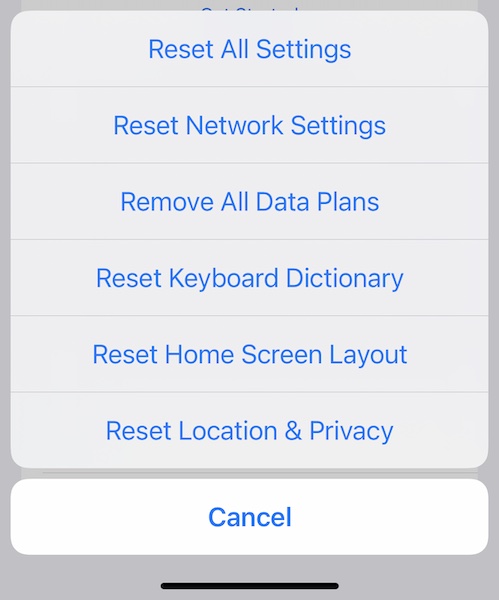
Kauj ruam 4: Nkag mus rau koj tus lej passcode los pib dua kev teeb tsa network. Lub iPhone yuav tshem tawm cov teeb tsa network thiab rov pib dua.
Txoj Kev 13: Siv Cov Kev Pabcuam Sab saum toj (OTT).
Tshaj li cov kev pabcuam saum toj kawg nkaus xws li FaceTime, WhatsApp, Teeb Qhia, thiab Telegram siv cov ntaub ntawv xa tawm suab siv VoIP lossis Voice over Internet raws tu qauv thiab muaj peev xwm ua haujlwm tau zoo dua li kev hu xov tooj ntawm tes vim muaj ntau yam cuam tshuam rau cov teeb liab zoo hauv lub xov tooj ntawm tes. network. Raws li ib qho ntxiv, cov no siv cov ntaub ntawv tsis txaus ntseeg thiab yuav txuag koj lub suab hu feeb ntawm koj txoj kev npaj.
Txoj Kev 14: Toggle Airplane Mode Off And On
Tig lub dav hlau hom On ua rau koj iPhone disconnecting ntawm lub network. Thaum koj hloov tawm hom dav hlau, lub xov tooj sau npe hauv lub network ib zaug ntxiv. Qhov no feem ntau tuaj yeem ua rau muaj kev pabcuam zoo dua qub. Nov yog yuav ua li cas toggle Airplane Mode off and on:
Kauj ruam 1: Los ntawm sab saum toj txoj cai ces kaum ntawm koj iPhone, ua ib tug ntse swipe down coj Control Center
Kauj ruam 2: Toggle Airplane Mode On nyob rau hauv thawj quadrant ntawm sab laug, los ntawm tapping lub voj voog nrog lub dav hlau icon.
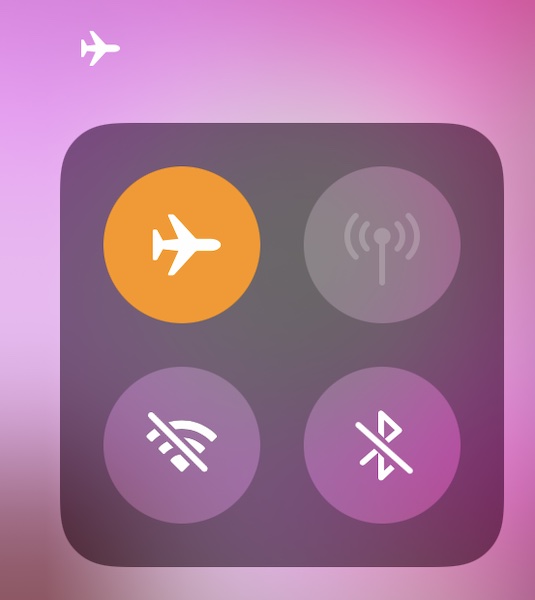
Kauj ruam 3: Ob peb feeb tom qab, coj mus rhaub nws dua kom rov txuas rau lub network.
Txoj Kev 15: Reposition iPhone
Qee lub sij hawm, txhua yam nws yuav siv tau yog qhov kev hloov kho ntawm iPhone thaum muab tso rau hauv pob ntseg kom zoo dua cov pob ntseg nrog lub pob ntseg kom lub suab tuaj yeem nkag mus rau hauv qhov tsis muaj kev cuam tshuam, kho lub iPhone 13 lub suab hu qhov teeb meem zoo.
Lwm Yam Kev Nyuaj Siab
Muaj qee qhov xwm txheej uas lub iPhone yuav tsis tuaj yeem ua haujlwm raws li spec, ua rau ib ntus lossis mus tas li tsis zoo lub suab hu zoo ntawm iPhone 13.
Kev txhawj xeeb 1: Lub cev puas tsuaj rau lub iPhone
Yog hais tias lub iPhone puas tau poob los yog nws puas tau raug ntaus, tshwj xeeb tshaj yog rau sab saum toj ntawm lub chassis uas lub pob ntseg nyob, nws yuav tau tawg ib yam dab tsi sab hauv, ua rau lub pob ntseg ua haujlwm tsis zoo, ua rau koj xav tias tsis zoo ntawm kev hu xov tooj. iPhone 13. Txhawm rau kho qhov kev puas tsuaj, koj tsuas tuaj yeem nqa mus rau Apple Store rau kev pabcuam thiab kho.
Kev txhawj xeeb 2: Dej puas rau lub iPhone
Yog hais tias lub iPhone puas tau raug dej, txawm tias tag nrho submerged los yog dej tswj kom nkag mus rau hauv lub pob ntseg, nws yuav ua rau lub pob ntseg diaphragm tsis ua haujlwm zoo kom txog thaum nws qhuav. Cov tsos mob ntawm qhov teeb meem tshwj xeeb no (nyob rau hauv tandem nrog paub tias lub xov tooj puas tau txais kev puas tsuaj dej tiag) yog ib lub suab qis heev thiab muffled. Yog tias qhov kev puas tsuaj tsis ruaj khov, qhov teeb meem no yuav daws nws tus kheej thaum lub diaphragm dries. Tsis txhob cia koj lub iPhone nyob rau hauv lub hnub kom qhuav qhov no tawm sai dua - nws yuav ua rau muaj teeb meem ntau dua nyob rau lwm qhov ntawm iPhone.
Ntu II: Txoj Kev Txhim Kho Kev Hu Xov Tooj Zoo
Thaum tag nrho cov saum toj no ua tsis tiav, yuav ua li cas? Koj pib nrhiav txoj hauv kev los daws cov iPhone 13 hu qhov teeb meem zoo. Yuav ua li cas yog ib txoj kev zoo li no? Ib txoj hauv kev zoo li no yog rov qab kho cov firmware ntawm iPhone hauv kev sim kho qhov teeb meem.
Yog tias qhov no ua rau koj xav tsis thoob yog tias koj tuaj yeem ua qhov no los ntawm koj tus kheej, koj muaj hmoo vim tias ntawm no yog cov cuab yeej siv tau yooj yim thiab siv tau yooj yim, tsis hais kom nkag siab yooj yim li koj tsis tas yuav cuam tshuam nrog cov lej yuam kev. uas tuaj thaum koj sim rov qab kho firmware siv iTunes lossis macOS Finder.
Yuav ua li cas kho iPhone 13 Lub Suab Hu Qhov Teeb Meem Nrog Wondershare Dr.Fone - System Kho (iOS)

Dr.Fone - Kho qhov system
Kho iPhone 13 hu tsis zoo yam tsis muaj ntaub ntawv poob.
- Tsuas yog kho koj lub iOS no kom zoo, tsis muaj cov ntaub ntawv poob txhua.
- Txhim kho ntau yam iOS system teeb meem daig hauv hom rov qab , dawb Apple logo , dub screen , looping pib, thiab lwm yam.
- Downgrade iOS no tsis muaj iTunes txhua.
- Ua haujlwm rau txhua tus qauv ntawm iPhone, iPad, thiab iPod kov.
- Txaus siab rau qhov tseeb iOS 15.

Kauj ruam 1: Download tau Dr.Fone rau koj lub computer.
Kauj ruam 2: Txuas lub iPhone rau lub computer thiab tso Dr.Fone.
Kauj ruam 3: Nyem qhov "System Kho" module.

Kauj ruam 4: Tus qauv hom kho feem ntau cov teeb meem ntawm iOS no tsis deletion neeg siv cov ntaub ntawv thiab los pom zoo kom pib nrog.
Kauj ruam 5: Tom qab Dr.Fone ntes koj ntaus ntawv thiab iOS no version, paub meej tias cov txheeb xyuas cov ntsiab lus yog lawm thiab nias Start:

Kauj ruam 6: Lub firmware yuav tsum downloaded thiab xyuas, thiab koj muaj peev xwm tam sim no nyem Kho tam sim no pib es rov kho iOS firmware rau koj iPhone.

Tom qab Dr.Fone System Kho tiav, lub xov tooj yuav rov pib dua. Vam tias, qhov teeb meem hu xov tooj tam sim no yuav raug daws.
Xaus
Koj xav tias Apple cov khoom siv yuav ua tau zoo tshaj plaws thaum nws los txog rau kev hu xov tooj zoo thiab pom koj tus kheej xav tsis thoob thaum koj ntsib teeb meem suab tsis zoo ntawm koj iPhone 13. Qhov ntawd yog vim lub suab hu zoo muaj ntau yam mus rau nws, thiab qee zaum nws yog li ntawd. yooj yim li tsuas yog kho lub xov tooj tso rau hauv koj lub pob ntseg kom lub pob ntseg zoo dua nrog koj lub pob ntseg! Tam sim no, tej zaum koj yuav tau pom tias tsab xov xwm no tsis tham txog Noise Cancellation thaum tham txog txoj hauv kev los txhim kho kev hu xov tooj zoo ntawm iPhone 13. Qhov ntawd yog vim tsis muaj kev xaiv rau cov nyhuv ntawd ntxiv lawm ntawm iPhone 13, Apple zoo li tau tshem nws vim qee yam. . Tsis txhob mloog, txawm li cas los xij, txij li tseem muaj ntau txoj hauv kev uas koj tuaj yeem sim thiab kho koj lub iPhone 13 lub suab tsis zoo qhov teeb meem yooj yim.
iPhone 13
- iPhone 13 Xov xwm
- Hais txog iPhone 13
- Txog iPhone 13 Pro Max
- iPhone 13 VS iPhone 12
- iPhone 13 VS Huawei
- iPhone 13 VS Huawei 50
- iPhone 13 vs Samsung S22
- iPhone 13 Xauv
- iPhone 13 lwv
- Xaiv rho tawm SMS
- Ua kom lwv iPhone 13
- Ua kom ceev iPhone 13
- lwv cov ntaub ntawv
- iPhone 13 Cia Tag Nrho
- Hloov iPhone 13
- Hloov cov ntaub ntawv rau iPhone 13
- Hloov cov ntaub ntawv rau iPhone 13
- Hloov cov duab rau iPhone 13
- Hloov hu rau iPhone 13
- iPhone 13 Rov qab
- iPhone 13 Restore
- Restore iCloud thaub qab
- Thaub qab iPhone 13 Video
- Restore iPhone 13 thaub qab
- Restore iTunes thaub qab
- Thaub qab iPhone 13
- iPhone 13 Tswj
- iPhone 13 Teeb meem
- Tej teeb meem ntawm iPhone 13
- Hu rau Failure ntawm iPhone 13
- iPhone 13 Tsis Muaj Kev Pabcuam
- App Stuck ntawm Loading
- Roj teeb Draining ceev
- Kev Hu Tsis Zoo
- Frozen Screen
- Dub Screen
- Dawb Screen
- iPhone 13 Yuav Tsis Them
- iPhone 13 Restarts
- Apps Tsis qhib
- Apps yuav tsis hloov tshiab
- iPhone 13 Overheating
- Apps Yuav Tsis Download






Daisy Raines
neeg ua haujlwm Editor
Feem ntau ntsuas 4.5 ( 105 tau koom)