10 Lub tswv yim los kho iPhone daig hauv lub mloog pob ntseg zoo li Pro
Lub Plaub Hlis 27, 2022 • Xa mus rau: Kho iOS Mobile Device Issues • Proven solutions
Puas yog koj lub iPhone daig hauv lub mloog pob ntseg txawm tias nws tsis tau ntsaws? Yog tias koj cov lus teb yog "yog", ces koj tau tuaj rau qhov yog. Tsis ntev los no, ntau tus neeg siv tau tuaj rau peb nrog qhov teeb meem zoo sib xws ntawm iPhone daig ntawm lub mloog pob ntseg txawm tias lub xov tooj tsis txuas nrog dab tsi. Hauv phau ntawv qhia no, peb yuav ua rau koj paub txog kaum kev kho yooj yim rau iPhone 11 daig hauv lub mloog pob ntseg. Yog li koj tseem tos dab tsi? Cia peb mus thiab kho lub iPhone lub mloog pob ntseg hom yuam kev!
Part 1: Vim li cas lub iPhone daig hauv Headphones hom?
Ua ntej peb qhia koj ntau txoj hauv kev los daws cov iPhone daig hauv lub mloog pob ntseg teeb meem, nws yog ib qho tseem ceeb kom paub tias vim li cas nws tshwm sim thawj zaug. Feem ntau, nws tshwm sim vim muaj teeb meem txog kev kho vajtse. Txawm hais tias yuav muaj qhov teeb meem ntsig txog software ib yam nkaus, 99% ntawm lub sijhawm iPhone daig ntawm lub mloog pob ntseg vim tias lub mloog pob ntseg zoo li ua haujlwm tsis zoo.
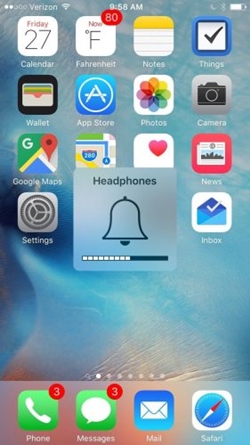
Yog tias muaj cov khib nyiab lossis av hauv lub qhov (socket), ces muaj feem yuav yog koj lub xov tooj xav tias nws txuas nrog lub mloog pob ntseg. Qhov no cia li tig rau lub mloog pob ntseg hom thiab cuam tshuam nrog kev ua haujlwm zoo ntawm lub cuab yeej. Ua tsaug, muaj ntau txoj hauv kev los kho iPhone 11 daig hauv lub mloog pob ntseg hom. Peb tau tham txog qhov no hauv ntu tom ntej.
Part 2: Lub tswv yim kho iPhone daig nyob rau hauv lub mloog pob ntseg hom
Yog tias lub iPhone lub mloog pob ntseg qhib txawm tias tsis txuas lub mloog pob ntseg, ces koj tuaj yeem kho qhov teeb meem no los ntawm kev ua raws li cov lus qhia no.
1. Rov pib koj lub xov tooj
Yog tias muaj teeb meem cuam tshuam txog software nrog koj lub cuab yeej, ces nws tuaj yeem daws tau yooj yim los ntawm kev rov pib dua. Tsuas tuav lub Hwj Chim (tsim / pw tsaug zog) ntawm koj lub cuab yeej kom txog thaum koj tau txais lub zog xaiv. Xaub nws thiab tua koj lub cuab yeej. Tos ob peb feeb thiab pib koj lub cuab yeej dua. Nws yuav cia koj kho iPhone daig hauv lub mloog pob ntseg yam tsis muaj kev siv zog ntau.
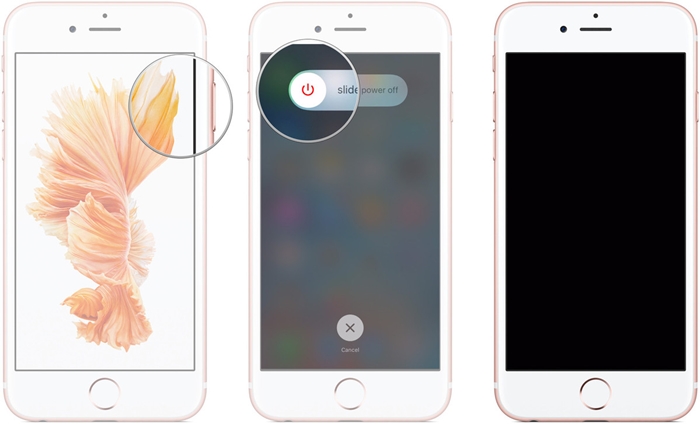
2. Tshem koj lub xov tooj lub hau
Ntau zaus, cov ntaub ntawv iPhone kuj tuaj yeem ua rau lub cuab yeej daig hauv lub mloog pob ntseg. Qhov no feem ntau tshwm sim thaum rooj plaub tsis muaj kev txiav meej meej rau lub mloog pob ntseg. Yog li ntawd, tshem lub rooj plaub los yog npog ntawm koj lub cuab yeej thiab xyuas seb nws puas tseem pom lub cim lub mloog pob ntseg lossis tsis yog.
3. Ntxuav lub mloog pob ntseg kom zoo
Raws li tau hais, lub iPhone daig ntawm lub mloog pob ntseg teeb meem feem ntau tshwm sim thaum lub mloog pob ntseg puas lawm. Cov khib nyiab ntau dhau tuaj yeem ua rau qhov teeb meem no. Yog li ntawd, koj yuav tsum ntxuav lub headphone jack kom zoo. Siv cov kev pab ntawm cov ntaub paj rwb thiab tshuab ob peb zaug. Koj tuaj yeem siv cov cua compressed los ntxuav lub qhov (socket). Nco ntsoov tias koj tsis txhob siv dej rau lub tsho ncaj qha thaum ntxuav nws. Ib txoj hauv kev zoo tshaj plaws los ntxuav nws los ntawm kev siv paj rwb buds.

4. Plug thiab unplug lub mloog pob ntseg
Kuj tseem yuav muaj teeb meem kev lag luam nrog koj lub xov tooj. Txhawm rau kho nws, tsuas yog ntsaws rau hauv koj lub mloog pob ntseg thiab tos ib ntus raws li koj lub xov tooj yuav ntes nws. Thaum nws ua tiav, maj mam unplug lub mloog pob ntseg. Tej zaum koj yuav tau ua qhov no ntau zaus los ua qhov kev dag ntxias no. Tom qab ua qhov no 2-3 zaug, koj lub xov tooj yuav tawm ntawm lub mloog pob ntseg hom.

5. Tshawb xyuas cov dej puas
Lub headphone jack yog ib qho ntawm feem nthuav qhov chaw ntawm lub iPhone, thiab nws tuaj yeem tau txais kev puas tsuaj unknowingly thiab. Yog tias koj nyiam khiav lossis tawm dag zog thaum mloog koj cov kev nyiam, ces qhov uas cov hws tuaj yeem mus rau lub mloog pob ntseg thiab ua rau dej puas. Txawm hais tias koj tau muab tso rau hauv koj lub hnab ris, cov av noo ntau dhau tuaj yeem ua rau koj lub xov tooj puas.
Txhawm rau daws qhov teeb meem no, sim tso koj lub cuab yeej thaum kuaj xyuas dej puas. Koj tuaj yeem tso cov silica gel dehumidifiers hauv lub xov tooj lossis khaws cia rau hauv ib lub hub ntawm cov mov uas tsis tau ntxuav thiab.

6. ntsaws lub mloog pob ntseg thaum ntaus suab paj nruag
Qhov no yog ib qho ntawm cov kws tshaj lij cov lus qhia uas feem ntau ua haujlwm los kho iPhone 11 daig hauv lub mloog pob ntseg. Pib nrog, ua si ib zaj nkauj ntawm koj lub xov tooj thiab cia koj lub xov tooj kaw cia li thaum nws tab tom ua si. Tam sim no, ntsaws koj lub mloog pob ntseg rau hauv koj lub cuab yeej thiab qhib nws. Manually nres ua si zaj nkauj thiab kom tshem tawm lub mloog pob ntseg. Qhov no yuav cia koj lub xov tooj tawm ntawm lub mloog pob ntseg hom.
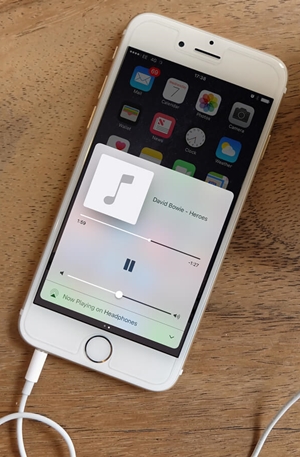
7. Qhib / tawm lub dav hlau hom
Qhov no yog kev kho sai thiab yooj yim kom tawm ntawm iPhone lub mloog pob ntseg yam tsis muaj teeb meem. Yog tias koj lub cuab yeej lub mloog pob ntseg tsis puas, ces tsuas yog muab tso rau hauv hom dav hlau. Los so kom nkag mus rau Chaw Tswj Xyuas thiab qhib qhov kev xaiv rau hom dav hlau. Cia nws nyob tsawg kawg 10-15 feeb. Tua nws dua thiab siv koj lub xov tooj yam tsis muaj hassle.
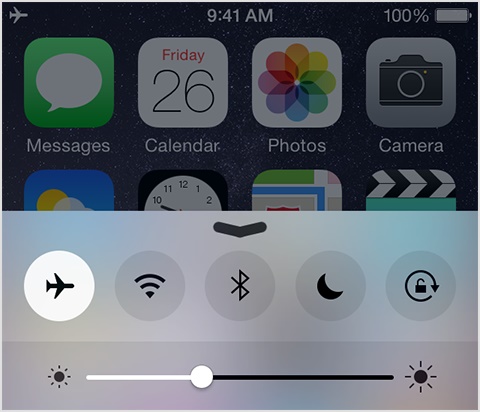
8. Txuas nrog Bluetooth hais lus
Nws tau raug pom tias los ntawm kev sib txuas koj lub iPhone nrog lub cuab yeej Bluetooth, koj tuaj yeem ua kom nws tawm ntawm iPhone lub mloog pob ntseg hom. Txhawm rau ua qhov no, ua ntej qhib Bluetooth los ntawm Chaw Tswj Xyuas lossis ntawm Chaw.
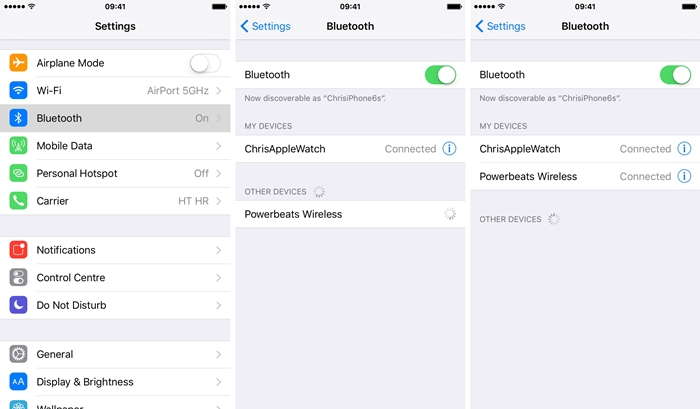
Tom qab txuas nws mus rau Bluetooth hais lus, ua si ib zaj nkauj. Thaum cov nkauj tab tom ua si, tua lub Bluetooth teeb tsa ntawm koj lub xov tooj. Qhov no yuav cia koj kho lub iPhone daig hauv lub mloog pob ntseg teeb meem.
9. Hloov tshiab rau ib qho ruaj khov iOS version
Tej zaum yuav muaj teeb meem nrog koj iOS version ib yam. Yog tias nws tsis yog qhov ruaj khov, ces nws tuaj yeem ua rau qee qhov teeb meem loj rau koj lub cuab yeej. Yog li ntawd, nws yog qhov pom zoo kom hloov kho nws. Tsis tsuas yog nws yuav kho koj iPhone daig ntawm lub mloog pob ntseg, tab sis nws tseem yuav daws tau lwm yam teeb meem tsis tu ncua nrog koj lub cuab yeej ib yam. Mus rau Chaw> General> Software Update thiab "Download thiab Nruab" qhov hloov tshiab iOS no ntawm koj lub cuab yeej. Koj tuaj yeem kawm ntxiv txog yuav ua li cas hloov kho lub iOS no nrog lossis tsis muaj iTunes ntawm no.
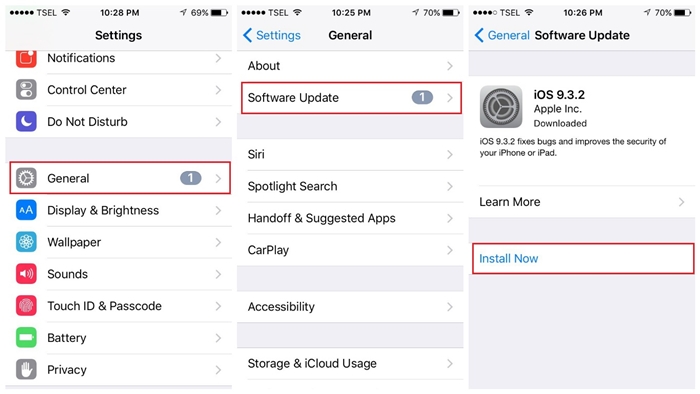
10. Rov pib dua txhua qhov chaw
Yog tias tsis muaj cov kev daws teeb meem saum toj no zoo li ua haujlwm, ces koj tuaj yeem taug kev mais ntxiv thiab rov pib dua txhua qhov chaw ntawm koj lub cuab yeej. Needless hais, nws yuav lwv tag nrho cov uas twb muaj lawm chaw nyob rau hauv koj lub xov tooj. Txawm li cas los xij, nws zoo li yuav kho iPhone 11 daig hauv lub mloog pob ntseg teeb meem ib yam. Tsuas yog mus rau Chaw> Pib dua> Pib dua txhua qhov chaw thiab paub meej tias koj tus lej lej. Koj lub xov tooj yuav rov pib dua nws cov chaw thiab yuav rov pib dua hauv hom qub.
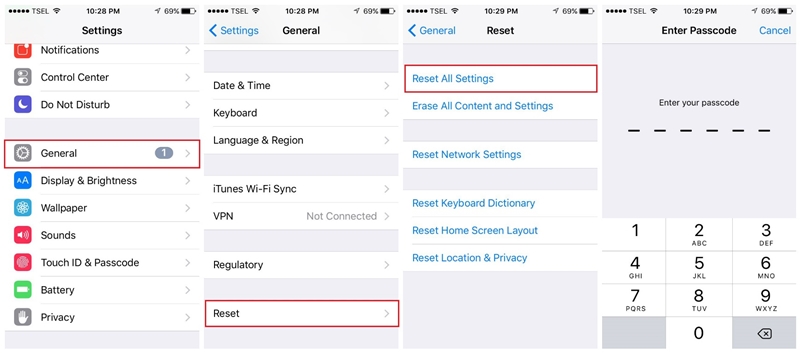
Cov lus qhia ntxiv: Txhim kho lub iPhone Ncua tseg rau hauv lub mloog pob ntseg hom nrog Dr.Fone – Kev Kho
Puas yog koj lub iPhone tseem daig hauv lub mloog pob ntseg thiab koj tsis tuaj yeem kho nws? Nyob rau hauv cov ntaub ntawv no, koj yuav siv tau Dr.Fone – System Repair uas tau yooj yim daws qhov teeb meem no nrog koj iPhone. Thaum lub sij hawm kho cov txheej txheem, tsis muaj cov ntaub ntawv ntawm koj iPhone yuav ploj. Daim ntawv thov muaj ob hom kev kho mob siab rau thiab siv tau yooj yim heev. Nov yog yuav ua li cas koj tuaj yeem kho koj cov teeb meem iPhone nrog kev pab los ntawm Dr.Fone - Kev Kho Kho:

Dr.Fone - Kho qhov system
Txhim kho iPhone teeb meem yam tsis muaj ntaub ntawv poob.
- Tsuas yog kho koj lub iOS no kom zoo, tsis muaj cov ntaub ntawv poob txhua.
- Txhim kho ntau yam iOS system teeb meem daig hauv hom rov qab , dawb Apple logo , dub screen , looping pib, thiab lwm yam.
- Txhim kho lwm yam yuam kev iPhone thiab iTunes yuam kev, xws li iTunes yuam kev 4013 , yuam kev 14 , iTunes yuam kev 27 , iTunes yuam kev 9 , thiab ntau dua.
- Ua haujlwm rau txhua tus qauv ntawm iPhone (iPhone XS / XR suav nrog), iPad, thiab iPod kov.
- Txaus siab rau qhov tseeb iOS version.

Kauj ruam 1: Txuas koj iPhone thiab Launch Dr.Fone – System Kho
Thaum xub thawj, koj yuav tsum txuas koj iPhone rau koj lub computer nrog ib tug xob laim cable thiab tso lub Dr.Fone toolkit. Los ntawm nws lub vijtsam txais tos, cia li tso lub System Kho module.

Kauj ruam 2: Xaiv ib tug Kho hom kho koj ntaus ntawv
Tom qab ntawd, koj tuaj yeem mus rau iOS Kho feature thiab xaiv hom kho. Nws tuaj yeem yog Standard lossis Advanced hom. Tus qauv hom yuav khaws koj cov ntaub ntawv thaum lub Advanced hom yuav lwv cov ntaub ntawv ntawm koj ntaus ntawv iOS no.

Kauj ruam 3: Sau koj iPhone Paub meej thiab download tau lub firmware
Txhawm rau txuas ntxiv, koj tsuas yog yuav tsum nkag mus rau tus qauv ntawm koj lub cuab yeej iOS thiab nws cov kev txhawb nqa firmware version. Tom qab ntawd, nyem rau ntawm "Start" khawm thiab pib kho cov txheej txheem.

Raws li daim ntawv thov yuav rub tawm iOS firmware, koj tuaj yeem tos ib pliag. Sim ua kom muaj kev sib txuas hauv internet ruaj khov thiab tsis txhob kaw daim ntawv thov nyob nruab nrab.

Tom qab ntawd, Dr.Fone yuav cia li txheeb xyuas koj lub cuab yeej rau lub firmware version, xyuas kom meej tias tsis muaj teeb meem kev sib raug zoo.

Kauj ruam 4: Kho thiab Restart koj iOS no ntaus ntawv
Yog li ntawd! Tom qab kuaj xyuas koj lub cuab yeej, nws yuav qhia rau koj paub cov ntsiab lus tseem ceeb ntawm qhov screen. Tam sim no koj tuaj yeem nyem rau ntawm "Kho Tam Sim No" khawm txhawm rau txhim kho koj lub iPhone thiab kho txhua yam teeb meem nrog nws.

Txij li thaum nws yuav siv sij hawm ib pliag, nws raug nquahu kom cia li tos raws li daim ntawv thov yuav hloov kho koj lub cuab yeej. Thaum kawg, koj iPhone yuav rov pib dua hauv hom qub yam tsis muaj teeb meem. Daim ntawv thov tseem yuav qhia rau koj paub kom koj thiaj li muaj kev nyab xeeb tshem koj iPhone.

Feem ntau yuav, Tus Qauv Qauv yuav tuaj yeem kho koj iPhone. Yog tias tsis yog, koj tuaj yeem rov ua cov txheej txheem nrog Advanced Hom hloov pauv uas tuaj yeem kho txawm tias cov teeb meem tseem ceeb tshaj plaws nrog iOS pab kiag li lawm.
Xaus
Ua ntej thiab ua raws li cov kauj ruam no los daws cov iPhone daig ntawm qhov teeb meem headphones. Peb tau npog ob qho tib si kho vajtse thiab software ntsig txog kev txhim kho hauv phau ntawv qhia no, uas yuav tuaj yeem pab tau rau koj ntau zaus. Yog tias koj tseem muaj cov lus qhia tshwj xeeb rau kev kho qhov teeb meem iPhone lub mloog pob ntseg, xav tias dawb qhia rau peb hauv cov lus hauv qab no.
Teeb meem iPhone
- iPhone Stuck
- 1. iPhone daig rau txuas rau iTunes
- 2. iPhone daig hauv lub mloog pob ntseg hom
- 3. iPhone Ncua Rau Kev Tshawb Fawb Hloov Tshiab
- 4. iPhone Ntxig rau Apple Logo
- 5. iPhone daig nyob rau hauv hom rov qab
- 6. Tau iPhone tawm ntawm hom rov qab
- 7. iPhone Apps Ncua tseg tos
- 8. iPhone daig hauv Restore hom
- 9. iPhone daig hauv DFU hom
- 10. iPhone daig ntawm Loading Screen
- 11. iPhone Fais Fab Khawm Stuck
- 12. iPhone Volume Khawm Stuck
- 13. iPhone Stuck On Charge hom
- 14. iPhone Ntxig rau Nrhiav
- 15. iPhone Screen muaj kab xiav
- 16. iTunes Tam sim no rub tawm Software rau iPhone
- 17. Txheeb xyuas qhov hloov tshiab Stuck
- 18. Kua Watch Stuck ntawm Apple Logo




Alice MJ
neeg ua haujlwm Editor
Feem ntau ntsuas 4.5 ( 105 tau koom)