Yuav Ua Li Cas Nrhiav Koj Tus Xov Tooj Ntawm Koj iPhone
Lub Peb Hlis 07, 2022 • Thov xa mus rau: Cov Lus Qhia Hauv Xov Tooj Nrhais • Cov ntsiab lus pov thawj
Yuav luag txhua tus tuaj yeem nco tau lawv tus lej xov tooj. Tab sis yog tias koj tau txais tus lej xov tooj tshiab, tej zaum nws nyuaj rau nco ntsoov tus lej tshiab hauv lub sijhawm luv luv. Tej zaum nws yuav mob heev rau ib tug neeg los ris tus xov tooj hauv siab, tshwj xeeb tshaj yog rau tus neeg forgeful. Muaj ntau yam laj thawj uas koj tsis nco qab koj tus lej. Txawm li cas los xij, Apple tau ua kom yooj yim rau cov neeg siv iPhone nrhiav lawv tus lej xov tooj ntawm koj tus kheej lub xov tooj. Hauv tsab xov xwm no, peb yuav tham txog 3 txoj hauv kev los nrhiav koj tus lej xov tooj.

Dr.Fone - Tus Thawj Tswj Tus Xov Tooj (iOS)
Hloov cov ntaub ntawv los ntawm Computer rau iPod / iPhone / iPad yam tsis muaj iTunes
- Hloov, tswj, export / import koj cov suab paj nruag, duab, yeeb yaj duab, hu, SMS, Apps thiab lwm yam.
- Thaub koj suab paj nruag, duab, yeeb yaj duab, hu, SMS, Apps thiab lwm yam rau lub computer thiab restore lawv yooj yim.
- Hloov suab paj nruag, duab, yeeb yaj duab, hu, lus, thiab lwm yam ntawm ib lub smartphone mus rau lwm tus.
- Hloov cov ntaub ntawv tawm ntawm iOS no thiab iTunes.
- Tau tshaj iOS 7, iOS 8, iOS 9, iOS 10, iOS 11 thiab iPod.
Part 1. Nrhiav koj tus xov tooj ntawm koj iPhone ntawv qhia zaub mov
Txoj hauv kev yooj yim tshaj plaws los nrhiav koj tus lej xov tooj yog los ntawm cov ntawv qhia zaub mov ntawm koj lub xov tooj. Tom qab qhib koj lub xov tooj, koj yuav tsum nyob ntawm lub vijtsam hauv tsev. Koj tuaj yeem nrhiav koj tus lej xov tooj los ntawm txoj kev no. Tsuas yog ua raws cov kauj ruam hauv qab no.
Kauj ruam 1. Los ntawm cov ntawv qhia zaub mov hauv tsev ntawm koj lub cuab yeej, coj mus rhaub lub icon uas hais tias "kev teeb tsa".
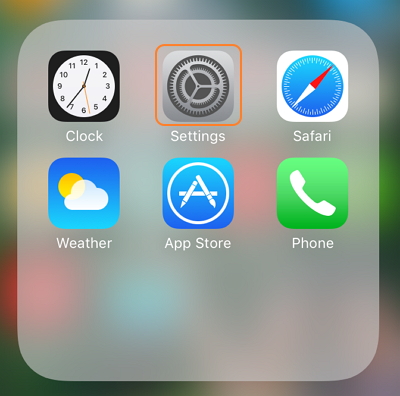
Kauj ruam 2. Scroll cia thiab koj yuav pom "Xov tooj" kev xaiv. Ntaus "Xov tooj", thiab nyob rau nplooj ntawv tom ntej koj tus lej iPhone yuav raug teev nyob rau sab saum toj ntawm lub vijtsam ib sab ntawm "Kuv Tus lej".
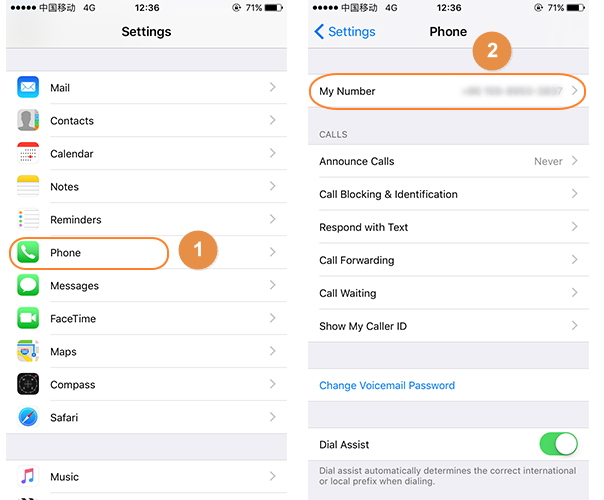
Ntu 2. Nrhiav koj tus lej xov tooj hauv koj cov neeg
Lwm txoj hauv kev nrhiav koj tus lej xov tooj los ntawm koj lub cuab yeej yog los ntawm koj daim ntawv teev npe. Txoj kev no kuj yog ib qho yooj yim los nrhiav koj tus lej.
Kauj ruam 1. Nrhiav thiab nias lub xov tooj App ntawm koj lub tsev ntawv qhia zaub mov. Coj mus rhaub rau "Kev Sib cuag" hauv qab. Koj tus lej yuav tshwm nyob rau sab saum toj ntawm qhov screen.
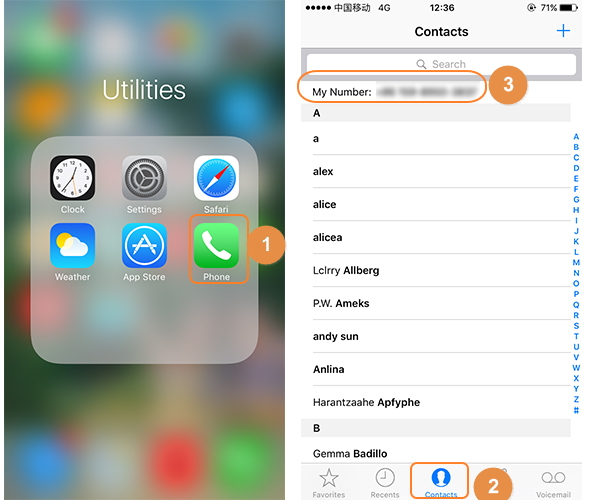
Part 3. Nrhiav koj tus xov tooj ntawm iTunes
Yog hais tias cov kauj ruam hais ua tsis tiav, muaj ib qho kev xaiv kawg uas yuav tsum pab koj nrhiav koj tus lej xov tooj. Thaum koj txuas koj lub xov tooj rau koj lub computer thiab tom qab ntawd qhib iTunes software, nws yuav sau npe cov ntaub ntawv tseem ceeb ntawm koj lub xov tooj, xws li tus lej xov tooj thiab koj tus lej xov tooj.
Txuas koj lub xov tooj rau hauv USB qaum, thiab ntsaws lwm kawg ntawm qaum ntawm koj lub computer. Tua tawm daim ntawv thov iTunes ntawm koj lub computer.
Txoj kev 1
Kauj ruam 1. Nyem rau ntawm "Devices" icon li screenshot.
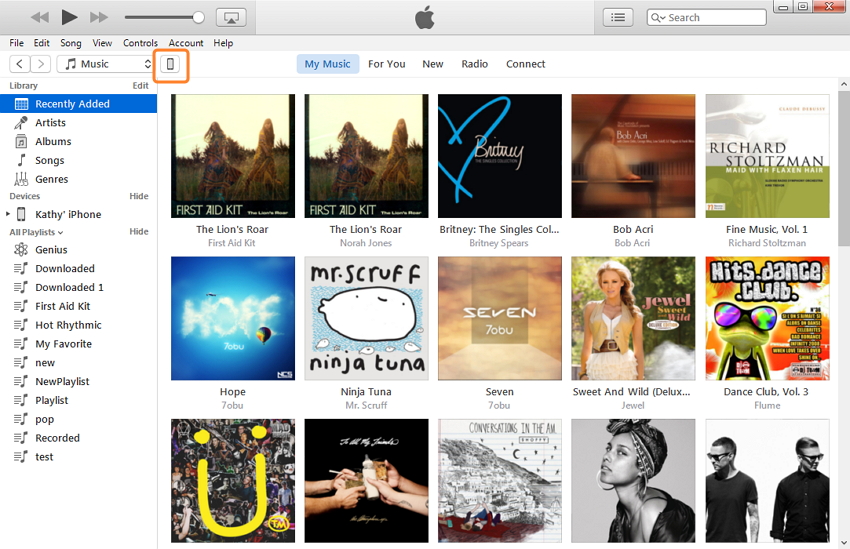
Kauj ruam 2. Koj yuav pom cov "Cov ntsiab lus" tab. Tom qab nias nws, koj tus lej xov tooj yuav muab teev nrog rau lwm cov ntaub ntawv hais txog koj lub cuab yeej.
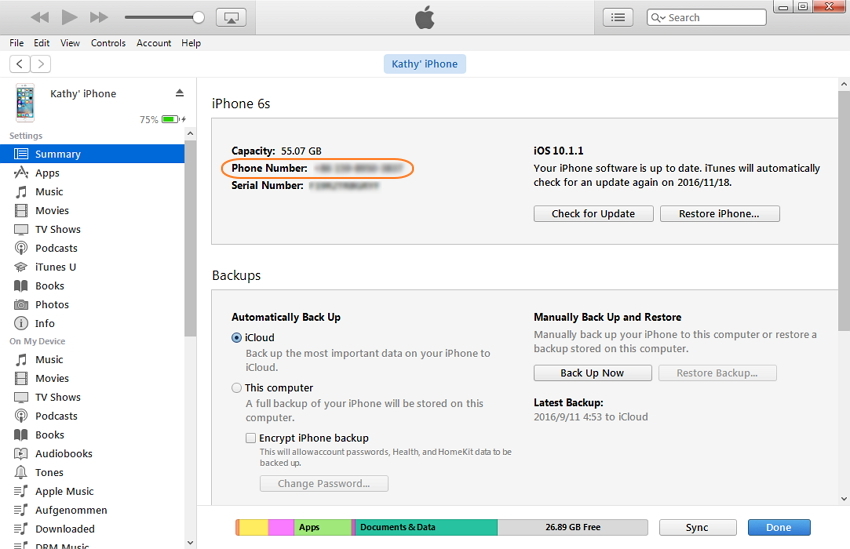
Txoj kev 2
Hauv qhov tsis tshua muaj, cov txheej txheem saum toj no tsis ua haujlwm, tab sis muaj lwm txoj hauv kev los nrhiav koj tus lej xov tooj hauv iTunes.
Kauj ruam 1. Muaj cov zaub mov nyob rau sab saum toj ntawm lub iTunes interface. Nyem Edit > Preferences . Lub qhov rais tshiab yuav pop n up.
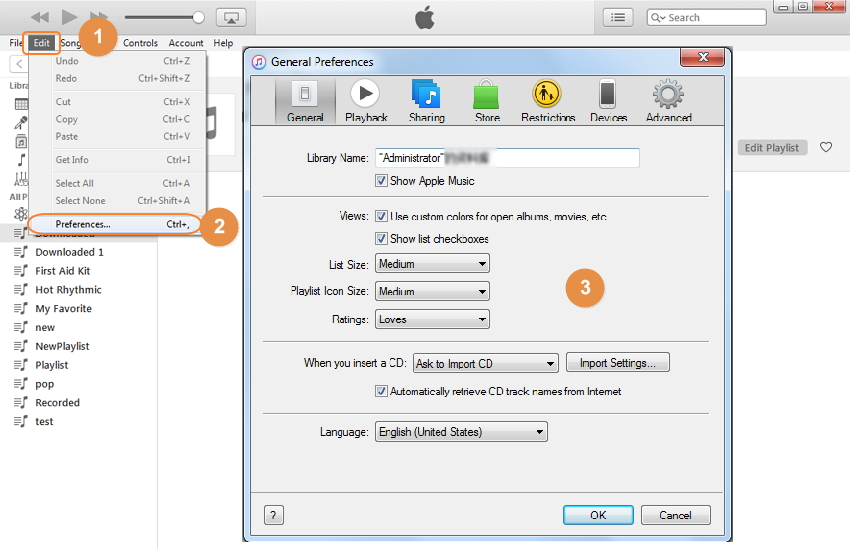
Kauj ruam 2. Xaiv "Devices". Ib daim ntawv teev cov khoom sib txawv iPhone uas txuas nrog rau iTunes account yuav tshwm sim. Tuav koj tus nas hla cov khoom xav tau thiab tus lej xov tooj yuav muab teev nrog rau lwm cov ntaub ntawv, xws li tus lej xov tooj thiab IMEI.
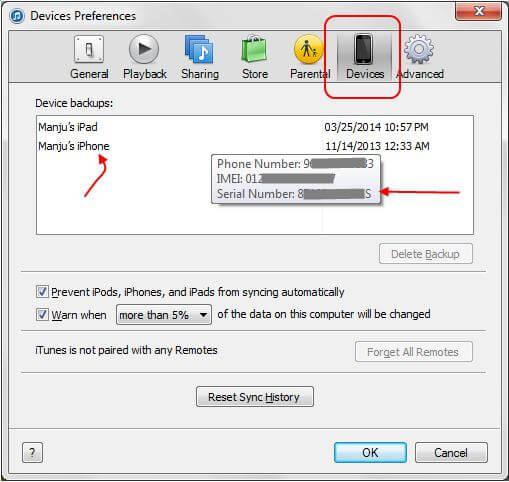
Apple muab software hloov tshiab rau iTunes thiab iPhone tsis tu ncua. Yog tias txoj kev nrhiav koj tus lej xov tooj tsis ua haujlwm, tsis txhob poob siab. Nco ntsoov tias koj tab tom hloov kho koj cov software tsis tu ncua kom nyob twj ywm nrog cov thev naus laus zis iPhone tshiab.
iPhone muab rau koj ob peb txoj hauv kev los nrhiav koj tus lej xov tooj uas peb tau tham saum toj no. Yooj yim, txoj cai? Yog li muaj sim.
Lub tswv yim & Tricks iPhone
- Lub tswv yim tswj iPhone
- Lub tswv yim hu rau iPhone
- Lub tswv yim iCloud
- Cov lus qhia rau iPhone
- Qhib iPhone yam tsis muaj SIM daim npav
- Qhib iPhone tshiab AT&T
- Qhib New iPhone Verizon
- Yuav Siv Cov Lus Qhia iPhone li cas
- Lwm cov tswv yim iPhone
- Zoo tshaj iPhone Diam duab Printers
- Hu rau Forwarding Apps rau iPhone
- Security Apps rau iPhone
- Tej yam koj yuav ua tau nrog koj iPhone ntawm lub dav hlau
- Internet Explorer Alternatives rau iPhone
- Nrhiav iPhone Wi-Fi Password
- Tau txais cov ntaub ntawv pub dawb Unlimited ntawm koj Verizon iPhone
- Dawb iPhone Data Recovery Software
- Nrhiav Blocked Numbers ntawm iPhone
- Sync Thunderbird nrog iPhone
- Hloov kho iPhone nrog / tsis muaj iTunes
- Tua tawm nrhiav kuv iPhone thaum lub xov tooj tawg






James Davis
neeg ua haujlwm Editor