Yuav Hloov App Store Lub Tebchaws Li Cas? Phau Ntawv Qhia Step-by-Step
Lub Plaub Hlis 28, 2022 • Thov xa mus rau: Cov Lus Qhia Siv Hauv Xov Tooj Nrawm • Cov ntsiab lus pov thawj
Apple muab App Store rau txhua lub tebchaws, uas yuav tsum ua raws li cov cai ntawm lub xeev ntawd. Yog tias koj tau siv Apple cov khoom lag luam ib ntus, koj yuav pom tias qee cov apps koj tau hnov txog tsis muaj nyob hauv koj cheeb tsam.
Tej zaum koj yuav xav hloov App Store lub teb chaws siv cov ntawv thov uas tsis tsim rau koj lub xeev, lossis koj yuav xav hloov thaj av vim tias koj tab tom hloov mus rau lwm qhov. Zoo li qhov no, muaj ntau lwm yam laj thawj vim li cas tib neeg hloov thaj tsam App khw . Nyob nrog peb thiab kawm ntxiv txog qhov no.
- Ntu 1: Koj Yuav Tsum Ua Dab Tsi Ua Ntej Hloov App Store Lub Tebchaws
- Ntu 2: Yuav Hloov App Store Lub Tebchaws Li Cas
Tej zaum koj yuav txaus siab rau: Yuav ua li cas Fake GPS qhov chaw ntawm iPhone? 4 Txoj kev siv tau!
Ntu 1: Koj Yuav Tsum Ua Dab Tsi Ua Ntej Hloov App Store Lub Tebchaws
Yog tias koj tab tom nrhiav txoj hauv kev los hloov App Store lub teb chaws , ces cia peb coj koj. Peb tab tom qhia txog kev ceev faj uas yuav tsum tau ua ua ntej hloov lub teb chaws. Nrog rau qhov ntawd, cia peb tham me ntsis txog qhov zoo thiab qhov tsis zoo ntawm kev hloov lub app khw lub teb chaws.
Cov txiaj ntsig ntawm txawv Apple IDs
Yuav hloov App Store qhov chaw li cas? Vim li cas qhov no thaum koj muaj lwm txoj kev xaiv? Koj tuaj yeem ua Apple ID thib ob uas tuaj yeem pab koj. Thaum koj muaj ob tus ID sib txawv los ntawm cov cheeb tsam sib txawv, koj tuaj yeem hloov ntawm lawv. Lub teb chaws hloov pauv tus ID pple no tsis tas yuav hloov kho cov ntaub ntawv them nyiaj.
Koj yuav tsum tau kos npe tawm ntawm iTunes thiab App Store thiab kos npe los ntawm Apple ID thib ob; raws li koj tau kos npe rau hauv, nws muab instant nkag mus rau iTunes thiab App khw. Qhov kev nkag no yog mus rau thaj chaw tshwj xeeb uas nws tau sau npe. Nws tseem muab kev nkag mus rau kev yuav khoom yav dhau los thiab tag nrho cov apps ntawm lub tebchaws ntawd.
Qhov tsis zoo ntawm Apple ID Hloov Lub Tebchaws
Yog tias koj poob cov ntaub ntawv ntawm ib tus account tshwj xeeb, tag nrho cov kev yuav khoom thiab cov ntaub ntawv yuav ploj mus txuas rau tus account. Nrog rau nws, koj yuav tsis pom iCloud suab paj nruag uas yog matched, uploaded, los yog ntxiv rau lub khw. Yog tias koj siv tsev neeg, txhua tus tswv cuab yuav tsum hloov lub app khw lub teb chaws. Txhua pawg neeg hauv tsev neeg yuav tsum muaj daim ID los ntawm tib lub tebchaws.
Ua ntej Apple-ID Hloov Kev Ceeb Toom
Muaj ob peb yam uas yuav tsum tau ua ua ntej koj mus rau Apple ID hloov lub teb chaws . Cov no yuav zoo li tsis tseem ceeb tab sis yuav ua rau koj raug nqi ntau heev. Tej yam uas yuav tsum tau ua yog tham hauv qab no ua ntu zus.
- Koj yuav tsum tau tso tseg tag nrho cov subscription uas tau ua. Koj yuav tsum tau tos kom txog thaum lub sij hawm ntawm kev tso npe, lossis lwm qhov kev tso npe yuav ploj nrog cov txiaj ntsig tam sim.
- Lub khw credit yuav raug tshem tawm. Koj tuaj yeem siv nws rau qee yam lossis yog tias koj muaj qhov tsis txaus, ces hu rau Apple Support.
- Txawm li cas los xij, yog tias koj tau thov rau lub khw qiv nyiaj rov qab, ces tos kom txog thaum koj tau txais kev pom zoo.
- Txoj kev them nyiaj ntawm koj App Store yuav tsum tau hloov kho. Tsuas yog daim npav rho nyiaj tshwj xeeb hauv lub tebchaws tuaj yeem siv los yuav los ntawm lub tebchaws ntawd App Store.
- Ua ib qho thaub qab yog nyiam kom cov ntaub ntawv uas tau theej hauv lub computer lossis laptop muaj kev nyab xeeb. Qhov no yog vim qhov kev nkag mus rau cov ntaub ntawv koj muaj tam sim no yuav tsis muaj nyob rau hauv lub tebchaws tom ntej.
Ntu 2: Yuav Hloov App Store Lub Tebchaws Li Cas
Tshooj lus saum toj no tau tham txog cov txiaj ntsig ntawm kev hloov App Store lub teb chaws , nws qhov tsis zoo, thiab cov yam tseem ceeb uas yuav tsum tau xav txog ua ntej lub teb chaws hloov. Tsiv mus rau ntu no, peb yuav sib qhia txoj hauv kev hloov pauv App Store qhov chaw.
2.1 Tsim ib tug thib ob Apple ID account
Thawj txoj hauv kev uas peb yuav tham txog rau Apple ID hloov pauv lub tebchaws yog los tsim tus lej thib ob. Tsim ib tus account thib ob muaj ntau yam txiaj ntsig; Piv txwv li, koj tuaj yeem hloov pauv ntawm cov nyiaj sib txawv, tab sis koj tsis tas yuav hloov kho koj cov ntaub ntawv them nyiaj. Ntxiv mus, koj tau nkag mus rau tag nrho cov iTunes thiab App Store cov ntsiab lus ntawm lub teb chaws.
Rau koj cov lus qhia, cia peb tham txog cov kauj ruam uas koom nrog hauv kev hloov Apple ID lub teb chaws:
Kauj ruam 1 : Rau tsim ib tug tshiab kua ID, ua ntej ntawm tag nrho cov, lub taub hau mus rau lub 'Settings' nyob rau hauv koj li iOS no ntaus ntawv. Tam sim no, coj mus rhaub rau koj tus lej Apple ID tso tawm rau sab saum toj ntawm 'Settings.' Tom qab ntawd, koj yuav tsum 'Sau tawm' tab sis tsis txhob hnov qab khaws koj cov ntaub ntawv iCloud rau koj lub cuab yeej.
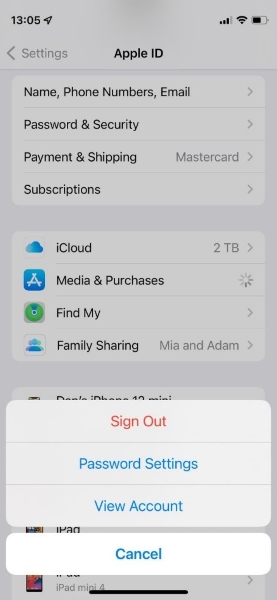
Kauj ruam 2 : Tom ntej no, txav mus rau App Store, thiab nyob ntawd, los ntawm lub kaum sab xis saum toj, ntaus lub 'Account' icon. Koj yuav tsum xaiv qhov 'Tsim tshiab Apple ID' kev xaiv.
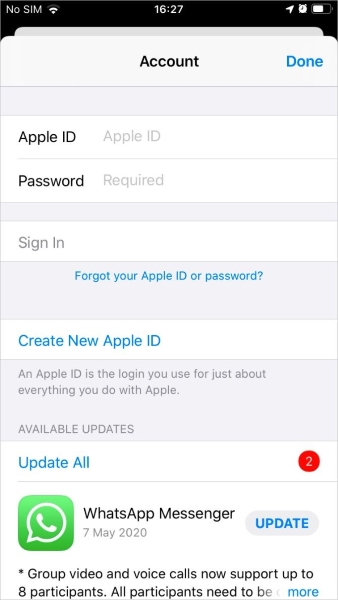
Kauj ruam 3 : Sau daim foos los tsim ib tus as-qhauj thiab xaiv koj lub tebchaws xav tau. Tom qab ntawd nkag mus rau email ID thiab lo lus zais tab sis nco ntsoov nkag mus rau qhov tshwj xeeb email chaw nyob vim tias tsuas yog Apple ID cuam tshuam nrog ib tus email ID.
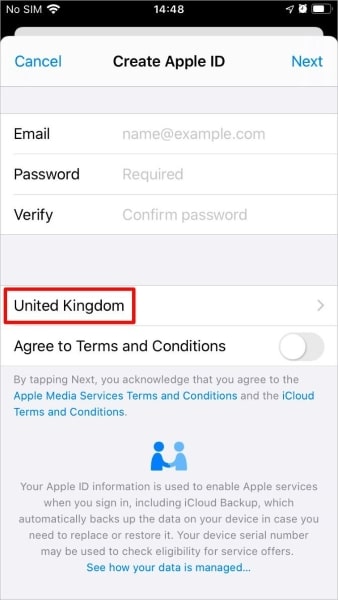
Kauj ruam 4 : Tam sim no, los ntawm lub ces kaum sab xis, ntaus lub 'Tom ntej' khawm thiab muab tag nrho cov ntaub ntawv thov los tsim ib tug Apple account. Thaum koj ua tiav, nyem rau ntawm 'Tom ntej' khawm los tsim koj tus lej Apple thib ob.
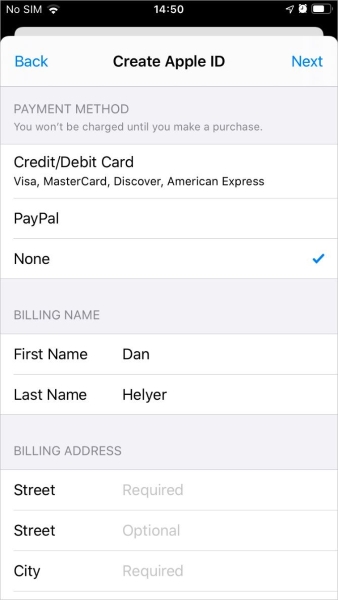
2.2 Yuav Ua Li Cas Hloov App Store Lub Tebchaws Chaw
Lwm txoj hauv kev los hloov thaj tsam App Store yog ncaj qha hloov App Store lub teb chaws chaw. Cov nram qab no yuav qhia cov kauj ruam rau tag nrho cov iOS no pab kiag li lawm, computers, thiab kuj hloov lub teb chaws hauv internet.
2.2.1 Hloov koj Lub Tebchaws ntawm iPhone, iPad, lossis iPod kov
Thawj qhov uas peb yuav tham txog yog iPhone, iPad, thiab iPod. Koj tuaj yeem ua raws cov kauj ruam qhia hauv qab no los hloov App Store lub teb chaws nrog Apple ID uas twb muaj lawm:
Kauj ruam 1: Pib los ntawm qhib lub 'Settings' app ntawm koj iPhone, iPad, los yog iPod. Tom qab ntawd, koj yuav tsum nyem rau ntawm tus chij uas nyob rau sab saum toj ntawm qhov screen. Tom ntej no, koj yuav pom qhov kev xaiv ntawm 'Media & Purchases' ntawm qhov screen; ntaus qhov kev xaiv.
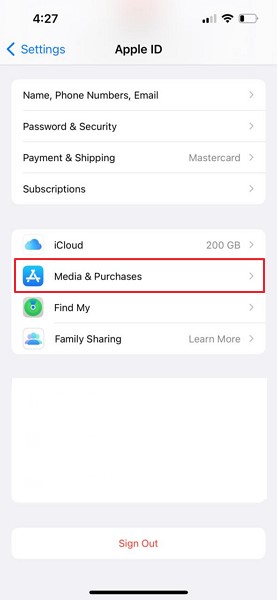
Kauj ruam 2: Ib tug pop-up yuav tshwm sim ntawm qhov screen nrog ntau txoj kev xaiv. Los ntawm cov ntawd, xaiv qhov 'Saib Account' kev xaiv. Ib qho screen tshiab yuav tshwm sim thiab koj yuav tsum ntaus 'Lub Tebchaws / Cheeb Tsam' kev xaiv.
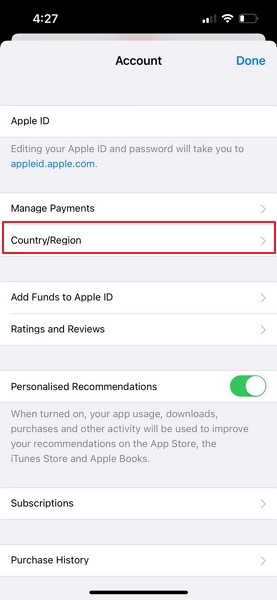
Kauj ruam 3: Ntawm lub teb chaws / cheeb tsam screen, coj mus rhaub rau 'Hloov lub teb chaws los yog cheeb tsam' kev xaiv thiab xaiv koj nyiam lub teb chaws uas koj xav hloov los ntawm cov npe muab. Tom ntej no, tshuaj xyuas cov ntsiab lus thiab nyem rau ntawm qhov 'Agree' kev xaiv. Tom qab ntawd, kom paub meej, ntaus qhov ' Pom Zoo ' kev xaiv dua. Thaum kawg, qhia ib txoj kev them nyiaj thiab qhov chaw nyob them nqi siv tau.
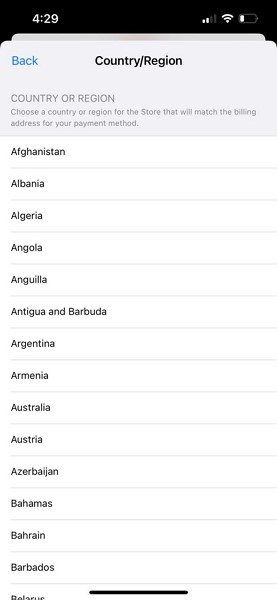
2.2.2 Hloov koj Lub Tebchaws ntawm koj lub Computer
Yog tias koj xav kom Apple ID hloov lub teb chaws ntawm koj lub computer, ces koj tuaj yeem txais kev pab los ntawm cov kauj ruam hauv qab no:
Kauj ruam 1 : Pib los ntawm launching lub App khw ntawm koj lub computer rau hloov lub Apple ID lub teb chaws. Thaum App Store tso tawm, koj Apple ID yuav tshwm sim nyob rau hauv qab sab laug ces kaum; nyem rau ntawm nws. Tom qab ntawd, koj yuav tsum coj mus rhaub rau 'Saib cov ntaub ntawv' khawm los ntawm sab xis saum toj. Tej zaum koj yuav raug nug kom nkag mus rau koj Apple ID thiab password, ua li ntawd.
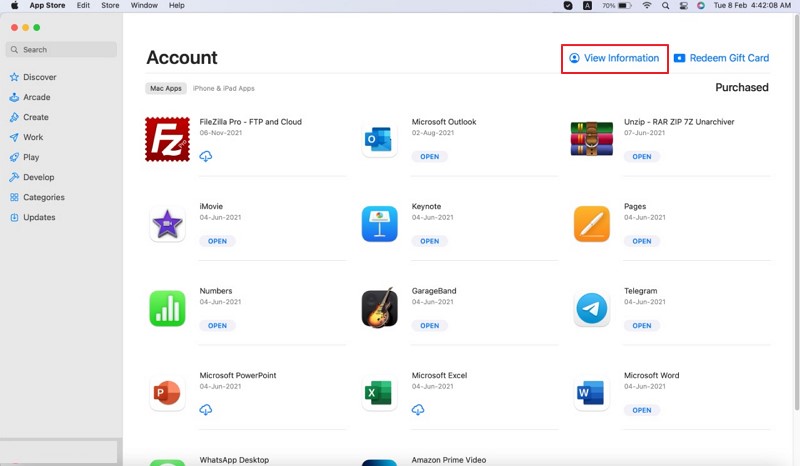
Kauj ruam 2 : Tam sim no, tus Account Information screen yuav tso saib tag nrho koj cov ntaub ntawv. Nyob rau hauv qab txoj cai ces kaum, koj yuav pom ib qho kev xaiv ntawm 'Hloov lub teb chaws los yog cheeb tsam'; xaiv qhov ntawd.
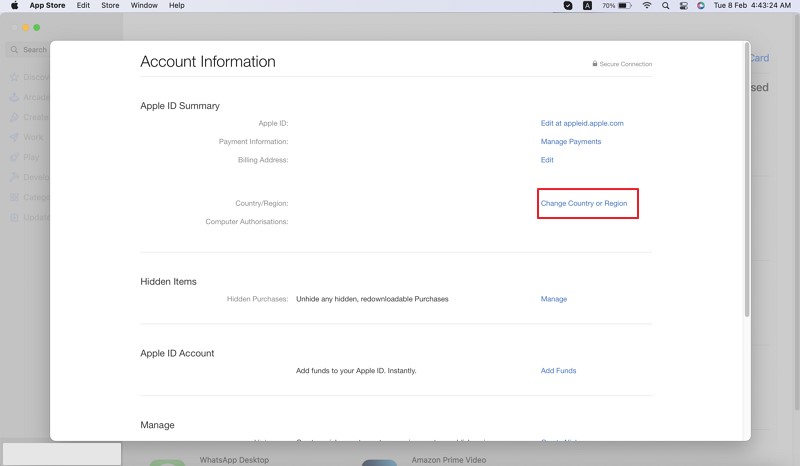
Kauj ruam 3 : Nyob rau ntawm lub teb chaws hloov pauv los yog cheeb tsam screen, koj lub teb chaws tam sim no yuav tshwm sim; koj tuaj yeem xaiv thiab ntxiv koj lub tebchaws xav tau los ntawm txhaj rau ntawm cov ntawv qhia zaub mov.
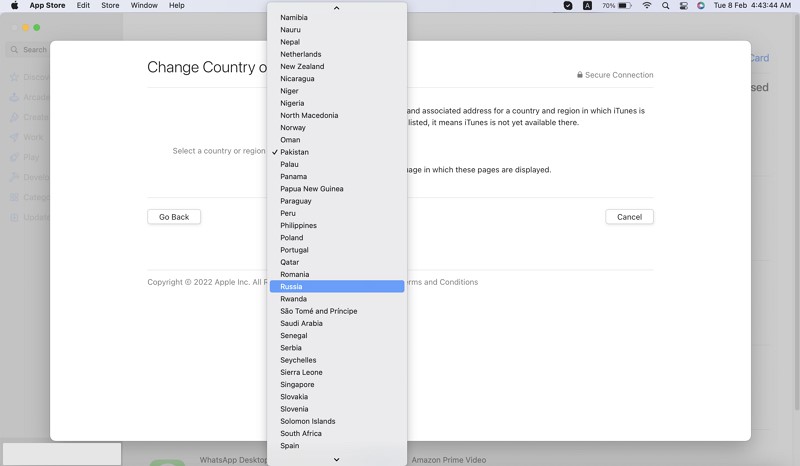
Kauj ruam 4 : Ib tug pop-up screen yuav qhia cov ntsiab lus thiab tej yam kev mob, tshuaj xyuas lawv, thiab ntaus rau 'pom zoo.' Koj yuav tau coj mus rhaub rau qhov ' Pom Zoo ' kev xaiv dua kom paub meej thiab txuas ntxiv mus. Thaum kawg, qhia koj qhov chaw nyob them nqi thiab nqi them nqi thiab coj mus rhaub rau ntawm 'Txuas ntxiv' khawm.
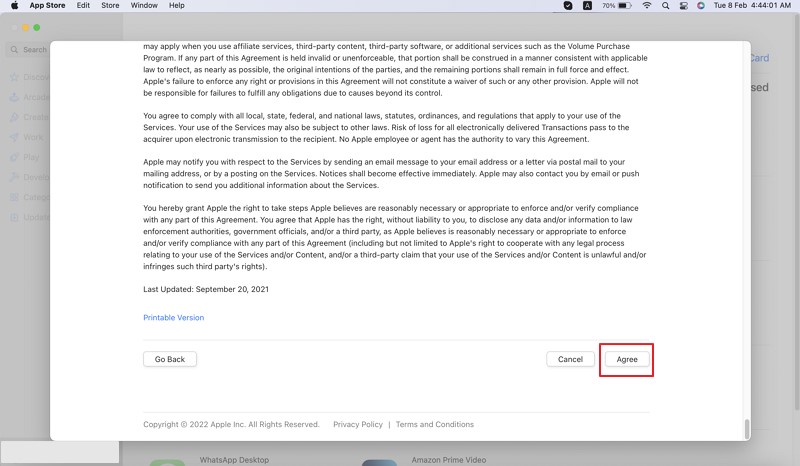
2.2.3 Hloov koj Lub Tebchaws Online
Yog tias koj tsis muaj lub cuab yeej iOS nrog koj, tab sis koj xav hloov App Store lub teb chaws, koj yuav ua li cas? Cia peb qhia cov kauj ruam los hloov koj lub tebchaws hauv online:
Kauj ruam 1 : Rau kev hloov koj lub teb chaws hauv internet, ua ntej ntawm tag nrho cov, qhib lub official lub website ntawm Apple ID Ces, koj yuav tsum kos npe rau hauv los ntawm kev nkag mus rau koj tus Apple ID thiab txuam lo lus zais.
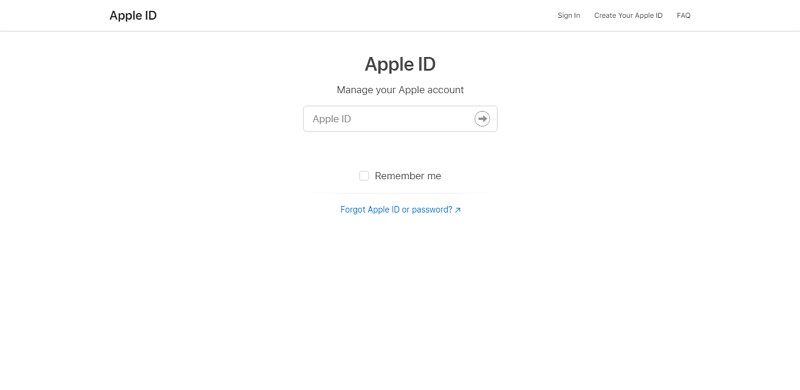
Kauj ruam 2 : Thaum koj kos npe rau hauv, mus rau ntu 'Accounts'. Nyob ntawd, koj yuav pom 'Kho kom raug' khawm nyob rau sab xis saum toj kawg nkaus; nyem rau ntawm nws.
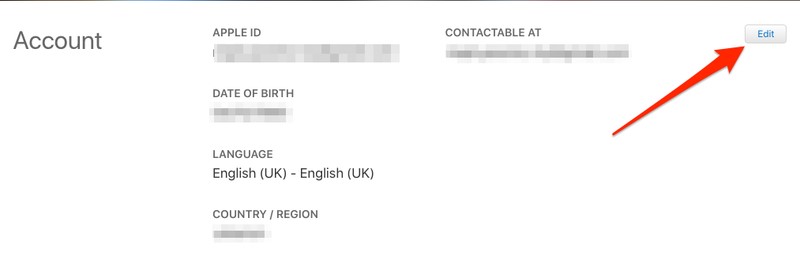
Kauj ruam 3 : Tom qab 'Kho kom raug' nplooj ntawv qhib, scroll down thiab saib rau 'Lub teb chaws / Cheeb tsam.' Los ntawm txhaj rau qhov poob qis, cov npe ntawm txhua lub tebchaws yuav tshwm sim. Koj yuav tsum xaiv lub teb chaws koj nyiam thiab ntaus 'Txuas ntxiv mus' ntawm qhov pop-up. Koj yuav raug nug kom sau cov ntsiab lus them nyiaj, uas koj tuaj yeem zam thiab txuag cov chaw.
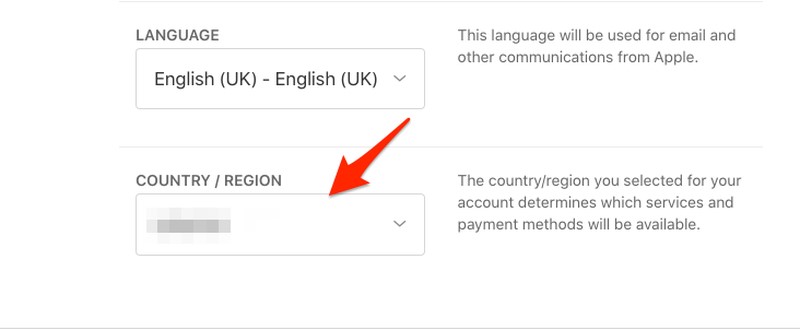
Cov lus kawg
Nws tsis tsim nyog los lo nrog ib lub teb chaws rau koj Apple ID. Qhov no yog vim ntau lub teb chaws muaj cov txiaj ntsig sib txawv, yog li yog tias koj hloov App Store lub teb chaws , ces koj tuaj yeem tau txais cov txiaj ntsig ntawd. Cov kab lus saum toj no qhia txog qhov zoo thiab qhov tsis zoo ntawm kev hloov lub teb chaws.
Ntxiv mus, tsab xov xwm no kuj tau teb koj cov lus nug txog yuav ua li cas hloov App Store qhov chaw raws li tau tham hauv kev nthuav dav txog cov kev sib txawv thiab lawv cov kauj ruam los hloov qhov chaw.
Lub tswv yim & Tricks iPhone
- Lub tswv yim tswj iPhone
- Lub tswv yim hu rau iPhone
- Lub tswv yim iCloud
- Cov lus qhia rau iPhone
- Qhib iPhone yam tsis muaj SIM daim npav
- Qhib iPhone tshiab AT&T
- Qhib New iPhone Verizon
- Yuav Siv Cov Lus Qhia iPhone li cas
- Lwm cov tswv yim iPhone
- Zoo tshaj iPhone Diam duab Printers
- Hu rau Forwarding Apps rau iPhone
- Security Apps rau iPhone
- Tej yam koj yuav ua tau nrog koj iPhone ntawm lub dav hlau
- Internet Explorer Alternatives rau iPhone
- Nrhiav iPhone Wi-Fi Password
- Tau txais cov ntaub ntawv pub dawb Unlimited ntawm koj Verizon iPhone
- Dawb iPhone Data Recovery Software
- Nrhiav Blocked Numbers ntawm iPhone
- Sync Thunderbird nrog iPhone
- Hloov kho iPhone nrog / tsis muaj iTunes
- Tua tawm nrhiav kuv iPhone thaum lub xov tooj tawg




Daisy Raines
neeg ua haujlwm Editor