Yuav Siv Siri li cas ntawm iPhone 13
Lub Peb Hlis 07, 2022 • Thov xa mus rau: Cov Lus Qhia Hauv Xov Tooj Nrhais • Cov ntsiab lus pov thawj
Siri yog tus pab cuam virtual thiab ib feem tseem ceeb ntawm iOS pab kiag li lawm. Nws tuaj yeem ua rau koj hu, txawm tias koj tsav tsheb, koj txhais tes tsis pub dawb, lossis koj khiav lig rau kev sib tham. Tus pab cuam no txo qis cov dej num ntawm iPhone cov neeg siv nrog nws cov kev pab hauv kev khiav hauj lwm hauv xov tooj thiab ua haujlwm. Koj tuaj yeem teeb tsa kev ceeb toom, ntaus suab paj nruag, lossis tshawb pom huab cua nyob hauv ib feem ntawm Lub Ntiaj Teb.
Hauv tsab xov xwm no, peb yuav kawm cov hauv paus kom paub yuav ua li cas teeb tsa Siri ntawm iPhone 13 thiab qhib nws rau koj siv. Cov ntsiab lus hauv qab no yuav raug piav qhia tag nrho hauv kab lus no los qhia yuav ua li cas qhib Siri ntawm iPhone 13:
Part 1: Kuv Yuav Ua Li Cas Nrog Siri?
Koj yuav xav tsis thoob kom paub ntau npaum li cas thiab muaj txiaj ntsig Siri yog rau cov neeg siv iPhone. Ntawm no, peb yuav qhia txog 10 lub luag haujlwm tseem ceeb uas Siri tuaj yeem ua rau koj:
- Nrhiav Yam
Siri pab koj tshawb xyuas cov khoom thiab muab cov ntaub ntawv tseem ceeb ntawm txhua lub ncauj lus tshawb nrhiav. Nws siv ntau yam kev pabcuam hauv web los khaws cov ntaub ntawv los ntawm ntau qhov chaw. Yog li ntawd, kev tshawb fawb qhia ntau yam txiaj ntsig uas muaj txiaj ntsig ntau dua li qhov yooj yim lub vev xaib tshawb nrhiav. Yog tias koj xav paub cov qhab nia kis las, lub sijhawm ua yeeb yaj kiab, lossis tus nqi txiaj, Siri yuav qhia cov txiaj ntsig ncaj qha es tsis txhob siv lub vev xaib txuas.
- Kev txhais lus
Siri kuj muaj peev xwm txhais lus Askiv rau lwm hom lus. Tej zaum koj yuav xav tau cov lus txib ntawm ntau hom lus rau txoj haujlwm lossis thaum mus txawv tebchaws kom paub lub ntsiab lus ntawm cov kab lus yooj yim. Siri yuav pab koj nrog txoj haujlwm no thiab. Koj tsuas yog yuav tsum nug, "Koj hais li cas [Lo lus] hauv [Language]?"
- Tshaj tawm ntawm Social Accounts
Lwm qhov kev siv zoo ntawm Siri yog tias nws pab tshaj tawm hauv Facebook lossis Twitter. Koj tuaj yeem ua rau koj txoj haujlwm yooj yim thiab yooj yim nrog Siri. Tsuas yog hais tias, "Xaiv rau [Facebook lossis Twitter]. Siri yuav nug dab tsi koj xav muab tso rau hauv kev tshaj tawm. dictate cov lus rau Siri, thiab nws yuav lees paub cov ntawv nyeem thiab tshaj tawm rau hauv kev tshaj tawm.
- Ua Nkauj
Siri pab yog tias koj xav ua si ib zaj nkauj los ntawm koj tus kws kos duab nyiam, lossis zoo ib yam li ib tus kws kos duab tshwj xeeb, lossis ib zaj nkauj tshwj xeeb los ntawm ib tus neeg hu nkauj tshwj xeeb. Yog hais tias cov nkauj tshwj xeeb tsis muaj nyob rau hauv koj lub iPhone lossis iPad, Siri yuav tso cai rau koj mus tos lawv ntawm Apple Music Station. Koj tuaj yeem ua si tshwj xeeb albums, hom, ncua, ua si, hla thiab ua si tshwj xeeb ntawm cov nkauj nrog Siri.
- Qhib Cov Ntawv Thov
Txawm hais tias koj muaj tag nrho cov ntawv thov ntawm koj lub iPhone, koj tuaj yeem nkees ntawm flipping los ntawm koj cov ntxaij vab tshaus txhua lub sijhawm. Nrog Siri, tsuas yog qhia nws rau "Qhib YouTube" lossis "Qhib Spotify," thiab nws yuav nthuav tawm cov txiaj ntsig sai. Ntxiv mus, koj tuaj yeem tau txais cov apps rub los ntawm Siri. Tsuas yog hais tias, "Download Facebook," thiab koj txoj haujlwm yuav ua tiav.
- Hloov iPhone Settings
Hloov chaw tuaj yeem ua haujlwm nkig rau cov neeg siv tsis yog siv tshuab thiab tshiab iPhone. Siri tau txais koj txhua qhov kev pabcuam hauv ntu no thiab. Nrog Siri, koj tuaj yeem muab nws cov lus txib kom tua Bluetooth lossis Hloov Hauv Hom Dav Hlau.
- Daim ntawv qhia
Kev piav qhia cov khoom tuaj yeem yog txoj haujlwm zoo heev, tab sis Siri tseem muaj txiaj ntsig zoo rau qhov no thiab. Koj tuaj yeem ua daim ntawv qhia nrog kev pab los ntawm Siri. Tsuas yog hais kom nws tso saib txoj kev mus rau Point B los ntawm Point A thiab nug seb qhov chaw nyob deb npaum li cas. Ntxiv mus, yog tias koj nyam ntawm qhov chaw tsis paub, nug Siri kom qhia koj cov lus qhia rau koj lub tsev, nrhiav lub khw ze tshaj plaws, thiab paub txog thaj chaw.
- Teem lub tswb thiab lub sij hawm xyuas
Kev teeb tsa lub tswb tseem yog lwm txoj haujlwm tseem ceeb ua los ntawm Siri, raws li koj tuaj yeem npaj lawv los ntawm qhov yooj yim "Hav Siri" ntawm koj lub iPhone. Thaum tus pab cuam lub suab qhib, hais tias "Teem lub tswb rau 10:00 teev tsaus ntuj" lossis hloov lub sijhawm nrog "Hloov lub tswb 10:00 teev tsaus ntuj rau 11:00 teev tsaus ntuj". Tsis tas li ntawd, koj tuaj yeem tshawb xyuas lub sijhawm ntawm lub nroog twg los ntawm kev hais tias "Lub sijhawm twg hauv New York, Asmeskas?" thiab cov txiaj ntsig yuav tshwm sim.
- Hloov Kev Ntsuas
Siri muaj peev xwm ua lej raws li nws tuaj yeem ua qhov hloov pauv tau zoo. Koj tuaj yeem nug Siri txhua chav tsev tus nqi thiab chav tsev koj xav kom nws hloov mus. Siri yuav muab cov lus teb hloov dua siab tshiab, nrog rau kev hloov pauv ntxiv. Nyob rau hauv txoj kev no, koj tuaj yeem tshawb xyuas cov units sai sai thiab tau txais cov ntaub ntawv ntsig txog.
- Yog hais lus
Yog tias Siri txhais koj tus phooj ywg lub npe tsis raug rau ntawm nws tus lej tiv tauj, tsis txhob txhawj. Txiav txim siab hloov lawv lub npe thiab nug lawv tus xov tooj. Thaum Siri yuav teb, hais tias, "Lub npe no tsis tau hais li no." Tom qab ntawd, Siri yuav muab ob peb lub suab lus xaiv, thiab koj yuav raug tso cai xaiv los ntawm lawv.
Part 2: Kuv Yuav Siv Siri ntawm iPhone 13 li cas?
Peb tau tham txog 10 lub hom phiaj tseem ceeb tshaj plaws ntawm Siri kom meej. Tam sim no, cia peb tshawb pom yuav ua li cas siv Siri ntawm iPhone 13.
2.1. Yuav teeb Siri li cas ntawm iPhone 13?
Koj tuaj yeem teeb tsa Siri thiab siv nws cov haujlwm yooj yim thiab yooj yim. Ua raws li cov kauj ruam hauv qab no kom paub seb yuav teeb tsa Siri ntawm iPhone 13 li cas thiab yuav ua li cas qhib Siri.
Kauj ruam 1: Mus rau iPhone chaw
Tua tawm lub "Settings" app ntawm koj iPhone 13 los ntawm lub tsev tshuaj ntsuam thiab scroll down mus xaiv qhov "Siri & Search" kev xaiv.
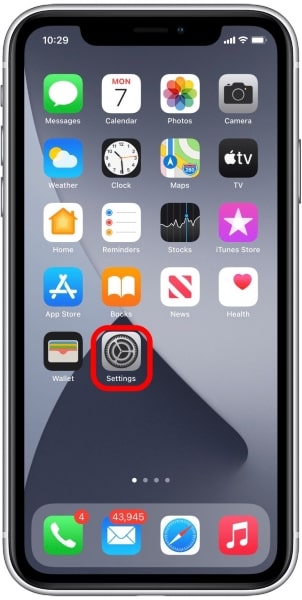
Kauj ruam 2: Qhib Siri Feature
Koj yuav pom toggles tam sim no. Pab kom "Listen for Hey Siri." Tom qab ntawd ntxiv, paub meej tias qhov kev txiav txim los ntawm nyem rau ntawm "Enable Siri" pop-up.
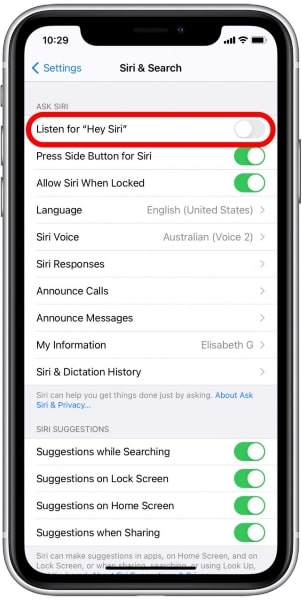
Kauj ruam 3: Qhia Siri rau koj lub suab
Tam sim no, koj yuav tau cob qhia Siri los pab nws paub koj lub suab. Coj mus rhaub rau "Txuas ntxiv" kom ua raws li cov lus qhia ntawm on-screen.
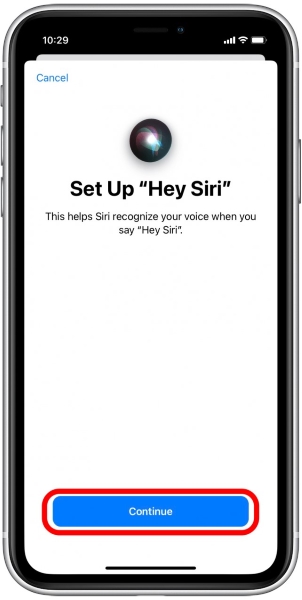
Kauj ruam 4: Ua raws li cov lus qhia
Tam sim no, ntau lub vijtsam yuav tshwm sim kom koj hais cov kab lus xws li, "Hav Siri, huab cua zoo li cas" thiab "Hav Siri, ua si qee lub suab paj nruag." Rov ua dua tag nrho cov lus qhia los teeb tsa Siri. Thaum koj ua tiav nrog Hey Siri teeb, coj mus rhaub rau "Done."
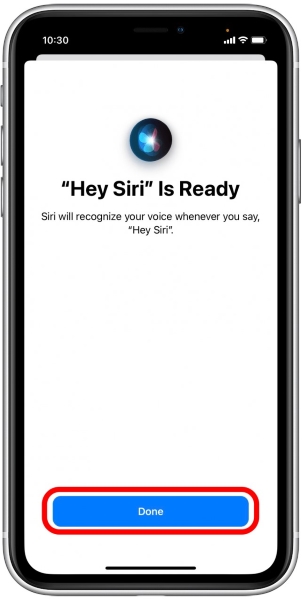
2.2. Yuav ua li cas qhib Siri nrog Suab
Thaum koj ua tiav teeb tsa Siri ntawm koj lub iPhone, koj yuav tsum paub yuav ua li cas qhib Siri ntawm iPhone 13. Yog tias koj lub iPhone mloog cov lus txib, hais "Hav Siri" qhib Siri kom nug cov lus nug lossis muab lus txib. . Koj yuav tsum xyuas kom meej tias iPhone tuaj yeem mloog koj lub suab kom meej meej rau kev txhais cov lus txib kom raug.
2.3. Qhib Siri nrog khawm
Koj tuaj yeem qhib Siri ntawm koj lub iPhone 13 nrog cov nyees khawm ib yam. Yog tias koj xav ua raws li cov txheej txheem no tsis yog lub suab, txoj haujlwm tseem ceeb yuav ua los ntawm iPhone 13's sab khawm. Txhawm rau ua qhov no, nias thiab tuav lub pob "Side" ntawm sab kom txog thaum Siri qhib. Tam sim no, nug koj cov lus nug lossis muab koj cov lus txib.
Yog hais tias koj muaj ib tug iPhone tsis muaj lub tsev khawm tab sis ib tug laus version ntawm iOS no, cov txheej txheem yuav zoo ib yam. Txawm li cas los xij, yog tias lub iPhone muaj lub pob hauv tsev, koj tuaj yeem cia li ntev-nias lub tsev khawm kom nkag mus rau Siri.
2.4. Yuav nkag Siri li cas siv EarPods?
Yog tias koj siv EarPods nrog iPhone 13, nkag mus rau Siri rau koj txoj haujlwm yuav muaj cov txheej txheem sib txawv. Nias thiab tuav lub hu lossis chaw khawm kom nkag mus rau Siri.
2.5. Nkag mus rau Siri nrog Apple AirPods
Yog tias koj siv AirPods nrog koj iPhone 13, txoj hauv kev nkag mus rau Siri rau koj qhov kev tshawb nrhiav yuav yooj yim dua. Tsuas yog hais tias "Hav Siri," thiab koj yuav nkag mus tau zoo Siri. Muab rau hauv koj cov lus txib thiab siv thev naus laus zis rau koj yooj yim.
Part 3: Yuav ua li cas mus Kho kom raug Siri hais kom ua ntawm iPhone 13?
Tej zaum koj yuav tau hais tsis raug ib lo lus lossis lus txib uas ua rau tsis meej pem rau Siri, thiab nws txhais tau koj cov lus qhia yuam kev. Yog tias qhov no tshwm sim, koj yuav tsum tau mus rau "Siri Responses" ntawm kev teeb tsa ntawm Siri. Koj yuav pom ob lub toggles, hais tias "Ib txwm Qhia Siri Caption" thiab "Ib txwm Qhia Hais Lus." Hloov ntawm lub toggles rau kho cov lus txib Siri ntawm koj lub iPhone 13.
Kauj ruam 1: Muab koj cov lus txib
Hu rau Siri nrog "Hav Siri" los muab koj cov lus txib. Thaum Siri qhib, qhia nws kom qhib daim ntawv thov los ntawm kev hais tias "Qhib [Application's Name]."
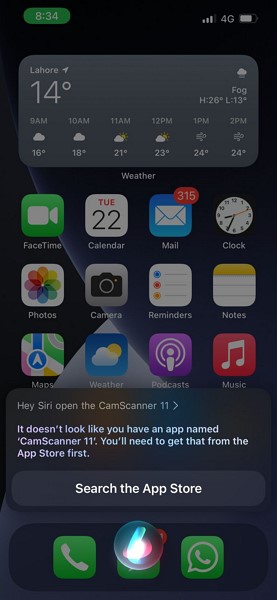
Kauj ruam 2: Kho kom raug cov lus txib tsis raug
Yog tias koj tau hais tsis raug rau daim ntawv thov lub npe, Siri yuav txhais nws yuam kev thiab tso tawm cov txiaj ntsig raws li kev xav tsis raug. Thaum qhov no tshwm sim, coj mus rhaub rau Siri khawm kom ncua nws. Tam sim no, nyem rau ntawm qhov sau hais kom ua, kho nws, thiab nyem rau ntawm "Done" kom txuag tau cov kev hloov pauv.
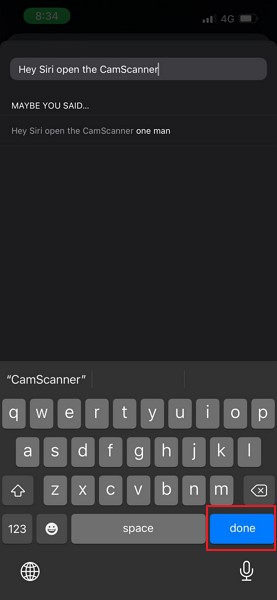
Kauj Ruam 3: Ua tiav
Tam sim no, Siri yuav ua raws li cov lus txib kho kom raug thiab ib txwm lees paub cov lus raws li kev hloov kho.
Siri ua ib qho kev pab zoo rau cov neeg siv iPhone 13, raws li koj tuaj yeem tau txais kev pab ntau rau kev tshawb nrhiav hauv online. Cov kab lus tau muab 10 lub luag haujlwm tseem ceeb ua los ntawm Siri. Peb kuj tau qhia yuav ua li cas teeb tsa Siri ntawm iPhone 13 thiab yuav ua li cas qhib Siri rau kev siv nws. Txawm hais tias Siri txhais koj cov lus yuam kev, koj tseem tuaj yeem hloov kho lawv thiab coj Siri rau yav tom ntej.
iPhone 13
- iPhone 13 Xov xwm
- Hais txog iPhone 13
- Txog iPhone 13 Pro Max
- iPhone 13 VS iPhone 12
- iPhone 13 VS Huawei
- iPhone 13 VS Huawei 50
- iPhone 13 vs Samsung S22
- iPhone 13 Xauv
- iPhone 13 lwv
- Xaiv rho tawm SMS
- Ua kom lwv iPhone 13
- Ua kom ceev iPhone 13
- lwv cov ntaub ntawv
- iPhone 13 Cia Tag Nrho
- Hloov iPhone 13
- Hloov cov ntaub ntawv rau iPhone 13
- Hloov cov ntaub ntawv rau iPhone 13
- Hloov cov duab rau iPhone 13
- Hloov hu rau iPhone 13
- iPhone 13 Rov qab
- iPhone 13 Restore
- Restore iCloud thaub qab
- Thaub qab iPhone 13 Video
- Restore iPhone 13 thaub qab
- Restore iTunes thaub qab
- Thaub qab iPhone 13
- iPhone 13 Tswj
- iPhone 13 Teeb meem
- Tej teeb meem ntawm iPhone 13
- Hu rau Failure ntawm iPhone 13
- iPhone 13 Tsis Muaj Kev Pabcuam
- App Stuck ntawm Loading
- Roj teeb Draining ceev
- Kev Hu Tsis Zoo
- Frozen Screen
- Dub Screen
- Dawb Screen
- iPhone 13 Yuav Tsis Them
- iPhone 13 Restarts
- Apps Tsis qhib
- Apps yuav tsis hloov tshiab
- iPhone 13 Overheating
- Apps Yuav Tsis Download




Daisy Raines
neeg ua haujlwm Editor