Sab saum toj 20 iPhone 13 Lub Tswv Yim thiab Tricks
Lub Peb Hlis 07, 2022 • Thov xa mus rau: Cov Lus Qhia Hauv Xov Tooj Nrhais • Cov ntsiab lus pov thawj
Lub iPhone 13 thiab iPhone 13 Pro muaj ntau yam zoo, tab sis koj tuaj yeem ua ntau dua ntawm lawv nrog iPhone 13 cov lus qhia thiab kev ua kom yuam kev . Ua tshiab rau iOS no, tej zaum koj yuav tsis paub txog ntau yam zais qhov chaw ntawm iPhone 13. Nyob rau hauv tsab xov xwm no, koj los paub txog amazing iPhone 13 lub tswv yim thiab tricks uas ua rau nws muaj txiaj ntsig zoo rau koj.
Tsis tas li ntawd, cov tswv yim no tuaj yeem pab koj tiv thaiv koj tus kheej thiab taug qab koj iPhone thaum tsis raug. Ua tib zoo saib!
- #1 Luam theej duab cov ntawv los ntawm cov duab/iPhone koob yees duab
- #2 Teem sijhawm ceeb toom ntawm iPhone 13
- #3 Ua lub teeb ntsais muag raws li kev ceeb toom
- #4 Siv cov duab nrog lub ntim khawm
- #5 Cia Siri Pab Koj Yees Duab D
- #6 Siv hom Hidden Dark
- #7 Nws pib-Teem sijhawm qis zog hom kom txuag tau roj teeb
- #8 Tswj Smart Data Mode
- #9 Ntsuas qhov chaw siv augmented Reality
- #10 Hloov cov duab nyob rau Video hauv iOS no
- #11 Track Friends siv Nrhiav Kuv Cov Phooj Ywg hauv iPhone 13
- #12 Tig rau Photographic Styles kom pom cov duab tshwj xeeb
- #13 Qhia cov ntsiab lus siv Siri
- #14 Siv koj cov keyboard ua Trackpad
- #15 Tua cov yeeb yaj kiab hauv Dolby Vision
- #16 Auto-Silence Tsis paub spam hu
- #17 Qhib Private Relay
- #18 Xauv nrog Apple Watch
- #19 Tso tseg Apps los ntawm kev taug qab koj
- #20 Hloov Duab / Yeeb yaj duab / Hu rau iPhone 13 nrog Ib Nyem
#1 Luam theej duab cov ntawv los ntawm cov duab / lub koob yees duab iPhone
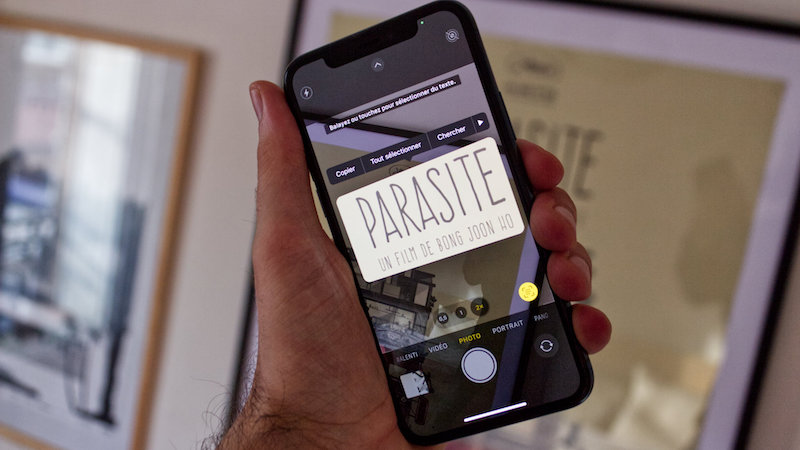
Koj puas yuav tsum luam theej duab tam sim ntawd, tab sis koj tsis paub yuav ua li cas? Yog tias muaj, koj tuaj yeem siv lub koob yees duab ntawm iPhone 13. Lub xov tooj tshiab muaj qhov Live Text feature uas tso cai rau koj luam theej duab thiab luam cov ntawv los ntawm cov duab siv koj lub xov tooj lub koob yees duab. Nov yog cov kauj ruam los luam theej duab:
- Ntev-nias cov ntawv teb hauv daim duab lossis yees duab.
- Tam sim no, nyob ntawd koj tuaj yeem pom "Scan Text" icon lossis khawm.
- Teem lub iPhone lub koob yees duab ntawm cov ntawv nyeem koj xav luam theej duab.
- Coj mus rhaub khawm Insert thaum koj npaj txhij.
#2 Teem sijhawm ceeb toom rau iPhone 13
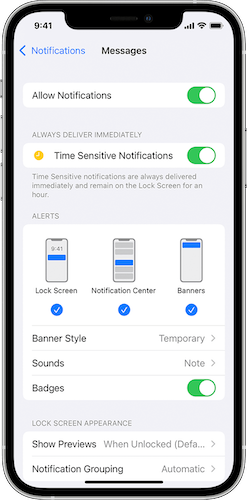
Yuav kom tsis txhob nco cov ntawv ceeb toom tseem ceeb, koj tuaj yeem teem caij rau lawv. Nov yog cov kauj ruam los teem sijhawm cov ntawv ceeb toom ntawm iPhone 13:
- Mus rau qhov chaw.
- Xaiv "Kev Ceeb Toom" los ntawm cov npe.
- Xaiv "Scheduled Summary" thiab nyem rau ntawm nws.
- Coj mus rhaub rau "Txuas ntxiv."
- Tam sim no, nyem rau ntawm cov apps koj xav ntxiv hauv cov ntsiab lus.
- Nyem rau "Tig rau Kev Ceeb Toom Summary."
#3 Ua lub teeb ntsais muag raws li kev ceeb toom
Nws yog ib qho uas peb feem ntau nco cov ntawv ceeb toom tseem ceeb. Yog tias qhov no tshwm sim rau koj, ces tau txais cov ntawv ceeb toom ntawm email, ntawv, lossis hu yam tsis tau saib ntawm lub vijtsam ntawm iPhone 13. Lub koob yees duab ntawm iPhone 13 teeb nyem qhia txog kev ceeb toom tshiab. Nws yog ib qho zoo tshaj plaws iPhone 13 tricks. Nov yog cov kauj ruam ua raws li:
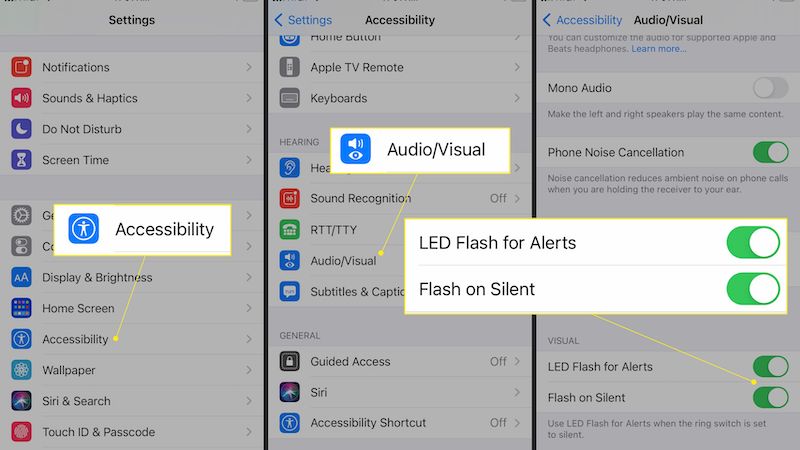
- Mus rau "Settings."
- Nyem rau "Accessibility."
- Coj mus rhaub "Audio/Visual."
- Nyem rau ntawm "LED Flash for Alerts.
- Toggle rau.
- Tsis tas li ntawd, toggle ntawm "Flash on Silent."
#4 Nyem cov duab nrog lub ntim khawm
Nov yog lwm iPhone 13 cov lus qhia thiab kev ua kom yuam kev rau koj. Txhawm rau thaij duab, koj tsis tas yuav coj mus rhaub lub onscreen ntawm iPhone 13. Xwb, koj tuaj yeem yooj yim nyem daim duab nrog koj iPhone los ntawm nias lub ntim nce khawm. Nws yog ib qho ntawm cov yam ntxwv zoo rau kev noj selfies nrog iPhone 13. Ua ntej, koj yuav tsum qhib "Lub koob yees duab app" thiab tom qab ntawd nyem lub ntim nce khawm kom thaij duab.
#5 Coj Kev Pab ntawm Siri los thaij duab
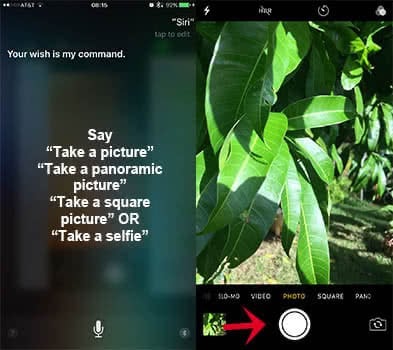
Txhua tus neeg siv iPhone tau paub zoo txog Siri. Tau kawg, koj nyiam nug cov lus nug rau Siri, tab sis koj puas paub tias koj tuaj yeem nyem cov duab nrog nws cov kev pab. Yog lawm, koj tuaj yeem hais kom Siri nyem daim duab ntawm iPhone 13. Thaum koj muab cov lus txib rau Siri, nws yuav qhib lub koob yees duab app, thiab koj tsuas yog yuav tsum coj mus rhaub lub koob yees duab khawm. Nov yog yuav ua li cas:
Qhib Siri los ntawm tuav lub Tsev lossis Sab khawm. Tom qab no, nug Siri kom thaij duab lossis yees duab.
#6 Siv hom Hidden Dark
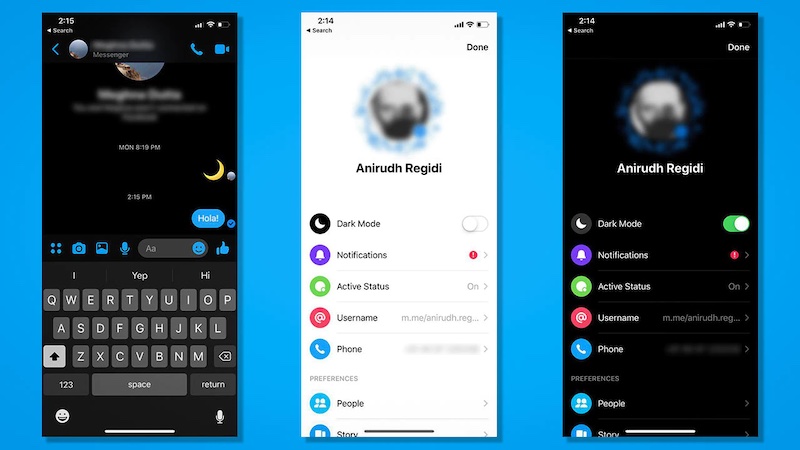
Txhawm rau tiv thaiv koj ob lub qhov muag thaum siv iPhone hmo ntuj, nws yog qhov zoo dua los qhib "Tsub Hom." Nws kho qhov ci ntawm cov zaub raws li hmo ntuj thiab ua rau tsis muaj kev cuam tshuam rau koj ob lub qhov muag. Nov yog cov kauj ruam:
- Coj mus rhaub rau "Settings."
- Nyem rau ntawm "Display & Brightness" nyob rau hauv "Settings."
- Xaiv qhov "Tsub" nyob rau hauv "Tshem Tawm."
#7 Nws pib-Teem sijhawm qis zog hom kom txuag tau roj teeb
Qhib "Low Power Mode" kom txuag tau lub roj teeb ntawm koj lub xov tooj tau txais. Rau qhov no, mus rau Chaw thiab tom qab ntawd mus rau "Battery." Koj tuaj yeem qhib nws los ntawm Control Center. Mus rau "Settings," ces mus rau "Control Center," thiab thaum kawg mus rau "Customize Controls."
Xaiv qhov "Low Power Mode". Thaum nws nyob rau, koj iPhone 13 yuav kav ntev dua ua ntej koj yuav tsum tau them nws.
#8 Tswj Smart Data Hom ntawm iPhone 13
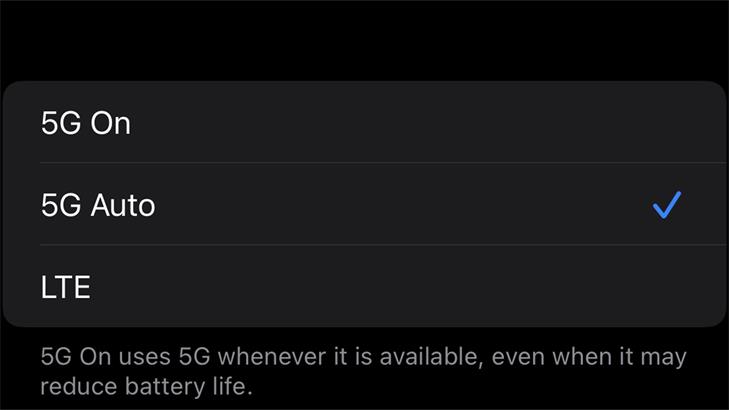
5G yog ib qho cuab yeej zoo heev, tab sis qhov no tuaj yeem cuam tshuam rau lub roj teeb ntawm koj iPhone 13. Txhawm rau ua kom cov thev naus laus zis no tsis tshua muaj teeb meem, siv Smart Data Feature ntawm koj iPhone 13. Nws cia li hloov ntawm 5G thiab 4G raws li muaj nyob hauv lub network. .
Piv txwv li, txhawm rau rub cov nplooj ntawv social media, koj tsis tas yuav 5G. Yog li, nyob rau hauv cov ntaub ntawv no, Smart Data Hom yuav ua rau koj iPhone 13 siv 4G. Tab sis, thaum koj xav rub tawm cov yeeb yaj kiab, iPhone yuav hloov mus rau 5G network.
#9 Ntsuas qhov chaw siv augmented Reality
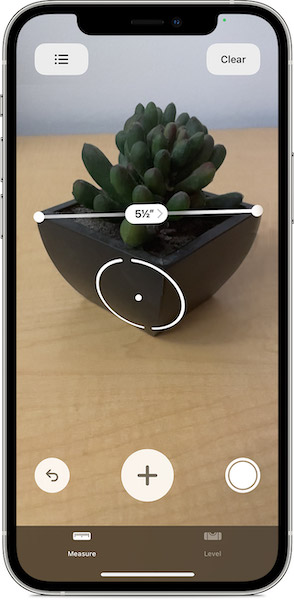
iPhone 13 muaj ib qho app hu ua "Measure" uas siv Augmented Reality los ntsuas qhov deb. Nws yog amazing iPhone 13 lub tswv yim thiab tricks uas koj yuav tau sim. Nov yog cov kauj ruam ua raws li:
- Nyem rau ntawm "Kev ntsuas" thiab qhib nws.
- Tso lub koob yees duab kom nws tuaj yeem ntsib qhov chaw tiaj tus.
- Coj mus rhaub lub icon nrog lub cim ntxiv kom pib ntsuas qhov kev ncua deb.
- Tom ntej no, txav lub xov tooj kom qhov ntsuas onscreen kuj txav.
- Tom qab ntsuas qhov chaw, nyem qhov "+ dua" kom pom cov duab ntsuas.
#10 Hloov cov duab nyob rau Video hauv iPhone 13
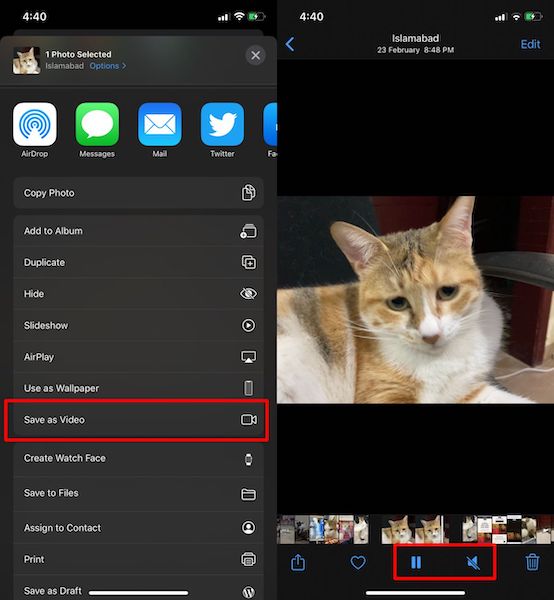
Koj puas xav paub yuav ua li cas los tsim ib qho video tawm ntawm daim duab nyob? Nrog iPhone 13, koj tuaj yeem hloov koj cov duab nyob rau hauv video nrog cov kauj ruam no:
- Ua ntej, nruab "Photo App" ntawm koj lub cuab yeej.
- Tom ntej no, xaiv cov duab nyob ntawm koj xaiv.
- Nyem rau ntawm "Qhia" khawm.
- Tom ntej no, koj yuav tsum xaiv qhov "Txuag li Video" kev xaiv.
- Thaum kawg, koj tuaj yeem pom cov yees duab hauv Duab App.
#11 Taug qab Cov phooj ywg hauv iOS
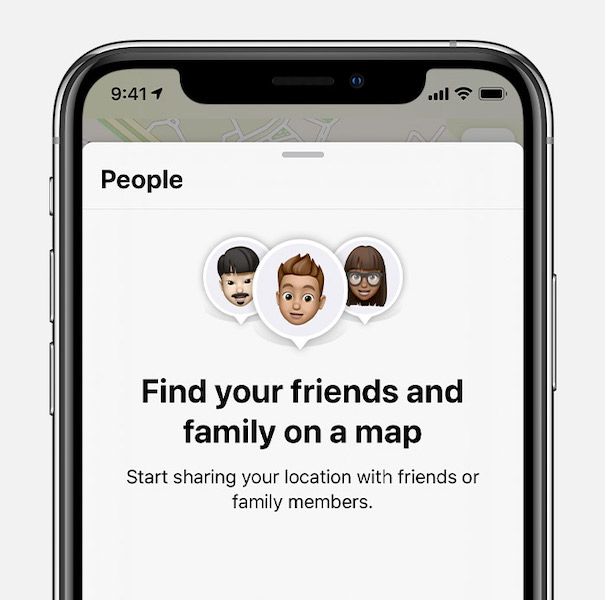
Thaum koj xav taug qab koj cov phooj ywg lossis cov neeg hauv tsev neeg, siv "Nrhiav Kuv Cov Phooj Ywg" ntawm iPhone 13. Tab sis, xyuas kom koj cov phooj ywg thiab tsev neeg muaj "Nrhiav Kuv Cov Phooj Ywg" ntawm lawv cov khoom siv. Nov yog cov kauj ruam ntxiv rau cov neeg rau lub app:
- Nrhiav "Nrhiav Kuv Cov Phooj Ywg" thiab qhib nws.
- Coj mus rhaub Ntxiv ntxiv rau koj cov phooj ywg.
- Nkag mus rau email chaw nyob ntxiv rau tus phooj ywg.
- Tom qab ntawd nyem "Xa" lossis "Done" xa qhov kev thov.
- Tam sim no, yog tias koj tus phooj ywg lees txais, koj tuaj yeem taug qab koj cov phooj ywg.
#12 Tig rau Photographic Styles kom pom cov duab tshwj xeeb
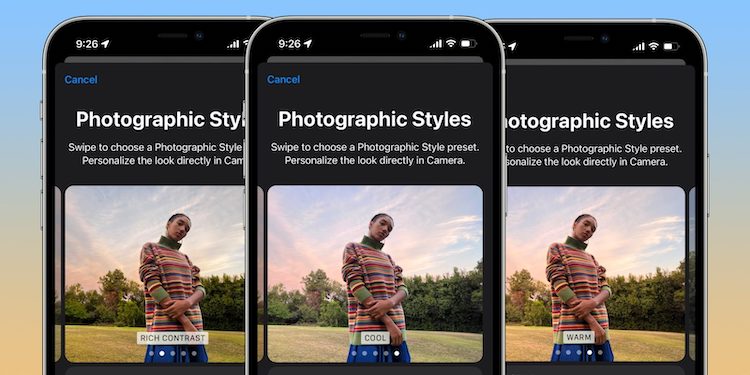
iPhone 13 los nrog cov ntxaij lim dej tshiab ntse uas tso cai rau koj hloov tag nrho koj cov duab. Cov Qauv Photographic no yog cov ntxaij lim dej hloov tau los ua suab nrov lossis txhawb cov duab ntxoov ntxoo hauv cov duab tshwj xeeb. Nov yog cov kauj ruam:
- Qhib lub koob yees duab.
- Xaiv tus qauv duab hom.
- Nyem rau ntawm tus xub nqes mus rau qhov chaw sib txawv ntawm lub koob yees duab.
- Tam sim no, coj mus rhaub rau ntawm Photographic Styles icon.
- Thaum kawg, nyem lub yees duab siv lub Shutter khawm.
#13 Siv Siri los qhia cov ntsiab lus
Siri yog ntse dua hauv iPhone 13 nrog kev paub txog cov ntsiab lus zoo dua. Koj tuaj yeem siv nws los qhia koj cov neeg sib cuag nrog lwm tus neeg. Ua ntej, koj yuav tsum qhib Siri los ntawm kev hais tias, "Hav Siri." Tam sim no, hais, "sib koom suab paj nruag nrog (tus neeg lub npe).
Thaum lub sijhawm ntawd, Siri yuav lees paub qhov kev thov thiab nug, "Koj puas npaj xa nws?" Tsuas teb nrog "yog." Ntxiv rau cov nkauj, koj tuaj yeem xa cov duab, yeeb yaj kiab, thiab cov ntsiab lus ntxiv los ntawm Siri.
#14 Siv Keyboard ntawm iPhone 13 ua Tus Trackpad
Thaum koj xav hloov kho hauv cov ntaub ntawv los ntawm kev txav tus cursor koj tuaj yeem siv cov keyboard ntawm iPhone 13 ua tus trackpad. Nws yog ib qho amazing iPhone 13 lub tswv yim thiab tricks uas koj yuav siv tau. Rau qhov no, koj yuav tsum hla thiab tuav lub spacebar ntawm cov keyboard thiab pib tsiv mus nyob ib ncig ntawm nws. Nrog rau qhov no, koj tuaj yeem txav tus cursor ntawv mus rau txhua qhov chaw koj xav tau.
#15 Tua cov yeeb yaj kiab hauv Dolby Vision
Lub iPhone 13 tso cai rau koj tua cov yeeb yaj kiab hauv Dolby Vision. Tsis tas li ntawd, koj tuaj yeem hloov kho qhov ncaj tawm ntawm koj lub iPhone. Apple tau txhim kho lub lens thiab koob yees duab ntawm iPhone 13 qauv zoo heev. Tam sim no, cov koob yees duab ntawm iPhone13 muaj kev txhawb nqa rau Dolby Vision cov yeeb yaj kiab uas koj tuaj yeem tua cov yees duab hauv 4K ntawm 60 fps.
#16 Auto-Silence Tsis paub spam hu
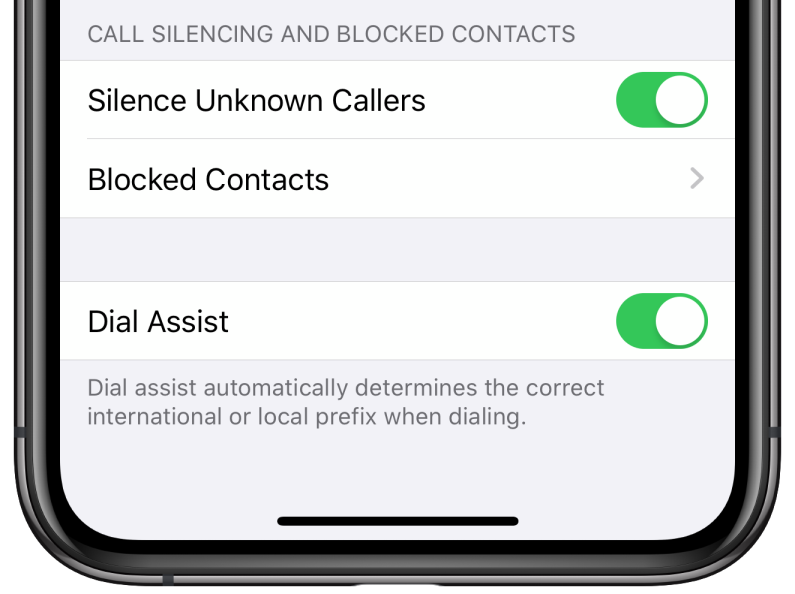
Cov neeg tsis paub hu xov tooj nkim sijhawm ntau thiab cuam tshuam rau koj txoj kev thaj yeeb nyab xeeb. Koj tuaj yeem siv cov kauj ruam no los nres lossis ntsiag to hu los ntawm cov neeg hu tsis paub.
- Mus rau Chaw thiab xaiv lub xov tooj xaiv.
- Scroll cia thiab xaiv qhov "Silence Unknown Callers" kev xaiv.
- Tam sim no, hu tsis paub yuav tsis cuam tshuam koj lawm.
#17 Qhib Private Relay
Lwm lub tswv yim thiab tricks rau iPhone yog tig rau tus kheej Relay. Thaum iCloud Private Relay, cov tsheb khiav tawm hauv koj lub iPhone 13 tau encrypted thiab xa los ntawm kev sib txuas hauv internet. Qhov no yuav tsis qhia koj qhov chaw nyob IP rau cov vev xaib. Nws tseem tiv thaiv cov neeg muab kev pabcuam hauv lub network los ntawm kev sau koj cov haujlwm.
#18 Xauv nrog Apple Watch
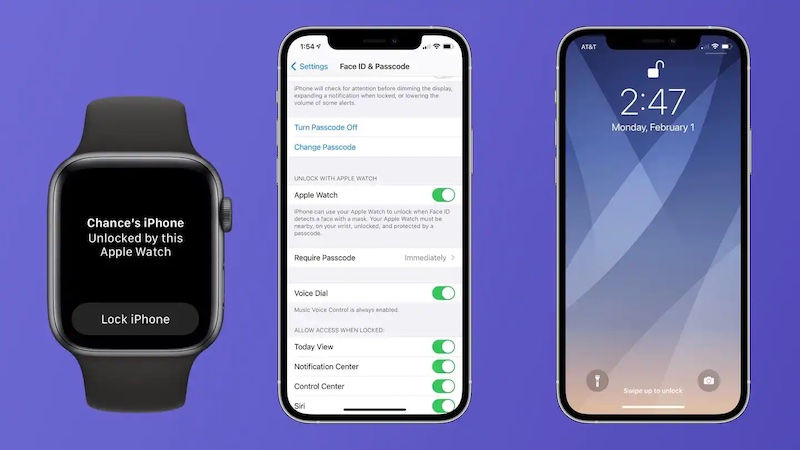
Yog tias koj muaj Apple Watch, koj yuav xav tshawb xyuas kom qhib koj lub iPhone siv lub moos. Yog tias koj lub xov tooj tsis tuaj yeem paub koj lub ntsej muag ID vim lub ntsej muag, Apple Watch yuav qhib lub xov tooj. Nov yog cov kev teeb tsa koj yuav tsum ua:
Mus rau Chaw> Ntsej Muag ID & Passcode> "Xauv nrog Apple Watch" kev xaiv. Tam sim no, nyem rau ntawm nws kom toggle nws.
#19 Tso tseg Apps los ntawm kev taug qab koj
Ib qho ntawm qhov zais thiab amazing nta ntawm Apple lub iPhone 13 yog nws txwv apps los ntawm kev taug qab koj. Thaum koj tau txais kev tshaj tawm los ntawm ntau qhov chaw, lawv yuav tsis paub txog koj qhov chaw nyob thiab tuaj yeem tiv thaiv koj tus kheej. Txhawm rau pab kom qhov kev tiv thaiv taug qab no, ua raws li cov kauj ruam no:
- Qhib "Settings" thiab mus rau "Privacy."
- Nyem rau Kev Taug Kev.
- Ntawm lub icon nyob rau hauv pem hauv ntej ntawm "Cia apps thov kom taug qab."
#20 Hloov Duab / Yeeb yaj duab / Hu rau iPhone 13 nrog Ib Nyem
Koj tuaj yeem yooj yim hloov cov ntaub ntawv los ntawm ib lub xov tooj rau iPhone 13 nrog Dr.Fone- Xov tooj Hloov . Nws tuaj yeem yooj yim hloov kev sib cuag, lus, duab, yeeb yaj duab, suab paj nruag, thiab ntau dua ntawm cov xov tooj · Tsis tas li ntawd, cov cuab yeej no siv tau yooj yim thiab sib xws nrog Android 11 thiab qhov tseeb iOS 15.
Nrog peb cov kauj ruam yooj yim, koj tuaj yeem hloov cov ntaub ntawv los ntawm ib lub xov tooj rau iPhone 13:
- Tua tawm Dr.Fone ntawm koj lub cev, nyem "Xaiv Xov Tooj," thiab txuas koj cov khoom siv, suav nrog iPhone 13.
- xaiv cov ntaub ntawv koj xav hloov thiab coj mus rhaub rau "Pib Hloov."
- Nws tsuas siv ob peb feeb xwb los hloov cov ntaub ntawv los ntawm ib lub xov tooj mus rau lwm tus.
Tsis tas li ntawd, yog tias koj siv Dr.Fone - WhatsApp Hloov cov cuab yeej los txav cov kev tshaj tawm xov xwm los ntawm lub xov tooj qub mus rau iPhone 13 tshiab.
Tam sim no, koj paub qhov amazing iPhone 13 lub tswv yim thiab tricks yog li siv lawv los siv lub xov tooj tag nrho. Nrog rau cov lus hais saum toj no iPhone 13 dag koj tuaj yeem tiv thaiv koj tus kheej thiab tuaj yeem siv tau yooj yim ntawm iPhone. Tsis tas li, yog tias koj xav hloov cov ntaub ntawv los ntawm ib lub xov tooj mus rau lwm qhov sim Wondeshare Dr.Fone cuab tam .
iPhone 13
- iPhone 13 Xov xwm
- Hais txog iPhone 13
- Txog iPhone 13 Pro Max
- iPhone 13 VS iPhone 12
- iPhone 13 VS Huawei
- iPhone 13 VS Huawei 50
- iPhone 13 vs Samsung S22
- iPhone 13 Xauv
- iPhone 13 lwv
- Xaiv rho tawm SMS
- Ua kom lwv iPhone 13
- Ua kom ceev iPhone 13
- lwv cov ntaub ntawv
- iPhone 13 Cia Tag Nrho
- Hloov iPhone 13
- Hloov cov ntaub ntawv rau iPhone 13
- Hloov cov ntaub ntawv rau iPhone 13
- Hloov cov duab rau iPhone 13
- Hloov hu rau iPhone 13
- iPhone 13 Rov qab
- iPhone 13 Restore
- Restore iCloud thaub qab
- Thaub qab iPhone 13 Video
- Restore iPhone 13 thaub qab
- Restore iTunes thaub qab
- Thaub qab iPhone 13
- iPhone 13 Tswj
- iPhone 13 Teeb meem
- Tej teeb meem ntawm iPhone 13
- Hu rau Failure ntawm iPhone 13
- iPhone 13 Tsis Muaj Kev Pabcuam
- App Stuck ntawm Loading
- Roj teeb Draining ceev
- Kev Hu Tsis Zoo
- Frozen Screen
- Dub Screen
- Dawb Screen
- iPhone 13 Yuav Tsis Them
- iPhone 13 Restarts
- Apps Tsis qhib
- Apps yuav tsis hloov tshiab
- iPhone 13 Overheating
- Apps Yuav Tsis Download




Daisy Raines
neeg ua haujlwm Editor