Yuav ua li cas Hloov Music ntawm iDevices sib txawv: iPhone rau iPhone
Lub Plaub Hlis 27, 2022 • Xa mus rau: Cov Ntaub Ntawv Hloov Hloov Kho • Cov kev daws teeb meem pov thawj
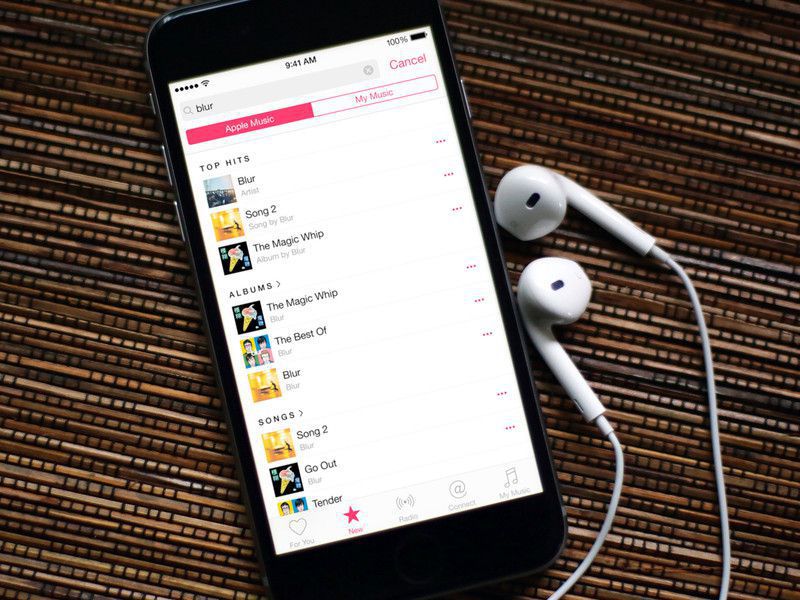
Yuav ua li cas yog tias koj muaj khoom plig nrog lub iPhone tshiab thiab xav hloov tag nrho koj nyiam cov ntaub ntawv suab paj nruag los ntawm koj lub iPhone qub mus rau ib qho tshiab xws li iPhone 11 lossis iPhone 11 Pro (Max)? Tej zaum koj yuav xav tias cov lus nug: yuav ua li cas hloov suab paj nruag los ntawm koj iPhone mus rau lwm tus?
Ua si suab paj nruag ntawm lub iPhone yog qhov zoo siab thiab yooj yim, tab sis tau txais cov nkauj hloov mus rau iPhone tshiab los ntawm qhov qub yog qhov tseeb tsis yog lub ncuav mog qab zib. Cov txheej txheem ntawm kev hloov suab paj nruag ntawm iDevices tsis yog tsuas yog khaus thiab tho txawv tab sis tuaj yeem tawm tsam ib yam nkaus, tshwj xeeb tshaj yog rau cov neeg uas tsis paub txog cov txheej txheem.
Yog tias koj muaj teeb meem nrog cov lus teb yooj yim tshaj plaws ntawm yuav ua li cas hloov suab paj nruag los ntawm iPhone mus rau lwm lub iPhone zoo li iPhone 11/11 Pro (Max), tsab xov xwm yuav muab peb txoj hauv kev los teb cov lus nug: iTunes lwm txoj kev, iTunes, thiab sib koom hauv tsev. Txoj kev zoo tshaj plaws uas kuv yuav pom zoo yog siv iTunes Lwm txoj kev. Koj yuav tsum:
- Download tau lub iTunes lwm pab txhawb koj import suab paj nruag los ntawm iPhone rau iPhone.
- Txuas koj ob lub iPhones li rau Computer.
- Xaiv cov nkauj.
- Export suab paj nruag los ntawm iPhone rau lwm iPhone.
Nyob rau hauv kev sib piv nrog iTunes, iTunes lwm txoj yuav pab tau koj tsis tau tsuas yog hloov suab paj nruag tab sis kuj yeeb yaj duab , duab , thiab lwm yam ntaub ntawv . Mus nyeem ntawv kom paub meej ntxiv!
Txoj kev 1. Hloov suab paj nruag los ntawm iPhone rau iPhone ntawm iTunes Lwm txoj kev
Dr.Fone - Tus Thawj Saib Xyuas Xov Tooj (iOS) uas tuaj yeem txiav txim siab ua tiav iOS ntaus tus thawj tswj hwm. Lub software tso cai rau koj mus hloov suab paj nruag , yeeb yaj duab , duab , thiab lwm yam ntsiab lus ntawm iOS no pab kiag li lawm, PC, thiab iTunes. Siv Dr.Fone - Tus Thawj Saib Xyuas Xov Tooj (iOS), koj tuaj yeem hloov pauv yuav, tsis yog yuav thiab tag nrho lwm yam rub tawm thiab rub tawm suab paj nruag los ntawm ib qho khoom siv iOS mus rau lwm qhov. Thaum hloov suab paj nruag, lub software kuj hloov tag nrho cov suab paj nruag, xws li kev ntaus nqi, ID3 cim npe, playlists, album artwork, thiab suav ua si. Cov txheej txheem hloov suab paj nruag los ntawm iPhone rau iPhone los ntawm Dr.Fone - Tus Thawj Tswj Xov Tooj (iOS) yog qhov yooj yim thiab ceev.

Dr.Fone - Tus Thawj Tswj Tus Xov Tooj (iOS)
One-Stop Solution rau Tswj thiab Hloov Music rau iPhone yam tsis muaj iTunes
- Hloov, tswj, export / import koj cov suab paj nruag, duab, yeeb yaj duab, hu, SMS, Apps, thiab lwm yam.
- Thaub koj suab paj nruag, duab, yeeb yaj duab, hu, SMS, Apps, thiab lwm yam rau lub computer thiab restore lawv yooj yim.
- Hloov suab paj nruag, duab, yeeb yaj duab, hu, lus, thiab lwm yam ntawm ib lub smartphone mus rau lwm tus.
- Hloov cov ntaub ntawv tawm ntawm iOS no thiab iTunes.
- Txhawb nqa tag nrho iPhone, iPad, thiab iPod kov qauv nrog txhua yam iOS no.
Qhov xwm txheej 1: Hloov ib feem ntawm Suab Nkauj Xaiv
Kauj ruam 1. Download tau thiab nruab Dr.Fone rau koj lub computer. Khiav Dr.Fone thiab xaiv Hloov los ntawm tag nrho cov nta. Ces txuas ob lub iPhone rau lub computer.
Kauj ruam 2. Xaiv Suab paj nruag thiab Export.
Tom qab cov kev twb kev txuas nrog lub iPhone nyob rau hauv uas koj xav kom hloov suab paj nruag, nyem "Music" nyob rau sab saum toj ntawm lub ntsiab interface nkag mus rau lub neej ntawd suab paj nruag qhov rais. Daim ntawv teev cov nkauj tam sim no ntawm koj iPhone yuav tshwm sim. Xaiv cov nkauj los ntawm cov npe, coj mus rhaub rau ntawm "Export" kev xaiv nyob rau sab saum toj cov ntawv qhia zaub mov bar, thiab los ntawm cov ntawv qhia zaub mov nco, xaiv "Export rau 'iPhone lub npe", rau qhov no, "Export rau Decepticon".

Qhov xwm txheej 2: Hloov tag nrho cov nkauj ntawm ib zaug
Yog tias koj yuav hloov mus rau lub xov tooj tshiab thiab xav hloov tag nrho cov ntaub ntawv, suav nrog cov ntaub ntawv suab paj nruag los ntawm lub xov tooj qub mus rau lub xov tooj tshiab zoo li iPhone 11/11 Pro (Max), ces Dr.Fone - Xov tooj Hloov yog qhov zoo tshaj plaws. kev xaiv.

Dr.Fone - Xov tooj Hloov
1-Nyem Xov Tooj rau Xov Tooj Hloov
- Yooj yim, ceev, thiab nyab xeeb.
- Txav cov ntaub ntawv ntawm cov khoom siv nrog cov kev ua haujlwm sib txawv, piv txwv li iOS rau Android.
- Txhawb iOS pab kiag li lawm uas khiav qhov tseeb iOS no

- Hloov cov duab, ntawv nyeem, hu, sau ntawv, thiab ntau lwm hom ntaub ntawv.
- Txhawb ntau dua 8000+ Android pab kiag li lawm.
- Ua haujlwm rau txhua tus qauv ntawm iPhone, iPad, thiab iPod nrog txhua yam iOS no.
Kauj ruam 1. Khiav Dr.Fone rau koj lub computer thiab xaiv Xov tooj Hloov. Txuas koj ob lub iPhones rau computers. Tom qab ntawd nws yuav paub txog koj li thiab tso saib lawv zoo li hauv qab no.

Kauj ruam 2. Xyuas kom tseeb tias koj lub qub iPhone yog lub hauv paus ntaus ntawv thiab cov tshiab iPhone zoo li iPhone 11/11 Pro (Max) yog lub hom phiaj ntaus ntawv. Yog tias lawv tsis yog, nyem rau ntawm Flip. Ces xaiv Music thiab nias Start Hloov. Tsuas yog nyob rau hauv ob peb feeb, tag nrho cov ntaub ntawv suab paj nruag yuav raug xa mus rau lub iPhone.

Yog li nrog cov kauj ruam saum toj no, koj tuaj yeem yooj yim hloov suab paj nruag los ntawm iPhone rau iPhone yooj yim.
Cov txiaj ntsig ntawm txoj kev no:- Koj tuaj yeem hloov suab paj nruag los ntawm iPhone rau iPhone uas tsis yog tsuas yog yuav tab sis tsis yuav, rub tawm, thiab ripped thiab.
- Dhau li ntawm cov nkauj, tag nrho cov playlist kuj tseem raug xa mus.
- Duplicate cov ntaub ntawv yuav raug lees paub thiab yog li tsuas yog cov cim sawv daws yuav raug xa mus.
- Khaws 100% thawj lub suab zoo tom qab hloov suab paj nruag.
- Ntau lwm yam ntxiv nta los tswj koj iPhone.
Txoj kev 2. Hloov Music los ntawm iPhone rau iPhone Siv iTunes
Yog hais tias koj nyob rau hauv tsis muaj mus ob peb vas rau nruab ib tug thib peb tog software thiab nrhiav txoj kev yuav ua li cas rau cov hloov suab paj nruag los ntawm iPhone rau iPhone , ces iTunes yog qhov kev xaiv rau koj. Siv iTunes, koj muaj peev xwm hloov tag nrho koj cov nkauj yuav los ntawm ib tug iPhone mus rau lub tsev qiv ntawv iTunes, thiab ces sync lwm iPhone kom tau cov hloov cov nkauj. Siv iTunes rau kev hloov suab paj nruag yog ib qho kev daws teeb meem ntau tshaj plaws, tab sis nws muaj cov txheej txheem txwv. Cov txheej txheem yog siv sijhawm ntev thiab qhov tseem ceeb tshaj plaws, nws tsuas yog tso cai hloov cov nkauj yuav khoom. Cov nkauj uas tsis tau yuav ripped thiab rub tawm ntawm iPhone tsis tuaj yeem hloov mus rau lwm lub iPhone los ntawm txoj kev no. Ntawm no cov kauj ruam mus rau cov hloov suab paj nruag nrog iTunes yog muab hauv qab no.
Cov kauj ruam mus Hloov Music rau iPhone los ntawm iPhone nrog iTunes
Kauj ruam 1. Tua tawm iTunes rau koj lub PC thiab ces txuas lub iPhone los ntawm cov uas koj xav mus rau cov hloov muas music.
Kauj ruam 2. Hloov cov kev yuav khoom rau iTunes tsev qiv ntawv.
Nyob rau sab xis saum toj kawg nkaus, coj mus rhaub rau Cov Ntaub Ntawv> Cov Khoom Siv> Hloov Kev Yuav Khoom. Cov nkauj muas ntawm iPhone yuav raug xa mus rau lub tsev qiv ntawv iTunes.
Disconnect tus thawj txuas nrog iPhone.
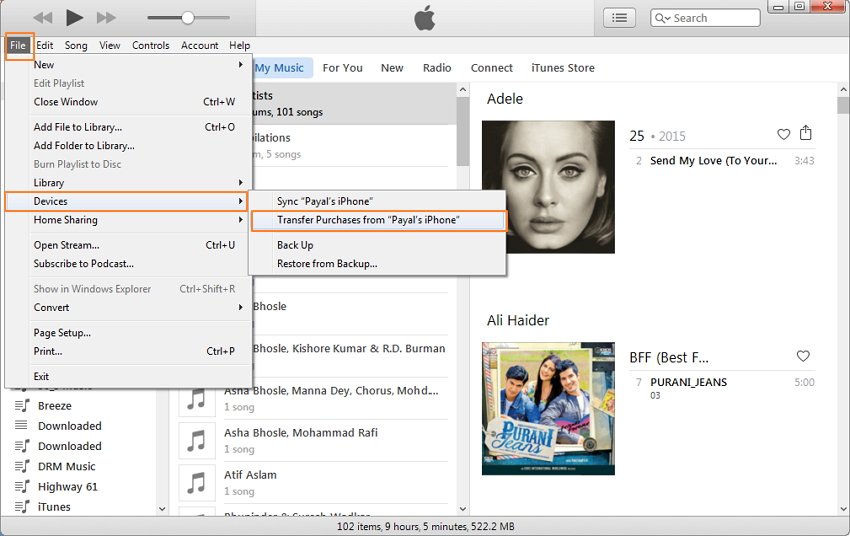
Kauj ruam 3. Txuas lwm iPhone thiab sync suab paj nruag
Tam sim no siv USB cable, txuas lub iPhone thib ob uas koj xav kom tau txais cov nkauj. Nyem rau ntawm lub iPhone icon ntawm iTunes thiab ces coj mus rhaub rau Music xaiv. Ntawm lub vaj huam sib luag sab xis, kos cov kev xaiv ntawm "Sync Music". Tom ntej no xaiv los ntawm cov kev xaiv ntawm "Tag nrho cov suab paj nruag qiv" los yog "Xaiv playlist, artists, albums, thiab ib hom ntawv nyeem".
Yog hais tias siv cov kev xaiv playlist, xaiv cov suab paj nruag hloov los ntawm thawj iPhone raws li playlists los yog artists los yog ib hom ntawv nyeem. Coj mus rhaub rau "Thov" thiab cov suab paj nruag yuav raug xa mus rau lub iPhone.
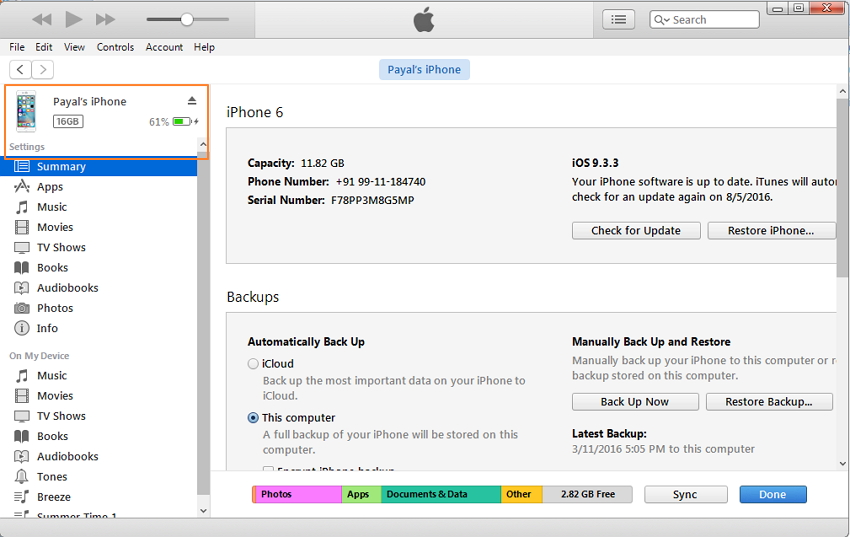
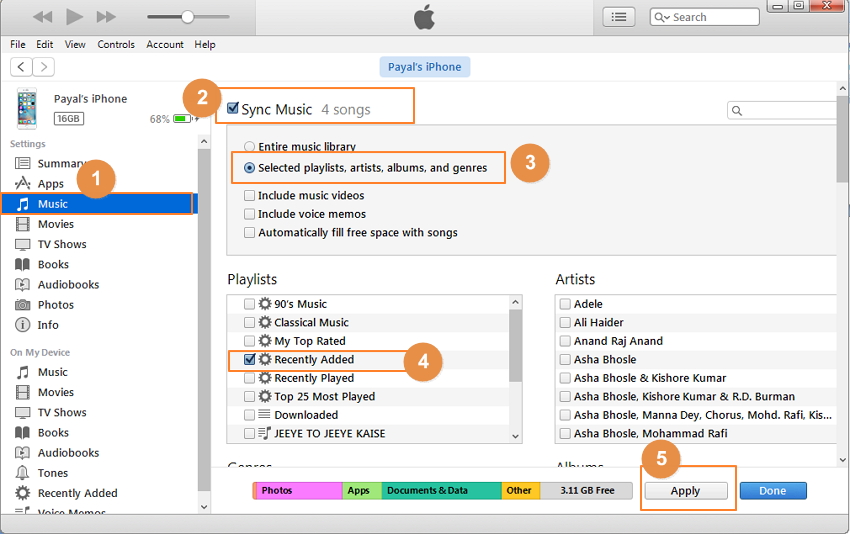
Nrog rau cov kauj ruam saum toj no, koj yuav ntse hloov suab paj nruag los ntawm iPhone rau iPhone.
Cov txiaj ntsig ntawm txoj kev no:- Muaj kev nyab xeeb thiab dawb txoj kev mus rau cov hloov suab paj nruag los ntawm iPhone rau iPhone thiab ntawm lwm yam iDevices.
- Tsis xav tau lub installation ntawm ib tug thib peb-tog software.
- Ua kom zoo tom qab kev hloov pauv.
Yog tias iTunes tsis tuaj yeem ua haujlwm ntawm koj lub computer, sim lwm txoj hauv kev Dr.Fone - Xov tooj Hloov. Nws tuaj yeem hloov suab paj nruag los ntawm iPhone rau iPhone hauv 1 nyem yam tsis muaj iTunes.
Cov lus qhia ntxiv: Qhia tawm suab paj nruag ntawm iPhones dawb
Yog tias koj muaj hmoo thiab muaj ob lub iPhone thiab xav khaws ob qho tib si, ces muaj kev xaiv uas koj tsis tas yuav hloov cov suab paj nruag ntawm lawv, tab sis tsuas yog ua si koj cov nkauj nyiam los ntawm ib qho iPhone ntawm lwm tus siv Home Sharing. Nyob rau hauv cov xwm txheej zoo li no, cov nkauj yuav tsis tau txais kev cawmdim tas mus li ntawm lub cuab yeej tshiab xws li iPhone 11/11 Pro (Max), tab sis koj tuaj yeem ua si lawv xwb. Ob leeg ntawm iPhone li yuav tsum tau nyob rau tib lub WiFi network rau txoj kev ua hauj lwm.
Cov kauj ruam los qhia suab paj nruag rau iPhone los ntawm iPhone nrog Tsev Sib Koom
Kauj ruam 1. Ntawm iPhone muaj nkauj (iPhone 1), nyem rau ntawm tej chaw> Suab paj nruag thiab scroll down thiab saib rau lub "Tsev sib koom" kev xaiv.
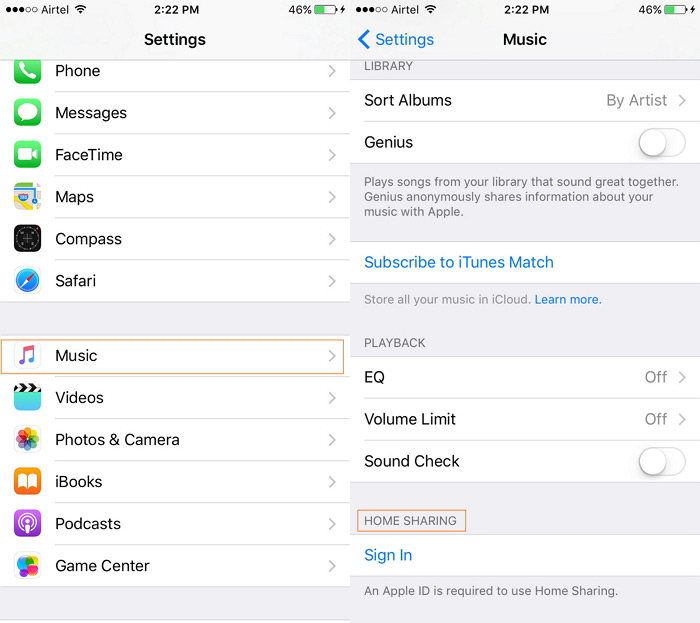
Kauj ruam 2. Tam sim no, nkag mus rau cov kua ID nrog rau tus password thiab nyem rau ntawm "Done".
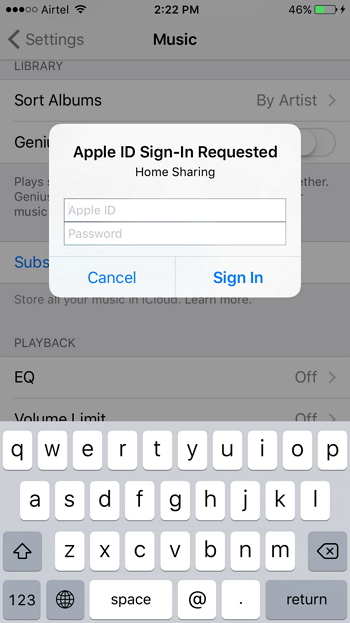
Rov ua cov txheej txheem saum toj no ntawm lwm iPhone (iPhone 2) uas koj xav kom txaus siab rau cov suab paj nruag.
Kauj ruam 3. Tam sim no ntawm iPhone 2, qhib lub suab paj nruag los ntawm lub tsev tshuaj ntsuam thiab ces nias rau ntawm "Suab paj nruag" los yog "Albums" thiab ces xaiv lub tsev sib koom kev xaiv. Lub tsev qiv ntawv suab paj nruag ntawm iPhone 1 yuav thauj khoom ntawm iPhone 2 thiab koj tuaj yeem xaiv cov nkauj xav tau thiab ua si.
Xwb, yog tias Apple Music tsis siv, ces koj yuav tsum nyem rau ntawm Ntau> Sib Koom thiab tom qab ntawd nyem rau ntawm Lub Tsev Qiv Ntawv uas koj xav kom txaus siab.
Cov txiaj ntsig ntawm txoj kev no:- Nws tsis tas yuav muaj kev teeb tsa software hauv koj lub PC kom hloov lossis ua suab paj nruag.
- Nws tso cai rau ua si suab paj nruag yam tsis hloov ntawm ib tug iPhone mus rau lwm tus.
- Suab paj nruag tuaj yeem ua si los ntawm ib qho iPhone mus rau lwm qhov yam tsis muaj chaw nyob ntawm lub iPhone thib ob.
Nyob ntawm seb koj xav tau, koj tuaj yeem xaiv ib qho ntawm txoj hauv kev saum toj no los hloov cov suab paj nruag los ntawm iPhone qub rau iPhone 11/11 Pro (Max) lossis tus qauv ua ntej.
Hloov suab paj nruag
- 1. Hloov iPhone Music
- 1. Hloov suab paj nruag los ntawm iPhone rau iCloud
- 2. Hloov suab paj nruag los ntawm Mac rau iPhone
- 3. Hloov suab paj nruag los ntawm Computer rau iPhone
- 4. Hloov suab paj nruag los ntawm iPhone rau iPhone
- 5. Hloov suab paj nruag ntawm Computer thiab iPhone
- 6. Hloov suab paj nruag los ntawm iPhone rau iPod
- 7. Hloov Music rau Jailbroken iPhone
- 8. Tso Music rau iPhone X/iPhone 8
- 2. Hloov suab paj nruag iPod
- 1. Hloov suab paj nruag los ntawm iPod kov rau Computer
- 2. Extract suab paj nruag los ntawm iPod
- 3. Hloov suab paj nruag los ntawm iPod rau lub computer tshiab
- 4. Hloov suab paj nruag los ntawm iPod rau Hard Drive
- 5. Hloov suab paj nruag los ntawm Hard Drive rau iPod
- 6. Hloov suab paj nruag los ntawm iPod rau lub computer
- 3. Hloov suab paj nruag iPad
- 4. Lwm cov lus qhia hloov suab paj nruag




Selena Lee
tus thawj Editor