Kako spojiti Dropbox račune?
27. travnja 2022. • Spremljeno u: Upravljanje podacima uređaja • Provjerena rješenja
Usluge pohrane u oblaku suvremena su verzija sinkronizacije podataka koja se s vremenom razvila kako bi potaknula brze i učinkovite načine pohrane i sinkronizacije podataka na stolna računala ili mobilne uređaje. Jedna od najpopularnijih i najpopularnijih online usluga za pohranu u oblaku je Dropbox koji svojim korisnicima pruža izvrsne usluge u smislu sinkronizacije podataka. Međutim, mogu se razviti složene situacije u kojima korisnici koji koriste više računa za pohranu podataka obično smatraju da je to težak zadatak tijekom prijenosa podataka s jednog računa na drugi. Svjesni ste činjenice da Dropbox ne podržava dva različita računa na jednoj radnoj površini, što spajanje Dropbox računa čini gotovo nemogućim.
1. dio: Mogu li spojiti Dropbox račune?
Kao što je već navedeno, Dropbox ne dopušta prijavu više računa na jednom uređaju. To implicira da trenutno ne postoji automatska procedura koja bi povezivala dva osobna Dropbox računa. Međutim, s obzirom na postojeća sučelja i dostupne procedure, najlakši i daleko, najzahtjevniji način kombiniranja pojedinačnih računa može se izvršiti premještanjem svih datoteka i mapa s jednog računa na drugi.
2. dio: Kombinirajte datoteke Dropbox računa dijeljenjem mapa
Uzimajući u obzir tradicionalni postupak kombiniranja Dropbox računa, dolazimo do najčešće korištene metode spajanja dva Dropbox računa, odnosno putem dijeljenih mapa. Slijedi niz koraka za izvršenje koji su detaljno opisani na sljedeći način:
Korak 1: Prijava na prvi račun
Morate pristupiti Dropbox računu koji se sastoji od podataka iz kojih smatrate da premještate svoje datoteke.
Korak 2: Korištenje značajke "Shared Folder".
Nakon što ste se prijavili, stvorite dijeljenu mapu i dodajte drugi račun, drugi račun na koji želite da se vaši podaci premjeste kao primatelj dijeljene mape.
Korak 3: Popunite dijeljenu mapu
Datoteke koje želite prenijeti potrebno je povući i ispustiti u Zajedničku mapu. Dovršite ovaj postupak premještanjem svih potrebnih podataka u Zajedničku mapu.
Korak 4: Prijava na drugi račun
Pristupanjem anonimnom načinu rada preglednika, morate se sa svog uređaja prijaviti na drugi račun Dropboxa.
Korak 5: Dodajte dijeljenu mapu na drugi račun
Razlog postojanja dijeljene mape bio je da se podaci s lakoćom kopiraju na drugi uređaj. Nakon pristupa drugom računu, morate locirati karticu "Shared" koja je prisutna na zaslonu za lociranje stvorene zajedničke mape. Nakon što pronađete mapu, kliknite na ikonu "Dodaj" za premještanje podataka na drugi Dropbox račun.
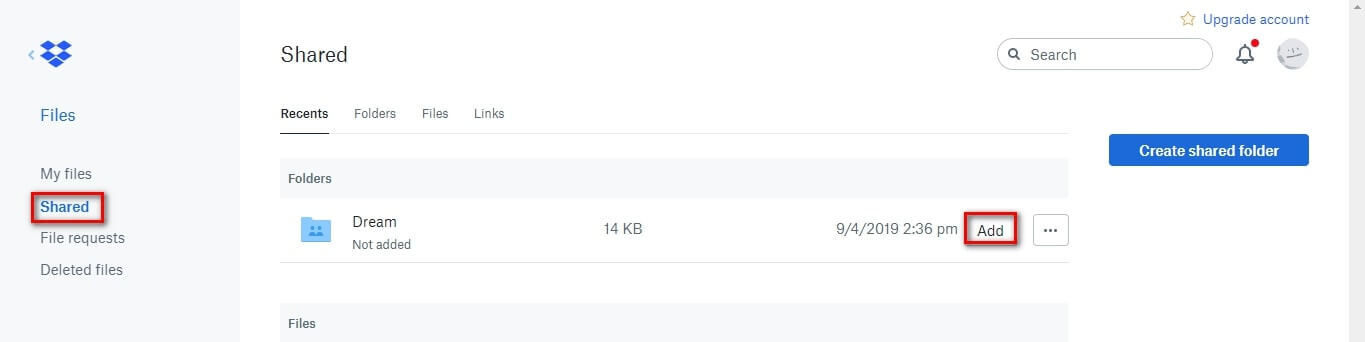
Korak 6: Osvježavanje računa
Osvježite račun i uočite da se podaci ili mape prisutne u Zajedničkoj mapi sada nalaze pod opcijama "Moje datoteke" na drugom računu. Morate biti svjesni činjenice da su datoteke dostupne uz prisilu da budu u Zajedničkoj mapi. Čim ih uklonite odatle, datotekama se ne može pristupiti s drugog računa.
Dio 3: Korištenje Wondershare InClowdz za spajanje Dropbox računa
Wondershare InClowdz je sveobuhvatno rješenje koje vam omogućuje migraciju podataka između popularnih usluga u oblaku, sinkronizaciju podataka između popularnih usluga u oblaku, pa čak i upravljanje vašim podacima u popularnim uslugama u oblaku unutar jedne platforme – Wondershare InClowdz.
Imajte na umu da ne postoji način doslovno spojiti dva Dropbox računa. Čak ni Dropbox ne dopušta tu funkcionalnost, pa nema šanse da bi to netko drugi mogao učiniti, bez obzira na tvrdnje. Međutim, ono što se može učiniti je da možete koristiti Wondershare InClowdz za sinkronizaciju više Dropbox računa, a zatim upravljati jednim računom koji želite iz InClowdza ili bilo gdje drugdje kao što već radite. Ovdje je vodič korak po korak za učinkovito spajanje Dropbox računa koristeći Wondershare InClowdz.

Wondershare InClowdz
Migracija, sinkronizacija, upravljanje datotekama u oblaku na jednom mjestu
- Migrirajte datoteke u oblaku kao što su fotografije, glazba, dokumenti s jednog diska na drugi, poput Dropboxa na Google disk.
- Izradite sigurnosnu kopiju vaše glazbe, fotografija, videozapisa s jednog na drugi kako bi datoteke bile na sigurnom.
- Sinkronizirajte datoteke u oblaku kao što su glazba, fotografije, videozapisi itd. s jednog pogona u oblaku na drugi.
- Upravljajte svim pogonima u oblaku kao što su Google Drive, Dropbox, OneDrive, box i Amazon S3 na jednom mjestu.
Korak 1: Preuzmite i kreirajte novi račun za sebe
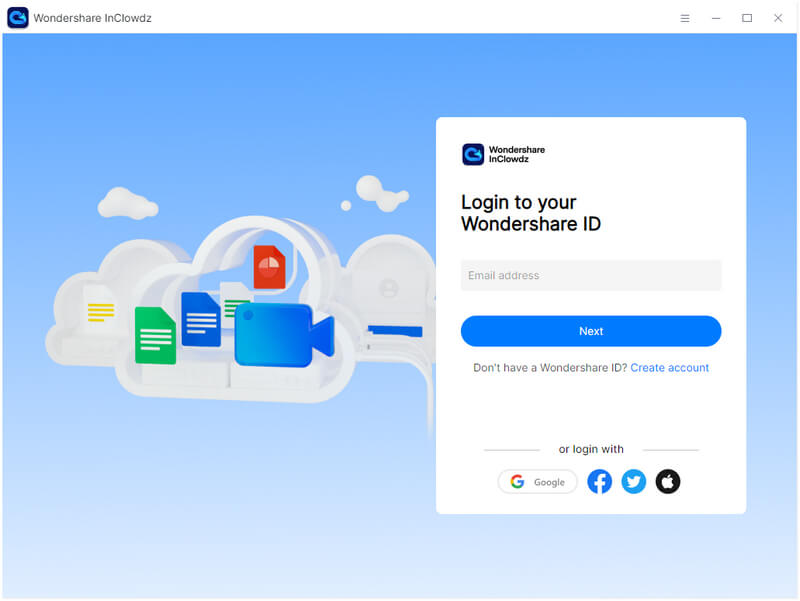
Korak 2: Nakon što ste prijavljeni, možete odabrati račun u oblaku koji želite dodati i sinkronizirati. Odaberite Dodaj Cloud Drive i odaberite Dropbox, prijavite se na svoj Dropbox račun i dajte potrebna dopuštenja za InClowdz. Učinite to i za drugi Dropbox račun.
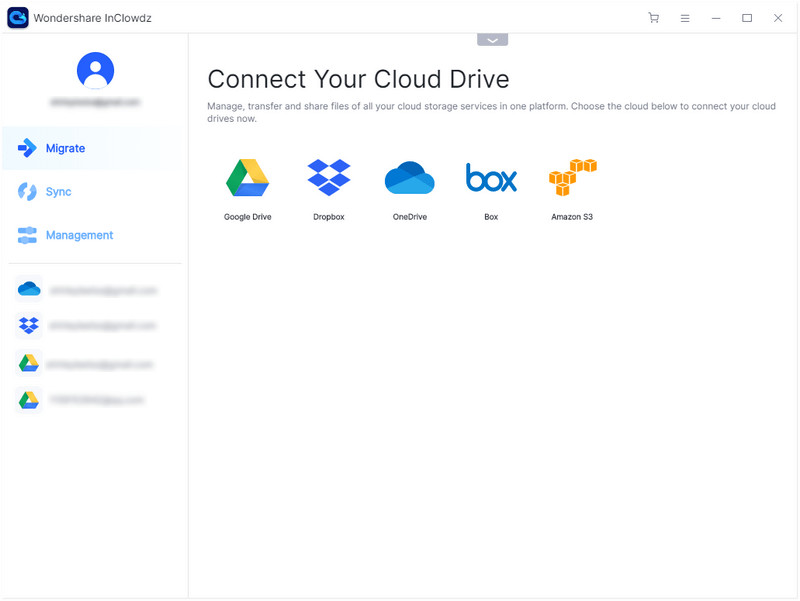
Korak 3: Kada su svi računi postavljeni, odaberite Sinkroniziraj s izbornika s desne strane.
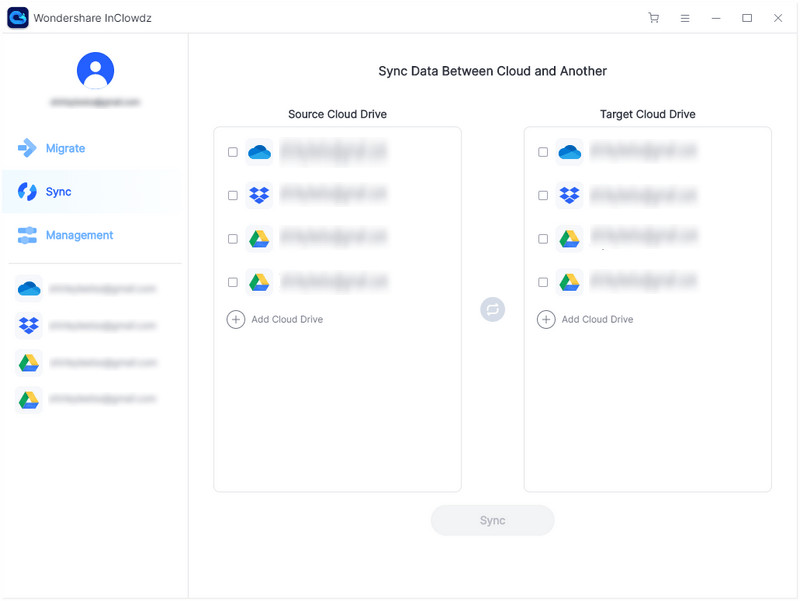
Korak 4: Ovdje ćete vidjeti svoje dodane Dropbox račune. Odaberite izvorni i ciljni račun. Izvorni račun je onaj s kojeg želite sinkronizirati podatke, a ciljni račun je onaj na koji želite sinkronizirati podatke.
Korak 5: Kliknite Sinkroniziraj i vaši će se podaci sinkronizirati s jednog Dropbox računa na drugi.
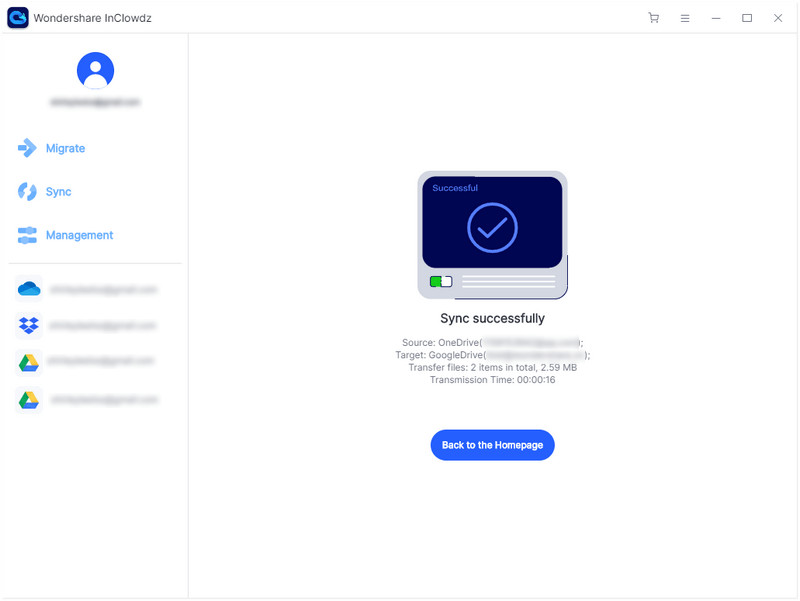
Upravljajte Dropbox računom
Nakon sinkronizacije, možete upravljati Dropbox računom koji želite koristiti unutar InClowdza.
Korak 1: Budući da ste već prijavljeni na InClowdz, na izborniku kliknite Upravljanje. Ako ste odjavljeni, prijavite se ponovo i kliknite opciju.
Korak 2: Dodajte uslugu u oblaku kojom želite upravljati i nastavite s autorizacijom.
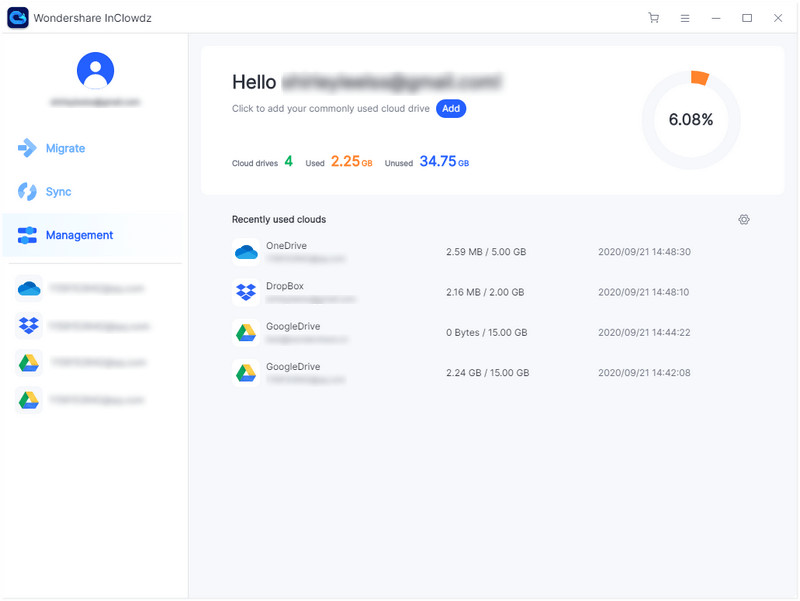
Korak 3: Nakon autorizacije, kliknite uslugu u oblaku koju ste upravo dodali kako biste njome mogli upravljati unutar Wondershare InClowdz.
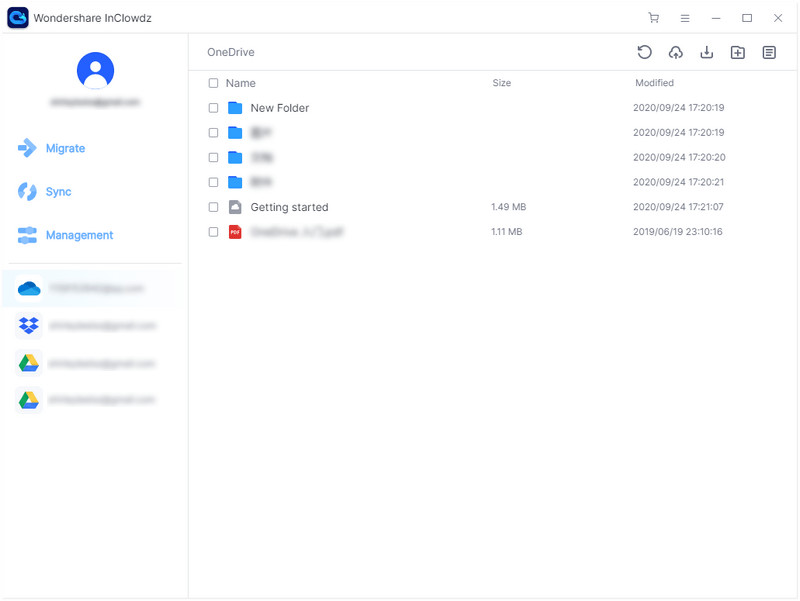
Upravljanje znači da možete učitavati, preuzimati, dodavati mape, brisati mape i datoteke iz Wondershare InClowdz.
Zaključak
Primijetili smo da se ljudi žale zbog spajanja Dropbox računa i premještanja njihovih podataka putem jednog uređaja. Ovaj im članak pruža ultimativni vodič o tome kako svoje Dropbox račune spojiti sa spokojem.







James Davis
urednica osoblja