Samsung telefon zaglavljen u Odin načinu rada [riješeno]
27. travnja 2022. • Spremljeno u: Rješavanje problema s mobilnim uređajima s Androidom • Provjerena rješenja
Odin način rada može se vidjeti samo na Samsung uređajima i stoga je poznat kao Samsung Odin način rada. Odin je softver koji Samsung koristi za flešovanje svojih uređaja i za uvođenje novih i prilagođenih ROM-ova i firmware-a. Mnogi korisnici ulaze u Odin način rada na svojim Samsung telefonima kako bi ga bljesnuli, a drugi ga slučajno dožive, a zatim traže rješenja kako izaći iz Odin načina rada. Zaslon Odin načina rada može se lako izaći, ali ako naiđete na problem kao što je Odin neuspjeh, tj. ako ste zapeli na zaslonu Samsung Odin načina rada, možda ćete morati pogledati tehnike objašnjene u ovom članku.
Problem kvara Odina javlja se na mnogim Samsung uređajima, posebno Samsung telefonima i stoga su korisnici stalno u potrazi za njegovim rješenjima. Ako također vidite zaslon Samsung Odin Mode na svom telefonu i ne možete ga izaći, nemojte paničariti. To je tipična situacija greške Odina i imamo sve što trebate znati o ovom neobičnom problemu.
Prije nego što prijeđemo na rješavanje problema s Odinovim neuspjehom, razmislimo o tome što je točno Samsung Odin Mode i načine da se iz njega izađemo na jednostavan način.
- Dio 1: Što je Odin način rada?
- Dio 2: Kako izaći iz Odin načina rada?
- Dio 3: Kako izaći iz Odin načina rada jednim klikom
- Dio 4: Popravite preuzimanje Odin načina rada, nemojte isključivati cilj
- Dio 5: Popravite problem s Odin flash zalihama
Dio 1: Što je Odin način rada?
Samsung Odin način rada, poznatiji kao način preuzimanja, zaslon je koji vidite na svom Samsung uređaju kada zajedno pritisnete tipku za smanjivanje glasnoće, uključivanje i početnu stranicu. Zaslon Samsung Odin Mode nudi vam dvije opcije, odnosno "Nastavi" pritiskom na tipku za povećanje glasnoće i "Odustani" pritiskom na tipku za smanjenje glasnoće. Drugi način da prepoznate Samsung Odin Mode je taj da će se na zaslonu prikazati trokut s Android simbolom i poruka "Preuzimanje".
Ako dodirnete "Odustani" pritiskom na tipku za smanjivanje glasnoće, možete izaći iz načina rada Samsung Odin i vaš će se uređaj ponovno pokrenuti. Ako "Nastavite" dalje, bit ćete upućeni na flešovanje uređaja ili uvođenje novog firmwarea.
Međutim, kada pritisnete tipku za smanjivanje glasnoće, ali ne možete izaći iz Samsung Odin načina rada, kaže se da imate problem koji se naziva Odin neuspjeh. U ovoj situaciji, vaš telefon se neće ponovno pokrenuti i ostati zaglavljen na zaslonu Samsung Odin Mode. Za svaki slučaj ako pritisnete tipku za povećanje glasnoće i prijeđete na bljeskanje novog ROM-a/firmwarea, možete izaći iz Samsung Odin načina rada slijedeći nekoliko jednostavnih koraka koji su objašnjeni u sljedećem segmentu.
Dio 2: Kako izaći iz Odin načina rada?
Izlazak iz načina rada Samsung Odin jednostavan je i lak zadatak. Postoje tri različita načina za to. Pogledajmo ove metode navedene u nastavku.
- Prvo, kao što je gore objašnjeno, na glavnom zaslonu Samsung Odin Modea, pritisnite tipku za smanjivanje glasnoće da poništite proces preuzimanja i naredite svom uređaju da se ponovno pokrene.
- Drugo, ako se pojavi pogreška Odin fail, pritisnite i držite tipku za smanjivanje glasnoće i tipku za napajanje zajedno i pričekajte nekoliko minuta prije nego što se vaš telefon ponovno pokrene.
- Treće, izvadite bateriju, ako je moguće, iz uređaja. Pričekajte minutu ili dvije, a zatim ponovno umetnite bateriju i pokušajte uključiti uređaj.
Međutim, ako vam ove tehnike ne pomognu da izađete iz načina rada Samsung Odin i pogreška Odin fail i dalje traje, savjetujemo vam da isprobate metode navedene u drugim odjeljcima ovog članka, prije nego što to učinite, potrebno je izvršiti potpunu sigurnosnu kopiju vaših podataka, medija i drugih datoteka pohranjenih na vašem Samsung uređaju jer bi bilo kakve promjene u firmveru tijekom rješavanja problema mogle izbrisati vaše podatke.
Izrada sigurnosne kopije vaših podataka spriječit će gubitak podataka i pružit će opću zaštitu u slučaju da izgubite bilo kakve podatke tijekom popravljanja Odin pogreške.
Dr.Fone - Phone Backup (Android) dolazi kao izvrstan alat za sigurnosno kopiranje podataka sa samo jednim klikom na vašem računalu. Možete ga isprobati besplatno i koristiti sve njegove značajke prije kupnje proizvoda. Ovaj softver omogućuje sigurnosno kopiranje i vraćanje svih vrsta podataka kao što su fotografije, videozapisi, kontakti, audio datoteke, aplikacije, dokumenti, bilješke, bilješke, kalendari, zapisnici poziva i još mnogo toga.

Dr.Fone - Sigurnosna kopija telefona (Android)
Fleksibilno sigurnosno kopiranje i vraćanje Android podataka
- Selektivno sigurnosno kopirajte Android podatke na računalo jednim klikom.
- Pregledajte i vratite sigurnosnu kopiju na bilo koji Android uređaj.
- Podržava 8000+ Android uređaja.
- Nema izgubljenih podataka tijekom sigurnosnog kopiranja, izvoza ili vraćanja.
Dio 3: Kako izaći iz Odin načina rada jednim klikom
Iako bi gore navedene metode trebale vratiti vaš telefon u prvobitno radno stanje, ponekad će vaš Odin kvar ustrajati i naći ćete se zaglavljeni u načinu preuzimanja. Ako je to slučaj, postoji rješenje koje možete koristiti poznato kao Dr.Fone - Popravak sustava .

Dr.Fone - Popravak sustava (Android)
Najbolji Android alat za popravak za izbacivanje Samsunga iz Odin načina rada
- Softver za popravak Androida broj 1 u industriji
- Čisto i korisničko sučelje
- Ispravak jednim klikom kako izaći iz Odin načina rada
- Softver kompatibilan s Windowsima
- Nije potrebno tehničko iskustvo
Ovo je jednostavno jedno od najboljih dostupnih rješenja.
Kako bismo vam pomogli da započnete, evo korak po korak kako se možete postaviti i pokrenuti kada popravljate svoj Samsung telefon (zapeo u načinu rada Samsung Odin).
Napomena: Imajte na umu da pokretanje ovog rješenja jednim klikom može izbrisati sve podatke na vašem uređaju, uključujući vaše datoteke. Uvijek unaprijed napravite sigurnosnu kopiju uređaja .
Korak #1 : Pokrenite Dr.Fone i odaberite opciju 'Popravak sustava' iz glavnog izbornika.

Povežite svoj Samsung uređaj pomoću službenog kabela i odaberite opciju 'Android Repair' s lijevog izbornika.

Korak #2 : Na sljedećem zaslonu provjerite podatke o svom uređaju kako biste bili sigurni da popravljate ispravnu verziju firmvera, a zatim kliknite gumb Sljedeće.

Korak #3 : Slijedite upute na zaslonu. Budući da je vaš uređaj već u načinu preuzimanja, morat ćete kliknuti kroz opcije izbornika dok firmware ne počne preuzimati.

Nakon preuzimanja odgovarajućeg firmwarea, vaš Samsung uređaj počet će se popravljati, a vaš će se telefon vratiti u izvorno radno stanje.
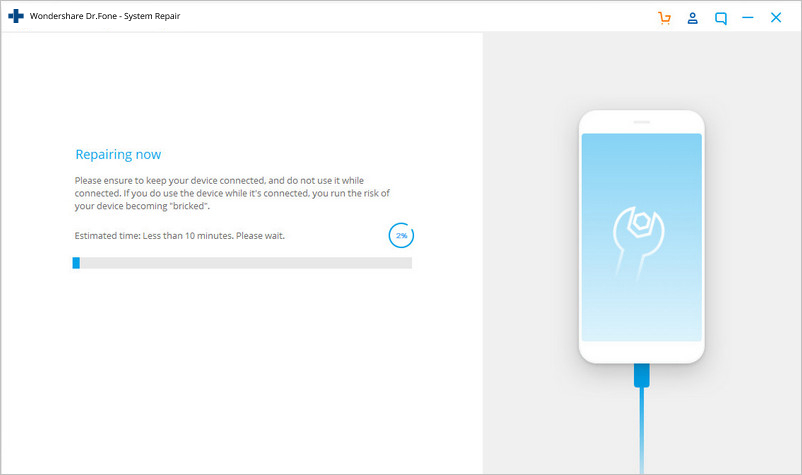
Dio 4: Popravite preuzimanje Odin načina rada, nemojte isključivati cilj
Izlazak iz Samsung Odin načina rada ili borba protiv Odin neuspjele pogreške mogao bi biti jednostavan zadatak sve dok ne vidite poruku koja kaže "...preuzimanje, ne isključujte cilj...." Kada prođete gumb za povećanje glasnoće.
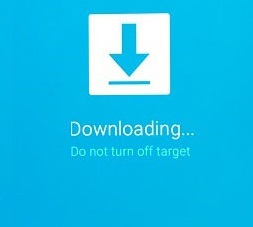
Ova greška se može popraviti na dva načina. Prođimo kroz njih jedan po jedan.
1. Kako popraviti preuzimanje Odin načina rada bez korištenja firmwarea?
Ovaj korak je jednostavan i zahtijeva samo da izvadite bateriju iz uređaja i ponovno je umetnete nakon nekoliko minuta. Ponovno ga uključite i pričekajte da se normalno pokrene. Zatim ga povežite s računalom i provjerite je li prepoznat kao uređaj za pohranu.
2. Kako popraviti preuzimanje Odin načina rada pomoću Odin Flash alata?
Ova metoda je malo dosadna, stoga pažljivo slijedite korake:
Korak 1: Preuzmite odgovarajući firmver, softver upravljačkog programa i Odin alat za bljeskanje. Kada završite, desnom tipkom miša kliknite preuzetu Odin datoteku kako biste odabrali "Pokreni kao administrator".
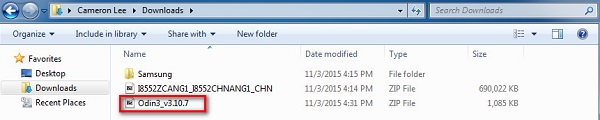
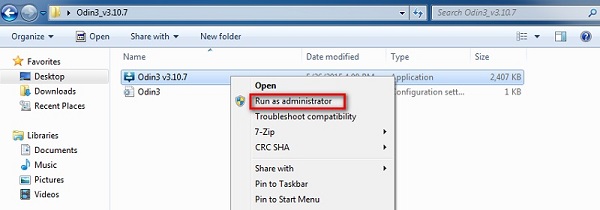
Korak 2: Pokrenite uređaj u način preuzimanja pritiskom na tipku za uključivanje, smanjenje glasnoće i tipku za početak. Kada telefon vibrira, otpustite samo tipku za uključivanje.
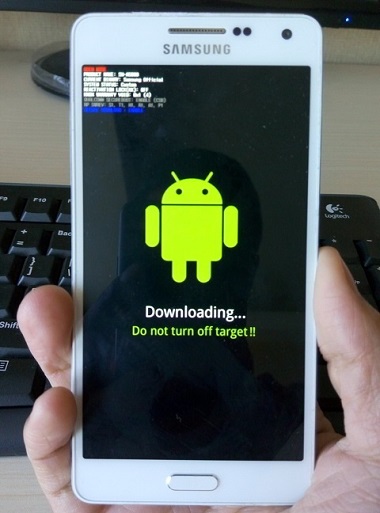
Korak 3: Sada morate nježno pritisnuti tipku za povećanje glasnoće i vidjet ćete zaslon načina preuzimanja.
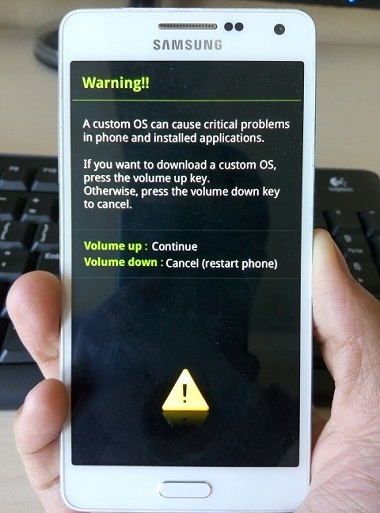
Korak 4: Nakon što povežete svoj uređaj s računalom pomoću USB kabela, Odin će automatski prepoznati vaš uređaj i u prozoru Odin vidjet ćete poruku "Dodano".
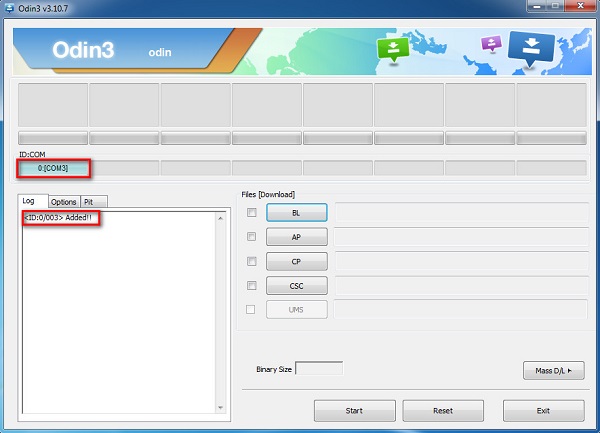
Korak 5: Sada potražite preuzeti firmware klikom na “PDA” ili “AP” u Odin prozoru, a zatim kliknite “Start” kao što je prikazano na donjoj slici.
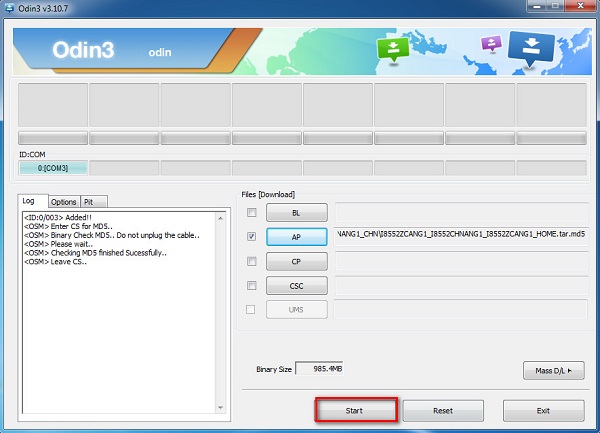
Dio 5: Popravite problem s Odin flash zalihama.
Kada koristite Odin softver za flešovanje svog Samsung telefona, ali je proces prekinut ili se ne dovrši uspješno, evo što možete učiniti:
Za početak posjetite "Postavke" i odaberite "Sigurnost". Zatim pronađite opciju "Reactivation Lock" i poništite je odabir.
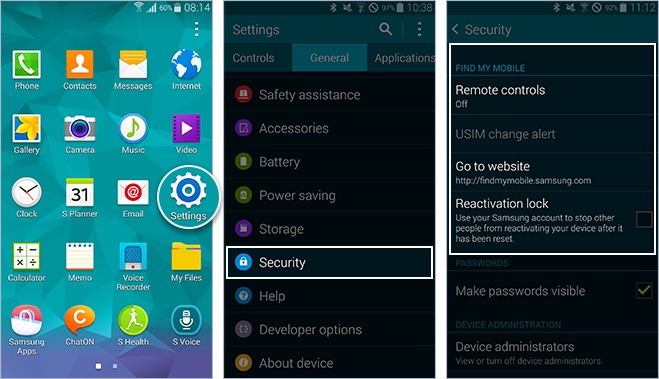
Konačno, nakon što je to učinjeno, vratite se u Odin način rada i pokušajte ponovno fleširati Stock ROM/firmware. Lako, zar ne?
Samsung Odin način rada, koji se naziva i način preuzimanja, može se s lakoćom ući i iz njega iz njega. Međutim, ako se suočite s problemom dok izlazite iz njega, gore navedene metode će vas naučiti kako sigurno izaći iz Odin načina rada. Odin neuspjeh nije ozbiljna pogreška i možete je riješiti pomno slijedeći savjete i trikove objašnjene u ovom članku. Poznato je da ove metode rješavaju problem bez oštećenja softvera ili hardvera telefona. Stoga ih sada isprobajte.
Problemi sa Samsungom
- Problemi sa Samsung telefonom
- Samsung tipkovnica zaustavljena
- Samsung Bricked
- Samsung Odin nije uspio
- Samsung Freeze
- Samsung S3 se ne uključuje
- Samsung S5 se ne uključuje
- S6 se ne uključuje
- Galaxy S7 se ne uključuje
- Samsung tablet se ne uključuje
- Problemi sa Samsung tabletom
- Samsung crni ekran
- Samsung se stalno ponovno pokreće
- Samsung Galaxy iznenadna smrt
- Problemi sa Samsung J7
- Samsung zaslon ne radi
- Samsung Galaxy Frozen
- Samsung Galaxy Slomljen ekran
- Savjeti za Samsung telefone






Alice MJ
urednica osoblja
Općenito ocijenjeno 4,5 ( 105 je sudjelovalo)