Što je Rom/Firmware i kako sigurnosno kopirati Android Rom/Firmware
U ovom članku ćete naučiti što je Android ROM i firmware, kako napraviti sigurnosnu kopiju Android ROM-a i firmware-a te alat s jednim klikom za sigurnosno kopiranje svih Android podataka na računalo.
7. ožujka 2022. • Spremljeno u: Sigurnosno kopiranje podataka između telefona i računala • Provjerena rješenja
Za rad s računalima potreban mu je neki potrebni sistemski softver koji se zove Operativni sustav. U kratkom obliku poznat je kao OS. Operativni sustavi za stolna računala, prijenosna računala i poslužitelje su Windows, Mac OS X i Linux. Dakle, to je isto kao telefon i tablet. Najvažniji primjeri operativnog sustava su Android, Apple iOS, Windows Phone 7, Blackberry OS, HP/Palm Web OS itd.
Operativni sustav također mora učiniti funkcionalnim sve nove elektroničke proizvode kao što su digitalni televizori, mikrovalne pećnice. Učitajte OS (operativni sustav) i pokrenite ga na svoj specifičan način u koracima s definiranim načinom i poznatim kao ROM.
Dio 1. Što je Android ROM?
Tehnički, ROM je kratica za Read Only Memory. Označava internu memoriju ili pohranu uređaja koji rezervira instrukcije operativnog sustava. Tijekom jednostavnog rada nikada ne treba nikakve izmjene. To je zato što su sve upute pohranjene u datoteci memorije samo za čitanje.
To je funkcija koja se ne može ponovno upisivati na CD ili DVD i nitko je ne može promijeniti. Ako su se promijenili, tada se uređaj ponaša kao kvar.
To je u suprotnosti s tvrdim diskovima, SSD diskovima i regularnim drajvnim pogonima ili redovitim flash uređajima za pohranu koji imaju pristup području za pohranu, dobivaju datoteke operativnog sustava putem osobnih računala koja omogućuju potpuno čitanje i pisanje.
Dio 2. Što je Android firmware?
Operativni sustav ROM (memorija samo za čitanje) o kojem smo govorili također je poznat kao Firmware. Preko uređaja imaju pristup korisnicima bez ikakvih modifikacija i ostaju čvrsti. Stoga je poznat kao Firmware.
- Moguće je mijenjati firmware, ali to nije lako za korištenje.
- Neki uređaji koriste kao pohranu postavljeni samo za čitanje kroz softversku zaštitu, a neki uređaji koriste specijalizirani hardver.
- Samo čitanje putem softverske zaštite može ukloniti ili prepisati bez ikakve pomoći specijaliziranog hardvera.
- To se radi samo korištenjem softvera napisanog za tu svrhu i često mu nije potrebna veza s računalom.
Dakle, operativni sustav i firmware su ista stvar i oni mogu koristiti bilo koji od njih na takvim uređajima.
Dio 3. Kako napraviti sigurnosnu kopiju ROM-a u Androidu
Korak 1. Sigurno root Android uređaj i pokrenite web stranicu ClockWorkMod Recovery.
Korak 2. Prije početka morate provjeriti podržava li vaš uređaj ili ne prema popisu mobilnih telefona.
Korak 3. Idite na Google Play i pretražite ROM Manager.
Korak 4. Instalirajte ga.
Korak 5. Pokrenite ROM Manager.
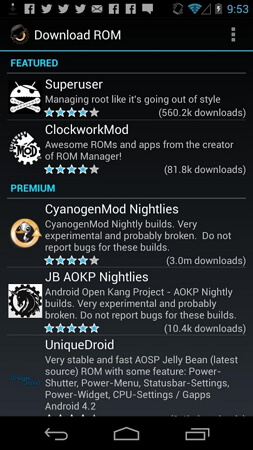
Korak 6. Odaberite opciju "Flash ClockWorkMod Recovery".
Korak 7. Slijedite upute, odaberite "Backup Current ROM".
Korak 8. Kada je sigurnosna kopija dovršena, ponovno pokrenite svoj Android uređaj.
Korak 9. Sada morate ovo vratiti. Ponovno otvorite aplikaciju i odaberite "Upravljanje i vraćanje sigurnosne kopije", a zatim vratite.
Korak 10. Dobit ćete novi OS kada ponovno pokrenete uređaj.
Dio 4. Sigurnosna kopija Android Firmware/Stock ROM-a na računalo
Možete napraviti sigurnosnu kopiju zaliha ROM-a na svom Android uređaju pomoću kies-a i spremiti trenutni ROM na svoj Android uređaj.
Prije sigurnosnog kopiranja trebate dvije stvari:
- kies desktop aplikacija . (Instaliran na računalu)
- Softverski firmver. (Ažurirana verzija)
Sada biste trebali slijediti korake:
Korak 1. Pregledajte Windows Explorer (na računalu), omogućite skrivene mape, datoteke i pogone.
Korak 2. Povežite Android uređaj s računalom. Zatim će ga kies prepoznati i kies će preuzeti sve datoteke najnovijeg firmwarea.
Korak 3. Sve datoteke za preuzimanje učitat će se u tmp*********. temp (*=neka slova i brojke) nazvana datoteka u privremenom direktoriju vašeg računala.
Korak 4. Otvorite run i upišite temp i kliknite U redu. Privremena datoteka pojavit će se u novom prozoru.
Korak 5. Dovršavanje preuzimanja u kiesu, pronađite temp*******.temp s nazivom mape, zip ekstenzijom mape u prozoru privremenih datoteka koji ste prethodno otvorili.
Korak 6. To znači da nadogradnja firmvera počinje u kies-u.
Korak 7. Nakon što ga pronađete, kopirajte sve datoteke na svom Android uređaju prije nego što završite nadogradnju firmwarea, inače će datoteka nestati.
Dakle, ovo je način na koji treba pristupiti kako biste postigli uspjeh.
Dio 5. Sigurnosna kopija Android podataka na računalo
Firmware je najkraća memorija telefona koja na siguran način čuva vaše podatke telefona. Ali da bi to radio snažno i kako bi se zaštitio od svih vrsta gubitka sustava, potreban mu je neki jedinstveni program. Dr.Fone - Phone Backup (Android) uvijek je spreman pružiti takve vrste objekata za pohranu podataka vašeg mobilnog telefona. Rom je sigurniji ako je sigurnosno kopiran s Dr.Fone - Phone Backup (Android) . Ima nešto apsolutno ljepote u vrijeme rizika. Zapravo, dobro radi u vrijeme sigurnosti koje mu je potrebno. Ima neke prilično bolje opcije kako bi vaš telefon bio tako siguran nakon ponovnog pokretanja.
Da biste praktično sigurnosno kopirali Android podatke na računalo, slijedite sljedeće jednostavne korake:
Korak 1. Iznad svega što trebate preuzeti i instalirati Dr.Fone na svoj Windows ili Mac. Povežite svoj Android s računalom i pokrenite softver. Vaš uređaj će biti prepoznat i glavno sučelje Dr.Fone će se prikazati.

Korak 2. Kliknite karticu Sigurnosna kopija telefona u primarnom prozoru. Na vašem Androidu može se pojaviti dijaloški okvir u kojem se od vas traži da potvrdite aktivaciju USB Debugginga. Samo dodirnite "OK" za potvrdu u ovom slučaju.
Korak 3. Kliknite "Backup" da biste napravili alat za pokretanje sigurnosne kopije podataka Androida. Možda ste napravili sigurnosnu kopiju nekih svojih podataka pomoću ovog alata. Ako je to točno, samo kliknite "Prikaži povijest sigurnosne kopije" da biste vidjeli što je sigurnosno kopirano. To vam pomaže odrediti koje su važne datoteke nove.

Korak 4. Među vrstama datoteka odaberite sve one koje trebate sigurnosno kopirati. Zatim odredite put sigurnosne kopije na računalu i kliknite "Sigurnosna kopija" za pokretanje postupka sigurnosnog kopiranja Androida.

Video vodič: Kako sigurnosno kopirati Android podatke na računalo
Sigurnosna kopija Androida
- 1 Sigurnosna kopija Androida
- Android sigurnosne aplikacije
- Android Backup Extractor
- Sigurnosna kopija Android aplikacije
- Sigurnosno kopiranje Androida na računalo
- Puna sigurnosna kopija Androida
- Android Backup softver
- Vratite Android telefon
- Android SMS sigurnosna kopija
- Sigurnosna kopija Android kontakata
- Android Backup softver
- Sigurnosna kopija lozinke za Android Wi-Fi
- Sigurnosna kopija Android SD kartice
- Sigurnosna kopija Android ROM-a
- Sigurnosna kopija oznaka Androida
- Sigurnosno kopirajte Android na Mac
- Sigurnosno kopiranje i vraćanje Androida (3 načina)
- 2 Samsung Backup
- Samsung Backup softver
- Izbrišite slike automatskog kopiranja
- Samsung Cloud Backup
- Sigurnosna kopija Samsung računa
- Sigurnosna kopija Samsung kontakata
- Sigurnosna kopija Samsung poruka
- Samsung foto sigurnosna kopija
- Sigurnosno kopirajte Samsung na PC
- Sigurnosna kopija Samsung uređaja
- Sigurnosna kopija Samsung S4
- Samsung Kies 3
- Sigurnosni PIN za Samsung






Alice MJ
urednica osoblja